Kaip gauti užduočių juostos pranešimą Kai įjungta "Caps Lock" arba "Num Lock" funkcija

Visi mes vienu metu atsitiktinai paspaudė mygtuką "Caps Lock" arba "Num Lock". Tada įveskite slaptažodį ir stebėk, kodėl jis neveikia. Ar nebūčiau malonu greitai sužinoti savo "Caps Lock" ir "Num Lock" raktų būklę?
SUSIJĘS: Kaip "Windows" paleisti garsą, kai paspausite "Caps Lock", "Num Lock" arba "Slinkties slankiklį"
"Windows" galite paleisti garsą, kai paspausite mygtuką "Caps Lock" arba "Num Lock". Tačiau jei tai pradeda vairuoti jus veržles, galite įdiegti labai mažą nemokamą programą, pavadintą "TrayStatus", kuri jus vizualiai informuoja apie jūsų "Caps Lock" ir "Num Lock" raktų statusą, taip pat kitus raktus ir netgi standųjį diską realioje
Atsisiųskite "TrayStatus", dukart spustelėkite failą .exe ir vykdykite ekrane pateikiamas instrukcijas, kad įdiegtumėte programą. Įdiegimo metu jus klausiama, ar paleisti "Windows" paleisti "TrayStatus". Jei norite, kad "TrayStatus" būtų automatiškai įjungtas, kai "Windows" paleidžiama, pasirinkite šį langelį ir spustelėkite "Kitas".
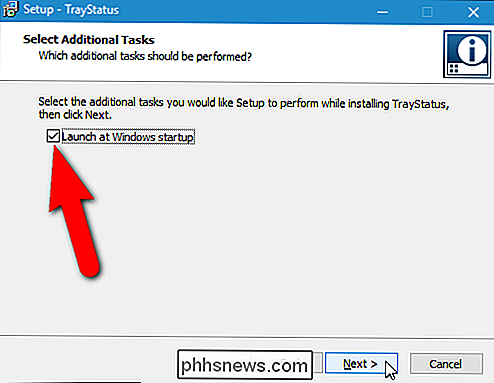
Paskutiniame diegimo ekrane pasirinkite "Start Now" mygtuką, norėdami paleisti "TrayStatus" automatiškai, uždarius sąrankos vedlį. Spustelėkite "Baigti".
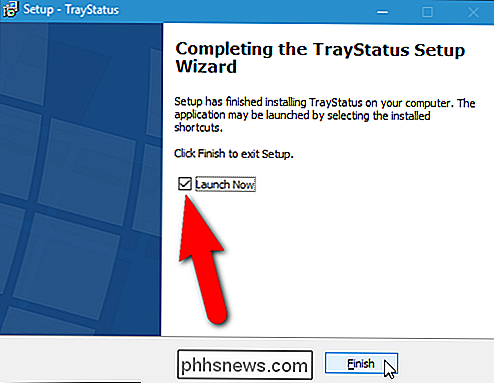
"TrayStatus" atspausdina atskirą kiekvieno klavišo piktogramą, kuriai galite peržiūrėti būseną. Numatyta, kad sistemos dėkle yra rodomos "Caps Lock" ir "Num Lock" piktogramos, tačiau galite įjungti daugiau būsenos piktogramų dešiniuoju pelės klavišu spustelėdami piktogramą "Caps Lock" arba "Num Lock" piktogramą sistemos dėkle ir "TrayStatus Settings" iš " iššokančiajame meniu.
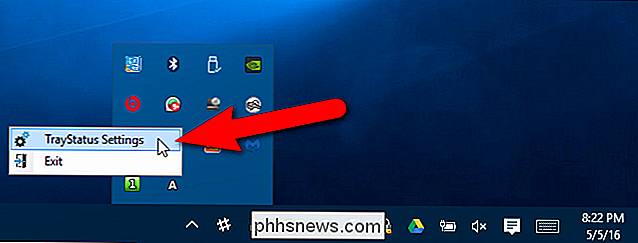
Dialogo lange Nustatymai įsitikinkite, kad skirtukas Parinktys yra aktyvus. Dešinėje dešinėje esančioje parinktyse galite pasirinkti, ar "TrayStatus" paleidžiama naudojant "Windows".
Norėdami pridėti daugiau būsenos piktogramų į sistemos dėkle, pažymėkite piktogramų, kuriuos norite matyti, žymės langelius skirsnyje Numatytosios piktogramos. Visi piktogramos, pažymėti žymimuju žymeliu žymės langelyje, bus rodomi sistemos dėkle ir parodysite šio objekto būseną realiu laiku.
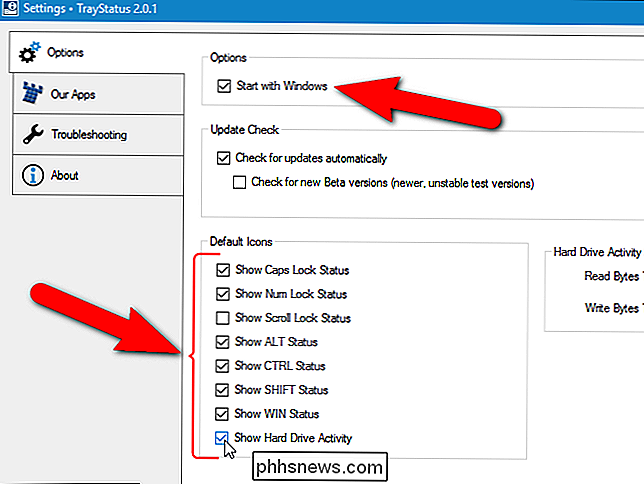
Spustelėkite "Gerai", kad priimtumėte pakeitimus ir uždarytumėte dialogo langą Nustatymai.
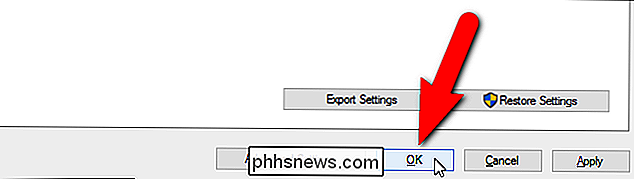
Numatytoji piktograma, kurią pasirinkote dialogo lange Nustatymai, rodoma sistemos dėkle, kaip parodyta žemiau.
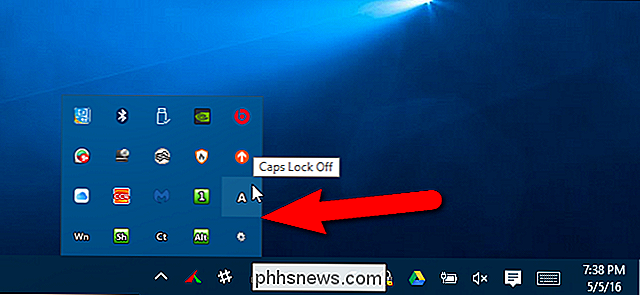
Problema yra tik viena: pagal numatytuosius nustatymus daugumoje kompiuterių šios piktogramos rodomos iššokančiajame Sistemos dėkle, o ne pačioje užduočių juostoje. Jei norite, kad jie būtų matomi visą laiką, tiesiog spustelėkite juos ir vilkite juos į užduočių juostą. (Atkreipkite dėmesį, kad kiekvienam elementui, kurį patikrinate "TrayStatus" nustatymuose, yra atskira piktograma.)
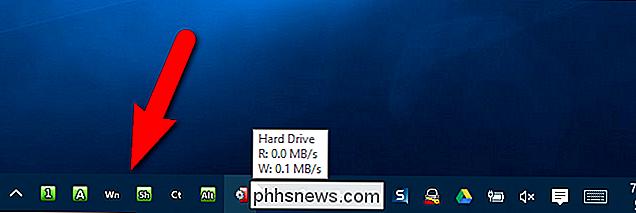
Dabar mes matome visas piktogramas užduočių juostoje ir gali stebėti kiekvieno raktų ir kietojo disko aktyvumą. Kietajame diske skaitykite aktyviosios rodyklės kairėje piktogramos pusėje žalia spalva ir parašykite aktyvumo juostas dešinėje. Kai perkeliate pelę ant kietojo disko aktyvumo piktogramos, esamas įrankių juostoje rodomas dabartinis skaitymo ir rašymo aktyvumo greitis.
SUSIJUSIOS: Kaip atlikti Shift, Ctrl ir Alt klavišus. Perjungti kaip "Caps Lock" ?
Dabar, kai galite stebėti "Shift", "Ctrl" ir "Alt" klavišų būseną, taip pat "Caps Lock" ir "Num Lock", galbūt norėsite pakeisti klavišus "Shift", "Ctrl" ir "Alt" kaip "Caps Lock" ir Num Lock mygtukai. Tai gali būti naudinga, jei dažnai pasirenkate daug failų arba atlikite kitas užduotis, susijusias su sunkiu šių raktų naudojimu. Galite perjungti klavišus vienu mygtuko paspaudimu ir neturite laikyti klavišų žemyn, o paspausti kitus mygtukus.

"Signal", chronometro ir laikmačio naudojimas "iOS 9" versijoje
Kadangi išmanieji telefonai tampa įprasti, daugelis iš jūsų, tikriausiai, atsisakė laikrodžio laikyti už tai, kad jūsų telefonas jums pasakytų Laikas. Jūs taip pat galite naudoti savo "iPhone" kaip žadintuvą, laikmatį ir chronometrą, taip pat didelį laikrodį. Jei dar nepasilietėte prie "Apple Watch" pagundos ir davėte pripratę nešioti laikrodį, jums bus malonu žinoti (jei to dar neturite), kad jūsų "iPhone" programa "Laikrodis" gali daugiau nei tik pasakyti jums laiką (visada zonose).

Kaip pasidalyti "WiFi" įgaliojimais ir kontaktine informacija naudojant QR kodus
Paprastai, kai kas nors atvyksta į jūsų namus ir prašo prisijungti prie "WiFi", jūs arba raskite slaptažodį, jei negalėsite prisiminti arba eikite į priekį ir rankiniu būdu prijunkite juos prie tinklo. Be to, kai susipažinsite su kitu asmeniu ir norite gauti jų kontaktinę informaciją, paprastai keičiate numerius, skambinkite vieni kitiems ir tada sukurkite naują kontaktą su asmens informacija.Tikėtina, kad tai



