Pamiršote arba pamiršote administratoriaus slaptažodį sistemoje Windows?
Kai kuriais ar kitais atvejais atsitiko visi: jūs einate prisijungti prie savo kompiuterio ir įvesti slaptažodį, o jūs gaunate neteisingą slaptažodį. Bandai dar kartą ir tai neveikia. Tada įvedate ją labai lėtai, kad įsitikintumėte, jog nesijaudinote jokio simbolio ir vis tiek neveikia!
Jūs pamiršote savo slaptažodį! Tai niekada nebus malonu pamiršti slaptažodį, ypač jei jūsų kompiuteryje yra daug svarbių duomenų. Laimei, yra įrankių ir metodų, leidžiančių pasiekti jūsų duomenis, niekada nereikia žinoti, koks buvo pirmasis slaptažodis.
Šiame straipsnyje aptarsiu įvairius būdus, kaip išmokau susigrąžinti prieigą prie vietinės paskyros sistemoje "Windows". Atkreipkite dėmesį, kad iš tiesų nėra lengva šios problemos sprendimo; turėsite atidaryti komandų eilutes, įvesti keistus dalykus ir daug melstis.
Jei naudojate "Microsoft" paskyrą, iš tikrųjų daug lengviau iš naujo nustatyti slaptažodį! Tiesiog apsilankykite "Windows Live" slaptažodžio atkūrimo puslapyje ir vadovaukitės instrukcijomis.
"Windows 7" ir "Windows 8.1" iš naujo nustatykite slaptažodį
Yra du būdai, kaip galite iš naujo nustatyti vartotojo abonemento slaptažodį, esantį "Windows 7" ir "Windows 8.1". Abu metodai veikia abiejose operacinėse sistemose, o tai yra tikrai patogu. Pirmasis metodas naudoja "Windows 7" arba "8.1" DVD diegimą, o antrasis metodas - tai trečiosios šalies įrankio naudojimas. Jei neturite įdiegto CD / DVD, tada naudokite antrąjį metodą.
1 būdas - "Windows" DVD
Eik į priekį ir paimkite savo diegimo diską "Windows 7" arba "8.1" ir įkelkite jį į savo CD / DVD diską. Iš naujo paleiskite kompiuterį ir paleiskite iš disko. Atkreipkite dėmesį, kad prieš pradedant sistemos paleidimą iš disko gali tekti pakeisti BIOS įkrovos tvarką.

Jei naudojate "Windows 7", pirmasis ekranas padės pasirinkti kalbą, klaviatūrą ir pan. Tiesiog palikite juos kaip numatytąjį ir spustelėkite Pirmyn. "Windows 8" bus panašus. Kitu ekranu apačioje pamatysite nuorodą " Remontuokite kompiuterį" . Spustelėkite šią nuorodą.
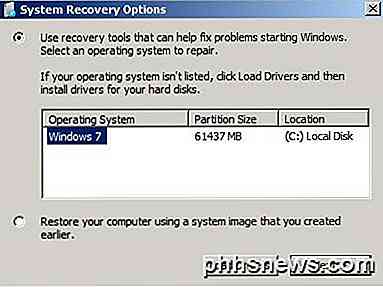
Kitame "Windows 7" ekrane sistemos atkūrimo parinktys turėtų rasti "Windows 7" diegimą. Spustelėkite mygtuką Naudoti atkūrimo įrankius, tada spustelėkite Pirmyn.
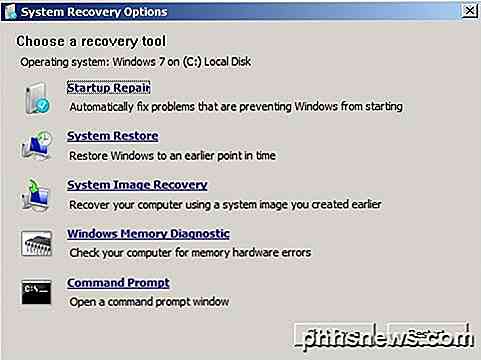
Galiausiai spustelėkite komandinę eilutę, kad atidarytumėte komandų eilutę. Jei naudojate "Windows 8", spustelėję " Remontuokite kompiuterį", turėsite spustelėti " Trikčių šalinimas" .
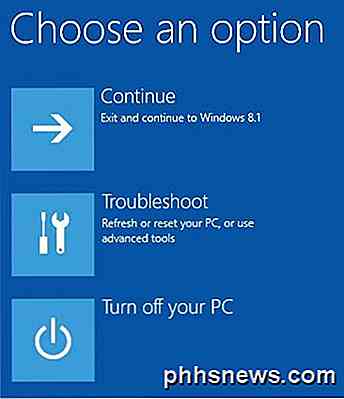
Tada, apačioje spustelėkite Papildomos parinktys .
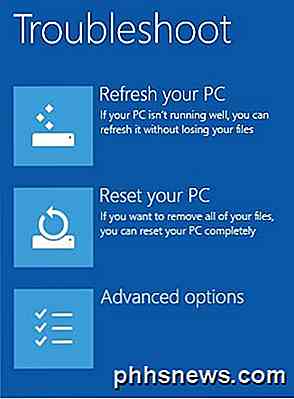
Galiausiai dešiniuoju pelės mygtuku spustelėkite komandinę eilutę .
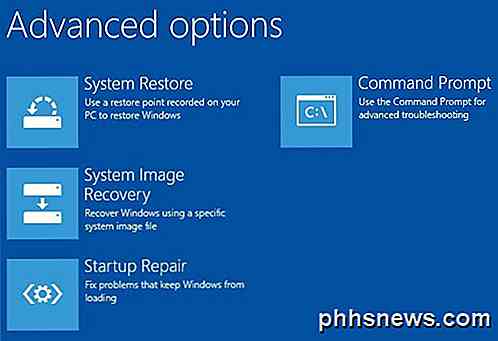
Dabar turėtumėte būti komandinėje eilutėje, ar naudojate "Windows 7" ar "Windows 8.1". Dabar turime įvesti dvi paprastas komandas.
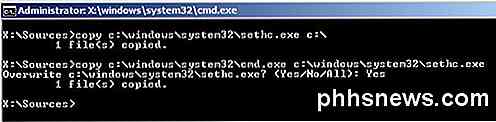
kopija c: \ windows \ system32 \ sethc.exe c: \
kopija c: \ windows \ system32 \ cmd.exe c: \ windows \ system32 \ sethc.exe
Nesijaudink apie tai, ką vykdo komandos, tiesiog tikiuosi, kad jos dirbs. Jei gaunate klaidos pranešimą, pvz., Nerandate kelio ir tt, tada naudokite kitą disko raidę nei C. Pavyzdžiui, įveskite tas pačias komandas, bet pakeiskite C: \ bet kur su D: \ . Aš turėjau šią problemą "Windows 8.1" ir naudodavau D: \ fiksuoto. Uždarykite komandų eilutės langus ir pasirinkite " Tęsti", jei naudojate "Windows 8.1".
Dabar galite pereiti į priekį ir paleisti kompiuterį ir nekelti į DVD. Iš tikrųjų, paleidus komandas, galite išimti diską ir tada paleisti iš naujo. Kai pateksite į "Windows" prisijungimo ekraną, eikite į priekį ir 5 kartus paspauskite SHIFT klavišą .

"Windows 7" ir "Windows 8.1" prisijungimo ekrano viršuje turi pasirodyti komandų eilutės langelis. Čia turėsite įvesti vieną galutinę komandą, kad iš naujo nustatytumėte vartotojo abonemento slaptažodį:
neto vartotojo "Vartotojo vardas" naujasis slaptažodis
Atkreipkite dėmesį, kad jums nereikia naudoti kabučių, jei naudotojo vardas yra tik vienas žodis, pavyzdžiui, John. Kadangi mano vartotojo vardas yra du žodžiai, turėjau naudoti kabutes. Slaptažodis gali būti viskas, ko jums patinka. Kai tai atliksite, uždarykite komandų eilutės langą ir įveskite savo naują slaptažodį prisijungdami prie savo sąskaitos! Tai veikia!
2 metodas. Trečiosios šalies įrankis
Jei neturite "Windows" diegimo DVD, galite atsisiųsti nemokamą įrankį, vadinamą " Windows " neprisijungus, slaptažodžio ir registro rengyklės . Slinkite žemyn į skiltį "Atsisiųsti" ir pasirinkite ISO vaizdą arba USB įrenginį. Jei galite paleisti kompiuterį iš USB atmintinės, tai būtų lengviau, nes jūs turite įrašyti ISO atvaizdą į CD / DVD, jei jį atsisiųsite.
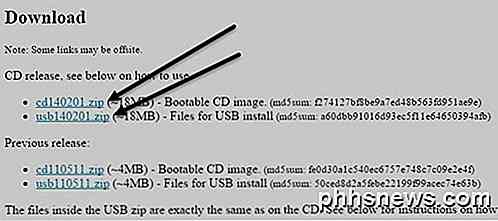
Vėlgi, norint paleisti iš CD / DVD ar USB diskų, turėsite pakeisti kompiuterio įkrovos tvarką. Kai paleisite šį įrankį, pamatysite šį ekraną. Šis metodas yra tikrai šiek tiek techniškesnis, tačiau tai tikrai nėra sunku. Dažniausiai tiesiog reikia paspausti Enter.
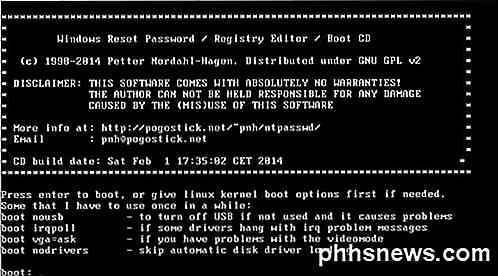
Šiame ekrane tiesiog paspauskite Enter. Pamatysite daugybę dalykų, slinkdami per visą ekraną, tada baigsis greta 1 veiksmo, ty pasirinkti diegimą. Jis turėtų tai surasti automatiškai ir turi būti pasirinktas: [1] apačioje. Tiesiog paspauskite klavišą " Enter" taip pat.
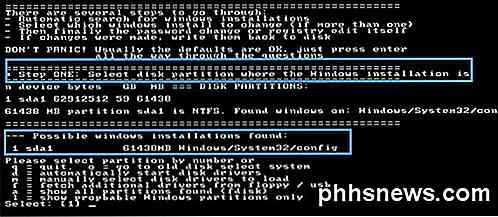
2 veiksme jis prašys pasirinkti, kurią registro dalį norite įkelti. Mūsų atveju tai slaptažodžio atkūrimo [sam] parinktis, kuri yra 1 ir jau pasirinkta. Taigi dar kartą paspauskite "Enter".
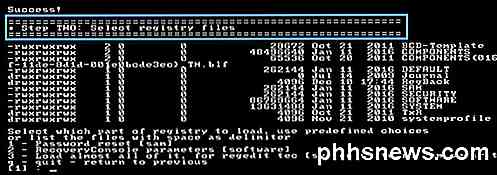
3 veiksme jūs turite pasirinkti, kurį avilį naudoti. Vėlgi, reikiama parinktis, Redaguoti naudotojo duomenis ir slaptažodžius, yra 1, todėl tiesiog paspauskite "Enter" dar kartą. Kaip sakiau, ji atrodo bauginanti, bet dažniausiai paspaudus Enter.
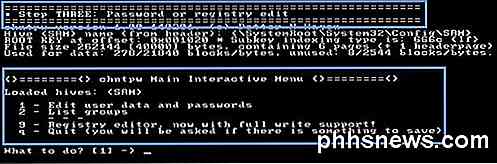
Galiausiai 4 žingsnyje mes turime ką nors įvesti. Čia mes turime pasirinkti vartotojo vardą, kurį norime išvalyti. Vietoj to, kad įvesite vartotojo vardą, įveskite RID vertę, nurodytą kairėje norimo vartotojo vardo.
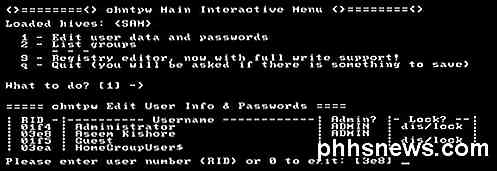
Mano atveju RID, susietas su mano vartotojo vardu (Aseem Kishore), buvo 03e8 . Taigi įvedžiau 03e8 ir paspauskite Enter.
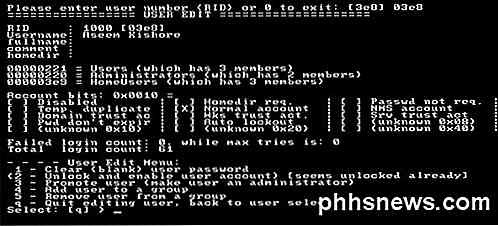
Dabar jums reikės paklausti, ką norite daryti su šiuo naudotoju. Pirmoji parinktis yra " Clear" (tuščias) vartotojo slaptažodis, todėl įrašykite 1 ir paspauskite " Enter" . Šį kartą įsitikinkite, kad iš tikrųjų įvedate numerį 1, o ne tiesiog paspauskite Enter. Tai turėtų būti labai greita ir pamatysite kai kuriuos rašytus dalykus, kurie nebus prasmingi. Nesijaudinkite apie visa tai, tiesiog ieškokite " Slaptažodis Išvalytas raštu kažkur". Jei nematote, ar nesijaudinkite, tiesiog tęskite.

Mes turime vieną paskutinį dalyką, kad galėtumėme padaryti, kol pasibaigsime. Ateityje eikite į priekį ir įveskite q, kad uždarytumėte, o tada dar kartą įveskite q dar kartą. Kai antrą kartą įvesite q, pamatysite, kad jis nurodo ketvirtą žingsnį - atgalinių pakeitimų rašymas . Čia turite įvesti y, kad parašyti pakeitimus.
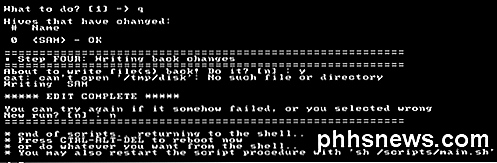
Turėtumėte įsitikinti, kad jis sako " EDIT COMPLETE" . Tai reiškia, kad viskas parašyta teisingai. Kai jis klausia, ar norite atlikti kitą paleidimą, įveskite n, jei ne. Dabar galite iš naujo paleisti kompiuterį paspausdami CTRL + ALT + DELETE. Norint paprastai įkelti į "Windows", gali prireikti pašalinti CD / DVD ar USB atmintinę.
Tai apie tai. Jei viskas gerai veikia, turėtumėte prisijungti prie "Windows 7" arba "Windows 8.1" be slaptažodžio!
"Windows 10" iš naujo nustatyti slaptažodį
"Windows 10" procedūra yra labai panaši į "Windows 8" procedūrą, tačiau ji reikalauja šiek tiek skirtingų komandų. Norėdami pradėti, vadovaukitės pirmiau pateiktomis instrukcijomis, pateiktomis 1 metodu, naudodami "Windows 7" ir 8.1 versiją, kol pateksite į komandų eilutę. Vadovaukitės "Windows 8.1" instrukcijomis, nes jos yra tos pačios "Windows 10".
Kai tik pateksite į komandų eilutę, įveskite šias komandas:
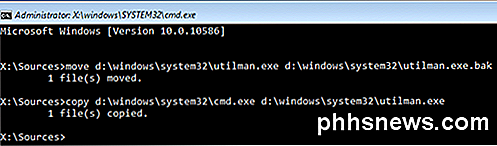
perkelti d: \ windows \ system32 \ utilman.exe d: \ windows \ system32 \ utilman.exe.bak
kopija d: \ windows \ system32 \ cmd.exe d: \ windows \ system32 \ utilman.exe
Uždarykite komandų eilutę, tada spustelėkite mygtuką " Tęsti ", kad įkeltumėte "Windows" paprastai. Eik į priekį ir išimkite CD / DVD ar USB diską prieš perkraukite. Prisijungimo ekrane turite spustelėti lengvumo prieigos piktogramą apačioje. Čia pasirodys komandų eilutės langas.
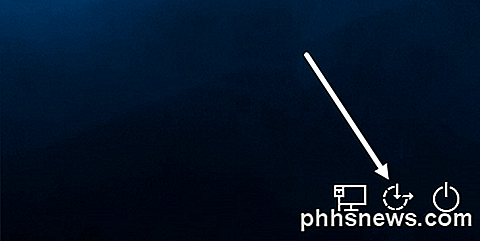
Dabar komandų eilutės lange mes naudojame tą pačią komandą, kokią naudojome "Windows 7" ir "Windows 8.1".
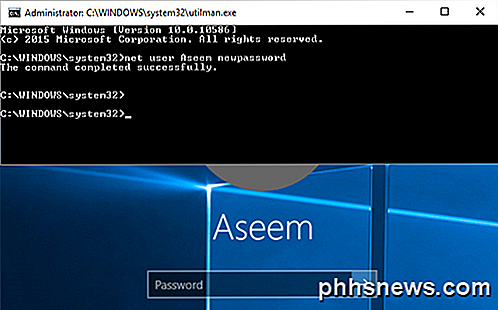
neto vartotojo vardas newpassword
Vėlgi, jei naudojate daugiau nei vieną žodį, jums reikės naudoti citatas apie naudotojo vardą. Pavyzdžiui, jei naudotojo vardas yra Aseem Kishore, įvesite:
neto vartotojas "Aseem Kishore" naujas slaptažodis
Dabar uždarykite komandų eilutės langą ir tiesiog įveskite naują slaptažodį ir būsite prisijungę prie "Windows 10"! Nuostabu, kad šis triukas veikia, bet išbandžiau ir veikė kaip žavesys.
Tikimės, kad tai sugrąžins jus į "Windows 7", "Windows 8.1" ar "Windows 10" kompiuterį. Atminkite, kad jei neturite diegimo DVD, galite atsisiųsti juos iš "Microsoft". Patikrinkite mano ankstesnį įrašą, kai teisingai atsisiųsite "Windows 7, 8 ir 10". Jei turite kokių nors klausimų, paskelbkite komentarą. Mėgautis!

Nustatykite "Xbox One" televizoriaus integraciją ir galite padaryti daugiau negu žiūrėti televizorių "Xbox" : taip pat galite transliuoti tiesioginę televiziją iš "Xbox" į "Windows 10", "Windows" telefoną, "iPhone", "iPad" ar "Android" įrenginį per savo namų tinklą. Yra du sugavimai: pirma, ši funkcija veikia tik jūsų namų tinkle , todėl negalėsite transliuoti TV per internetą.

Kaip padaryti, kad jūsų "Amazon Echo" skaityti "Kindle Books Out Loud"
Ar kada norėtumėte, kad galėtumėte skaityti knygas tuo pačiu metu, kai darytumėte kitus dalykus? Žinoma, galite klausytis "Audiobooks" su "Audible", bet "Amazon Echo" taip pat gali skaityti jūsų "Kindle" ebooks. Štai kaip. Net jei jau naudojate "Audible" reguliariai, greičiausiai yra keletas knygų, kuriose nėra garso knygų versijos, todėl "Amazon Echo" funkcija skaityti skaityti "Kindle Books" yra puiki alternatyva .



