Kaip pasukti vaizdo įrašą 90 laipsnių į Windows

Jei kada nors įrašėte vaizdo įrašą savo išmaniame telefone, tik jei norite jį rasti į šoną ar apačią, tada jūs žinote, kaip tai gali būti nelinksma jį žiūrėti vėliau. Jei naudojate "Windows", yra keletas puikių būdų išspręsti šią problemą.
Mes turime du būdus, kaip parodyti, kaip pasukti vaizdo įrašą sistemoje "Windows". Pirmasis - naudoti "Windows Movie Maker". Tai paprasčiausias būdas tai padaryti, ir mes rekomenduojame tai, jei reikia pasukti daugybę vaizdo įrašų. Antrasis būdas yra naudoti "VLC" vaizdo grotuvą. "VLC" apsisukimas yra šiek tiek sudėtingesnis, bet tai lengvesnis svorio perkėlimas, ir tikėtina, kad jis jau įdiegtas.
Kaip pasukti vaizdo įrašus naudodami "Windows Movie Maker"
SUSIJĘS: Kaip pakeisti "Windows Essentials 2012" po to, kai palaikymas baigiasi sausį
"Windows Movie Maker" yra "Windows Essential 2012" programų paketo dalis. Nors tai yra šiek tiek pasenusi ir oficialiai nepalaikoma, vis tiek galite atsisiųsti "Windows Essentials 2012" neprisijungus įdiegiklį (tai tiesioginė atsisiuntimo nuoroda, sverianti 130 MB). Daugelis programų dar veikia puikiai, įskaitant "Windows Movie Maker". Ir galėsite įdiegti tik norimas programas. "Widows" "Movie Maker" tikriausiai yra paprasčiausias pasirinkimas, jei tik po to, kai galite pasukti vaizdo įrašus, o galbūt atlikite švelnesnį redagavimą.
Jei norite šiek tiek išsamiau ir šiuolaikiškiau, o tai vis dar nemokama, galbūt norėsite suteikti DaVinci išspręsti išvaizdą. Mes čia naudosime "Windows Movie Maker", tačiau pagrindinis procesas bus panašus daugumoje vaizdo įrašų redagavimo programų.
Kai paleisite "Windows Movie Maker" diegimo procesą, turite pasirinkti "Pasirinkite norimas programas" įdiegti ".
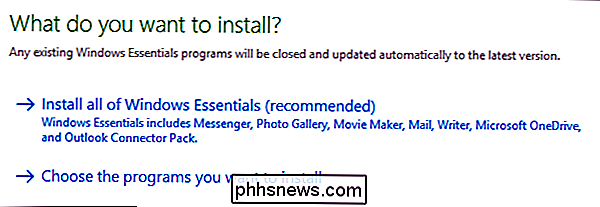
Jei esate susidomėjęs kitomis šio paketo programomis, eikite į priekį ir panaikinkite viską, išskyrus Nuotraukų galeriją ir Kino redaktorių.
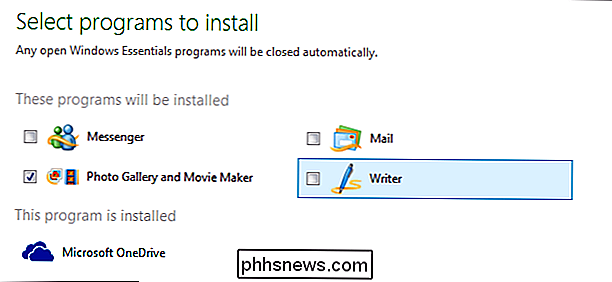
Kai įdiegta" Movie Maker ", eik į priekį ir paleiskite ją, ir būsite pamatysite šį langą.
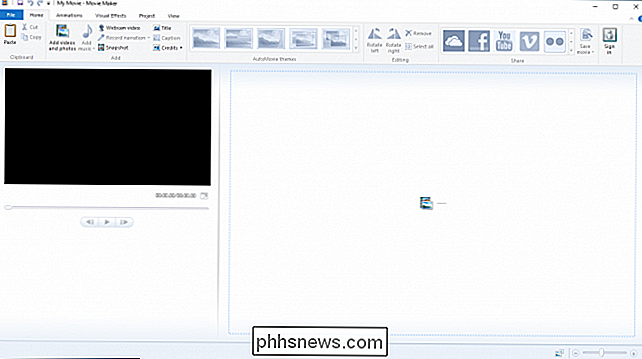
Čia gana šiek tiek vyksta, tačiau mūsų tikslais rotacijos procesas yra tikrai gana neskausmingas. Mes jau išsaugojome pavyzdinį filmą, kurį norime ištaisyti, į mūsų katalogą "Desktop". Mes tiesiog vilkite tą failą į "Movie Maker" langą, kad jį importuotumėte.
Jei nesate tikri, kokiu būdu pasukti filmą, eikite į priekį ir paleiskite jį kelias sekundes, kad pateiktumėte idėją. Kaip matote, mūsų reikia pasukti 90 laipsnių į kairę.
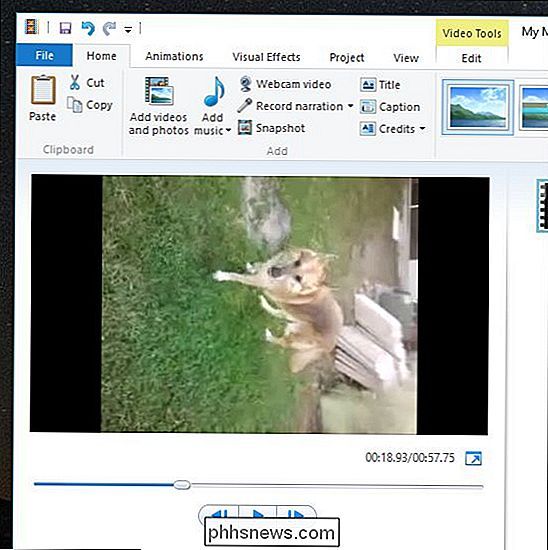
Pagrindiniame lange, skyriuje "Redagavimas" pamatysite du mygtukus, "Pasukti į kairę" ir "Sukti į dešinę".
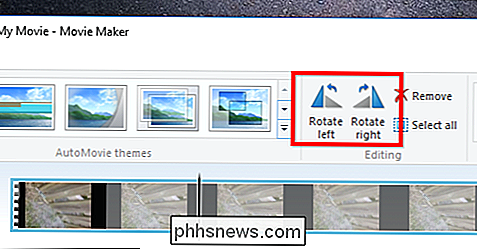
Mes einame į priekį ir spustelėkite "Pasukti į kairę" ir atkreipkite dėmesį, kad mūsų vaizdo įrašas dabar yra tinkamas.
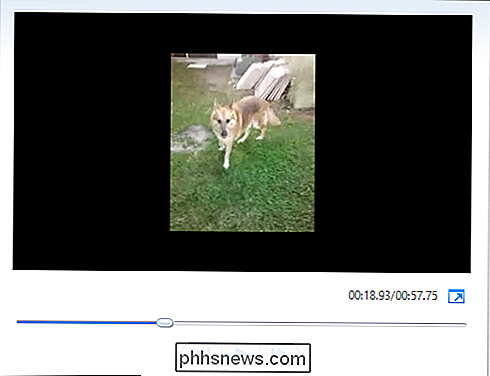
Vis dėlto mes dar nebaigę. Mums vis tiek reikia išsaugoti mūsų vaizdo įrašą. Lengviausias būdas tai padaryti yra paspausti meniu "Failas" ir pasirinkti "Išsaugoti filmą". Jums bus suteikta daugybė nustatymų, kad galėtumėte pasirinkti. Šiuo atveju mes patys susisieksime ir pasirinkite "Rekomenduojama šiam projektui".
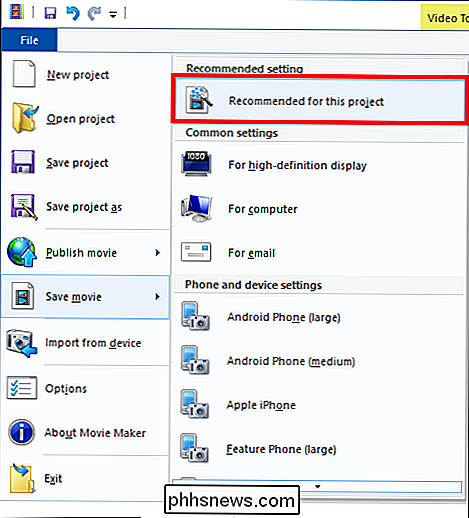
Jei norite, galite išsaugoti naują filmą kaip naują failą arba galite pakeisti senąjį, tačiau bet mes nerekomenduojame to padaryti, nebent perrašysite senesnę kopiją . Jūs nenorite perrašyti pradinio failo, nebent esate visiškai įsitikinęs, kad šis naujas filmas yra toks geras arba geresnis. Priešingu atveju galite pabloginti arba galbūt ištrinti neįkainojamą atminties, kurią niekada negalėsite išgelbėti.
Šiame pavyzdyje mes tik norime išsaugoti jį kaip "My Movie.mp4" mūsų darbalaukyje. Galite aiškiai suteikti jai bet kokį pavadinimą ir išsaugoti jį kur tik norite.
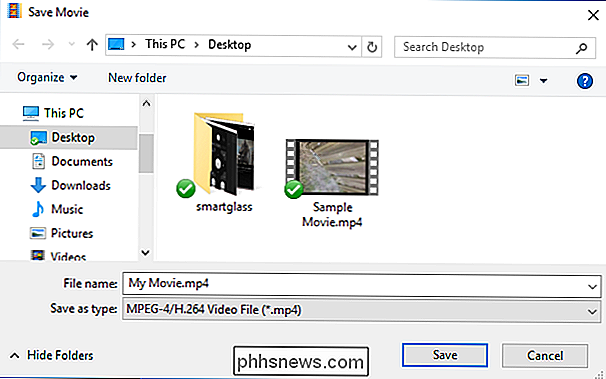
Jūsų naujas filmo failas bus apdorotas ir išsaugotas jūsų pasirinktoje vietoje. Dabar galite jį peržiūrėti teisingai savo numatytame vaizdo įrašų leistuvėje.
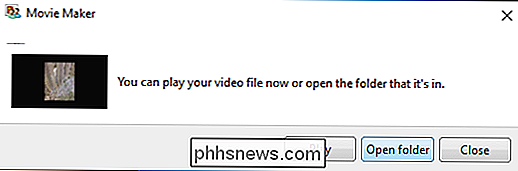
Jei jums nepatinka rezultatų, galite grįžti atgal ir išsaugoti jį dar kartą naudodamiesi kitais parametrais.
Kaip pasukti vaizdo įrašus naudojant VLC
VLC yra nemokamas atviro kodo medijos leistuvas, kuris turi kodeko palaikymą beveik kiekviename vaizdo įrašo formate ir yra prieinamas kiekvienoje platformoje. Čia yra gana daug mūsų pageidaujamo vaizdo įrašų grotuvo. Vaizdo įrašo sukūrimas VLC yra ne taip paprasta, kaip tai padaryti "Windows Movie Maker", bet jei jau turite "VLC", taip pat galite jį naudoti.
Pirmiausia atidarykite savo vaizdo įrašą VLC. Kaip matote, mūsų pavyzdys yra apverstas aukštyn kojomis, todėl turėsime jį apversti.
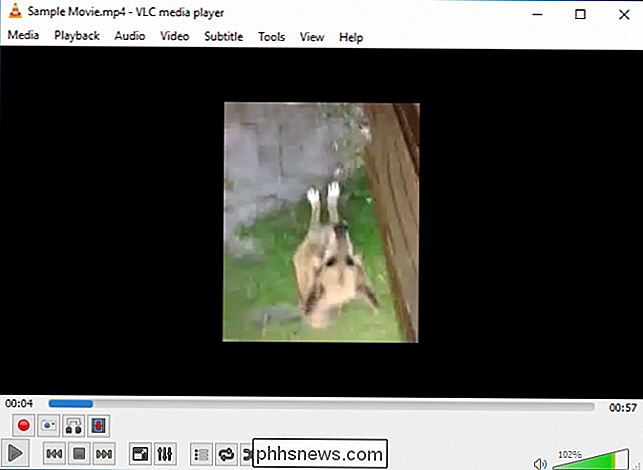
Atidarykite meniu "Įrankiai" ir pasirinkite "Efektai ir filtrai" arba naudokite spartųjį klavišą "Ctrl + E".
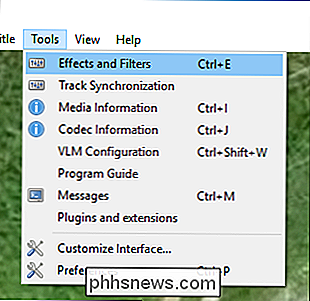
Lange "Koregavimai ir efektai" skirtuke "Vaizdo efektai" pažymėkite žymės langelį "Transformuoti".
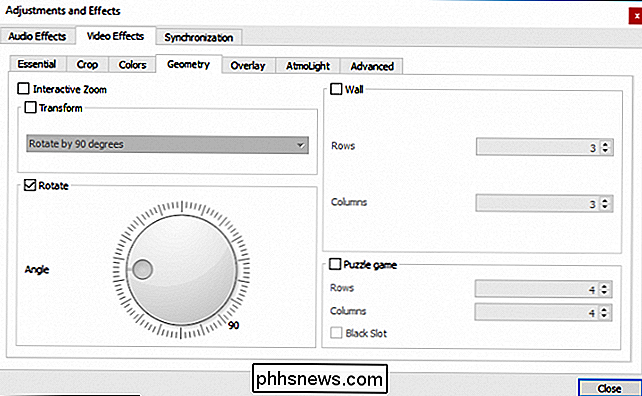
Išplečiamajame meniu pasirinkite sukimąsi (mes sukursime 180 laipsnių), tada spustelėkite "Uždaryti". Jei norite, galite naudoti įrankį "Sukti", bet pasirinkus perėjimą iš išskleidžiamojo meniu paprasčiau, jei jums reikia tik pagrindinio sukimosi.
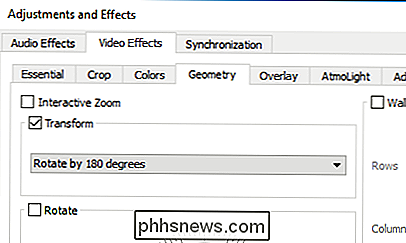
Dabar vaizdo įrašas turėtų būti teisingai nukreiptas. Galite žiūrėti iš karto, jei norite.
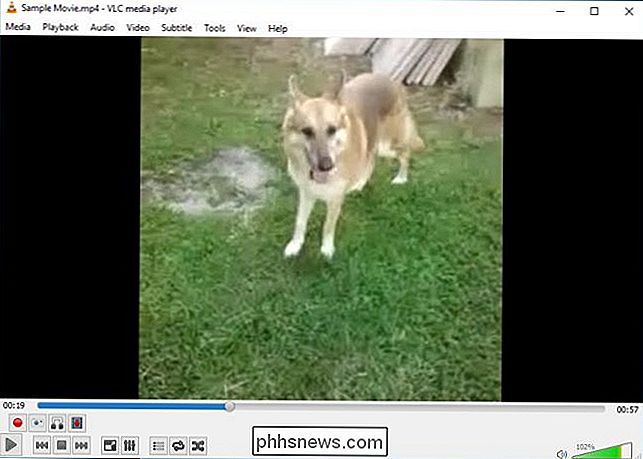
Šis pakeitimas nėra nuolatinis. Jums reikės išsaugoti šį vaizdo įrašą pagal naują orientaciją. Atidarykite Tools> Preferences (arba paspauskite Ctrl + P), o nustatymų lango apačioje įjunkite "All" settings. Pateikę visus nustatytus parametrus, gręžkite į "Sout stream" antraštę (bus rodoma "Stream output"), tada spustelėkite "Transcode". Dešinėje pasirinkite parinktį "Sukti vaizdo filtrą", tada spustelėkite " Išsaugokite. "
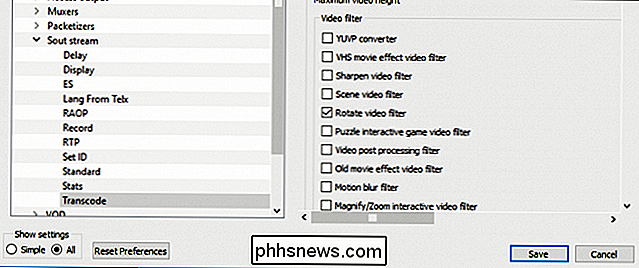
Vėliau atidarykite meniu" Media "ir pasirinkite" Konvertuoti / išsaugoti "." Open Media "lange spustelėkite mygtuką" Add "ir pasirinkite failą, kurį ką tik pasukote.
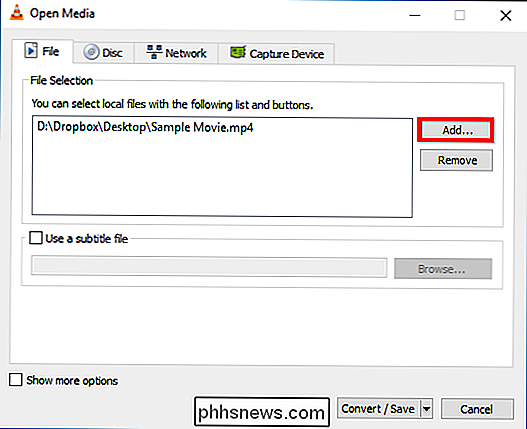
Tada spustelėkite "Open Media" lango apačioje esantį išskleidžiamąjį meniu ir pasirinkite "Konvertuoti".
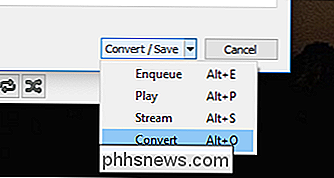
Pasirinkite išsaugojimo vietą ir įveskite failo vardą, tada spustelėkite "Išsaugoti".
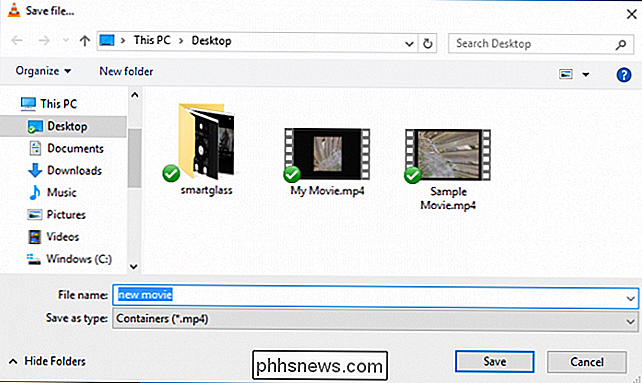
Negalima turi ką nors pakeisti. Numatytasis konversijos profilis turėtų gerai veikti. Tiesiog eikite į priekį ir spustelėkite "Pradėti", jei norite konvertuoti ir išsaugoti failą.
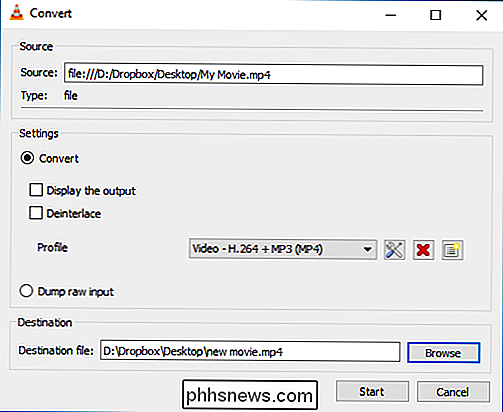
Dabar galite atidaryti naują filmo failą bet kurioje vaizdo įrašo programoje, ir jis turėtų žaisti su tinkama orientacija.
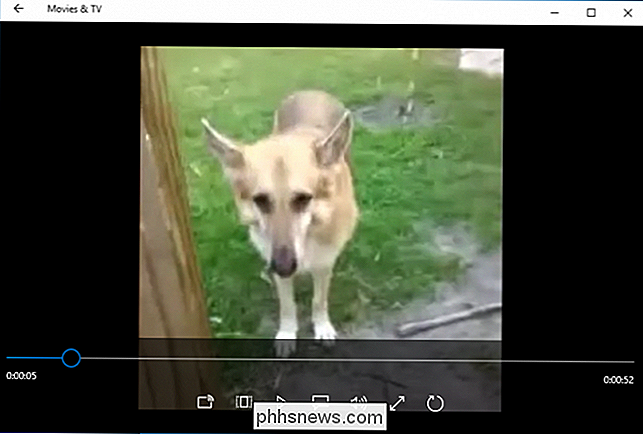
Pastaba: kai baigsite suktis vaizdo įrašus, jums reikės sugrįžti į VLC nuostatas ir vėl grąžinti parinktis į numatytuosius nustatymus.
Kaip minėjome anksčiau, naudojant vaizdo klipą VLC, vaizdo klipams pasukti yra šiek tiek sudėtingesnis, naudojant "Windows Movie Maker". Jei jums reikia tik vaizdo ar dvi redaguoti ir jau turite įdiegtą VLC, naudokitės visais būdais ir naudokitės. Jei norite pasukti vaizdo įrašų skaičių, sutaupysite laiko ir rūpesčių, atsisiųsite "Windows Movie Maker" arba kitą specialų vaizdo įrašų redagavimo priemonę.

Greitai pamatysite visas sparčiuosius klavišus, esančius bet kurioje "Mac" programoje su cheat sheet
. Klaviatūros spartieji klavišai sutaupys daug laiko, bet tik jei juos sužinosite. "Mac" sistemoje tai reiškia, kad nuolat trikdykite savo darbo eigą, perjunkite pelę ar paliečiuką, tada spustelėkite meniu juostą, kad surastumėte tinkamą klavišų derinį. Ar ne taip sparčiau? Kaip paaiškėja, yra. Nemokama programa, pavadinta "CheatSheet", suteikia greitą visų Mac programų nuorodų sąrašą.

Kaip visada paleisti bet kokį naršyklę privataus naršymo režimu
Privataus naršymo režimas nesuteikia visiško privatumo, bet tai neleidžia naršykle išsaugoti istorijos, paieškų, slapukų ir kitų privačių duomenys tarp naršymo seansų. Jei pageidaujate, jūsų naršyklė visada gali būti paleista privatųjį naršymo režimą. Dauguma žmonių nenorės visam laikui naudoti privataus naršymo režimo.



