Kaip pakeisti darbalaukio foną "Mac OS X"

Nesvarbu, ar jūsų Mac pradeda rodyti savo amžių, ar norite ką nors šiek tiek atsigaivinti, pakeiskite fono paveikslėlį, kuris yra negyvas
SUSIJĘS: Atsisiųskite ekrano foną iš "iOS 10" ir "macOS" "Sierra Now"
"OS X" (dabar vadinama "macOS") pateikiama su šiek tiek atsarginių tapetų, kuriuos galite pasirinkti iš , bet taip pat galite naudoti savo nuotrauką kaip fono paveikslėlį, kuris gali į savo darbastalį pridėti asmeninį ryšį.
Norėdami pradėti, atidarykite "Sistemos nuostatas", kurios gali būti jūsų doke, bet jei ne, tik atidarykite aplanką "Applications" ir ieškokite to ten.
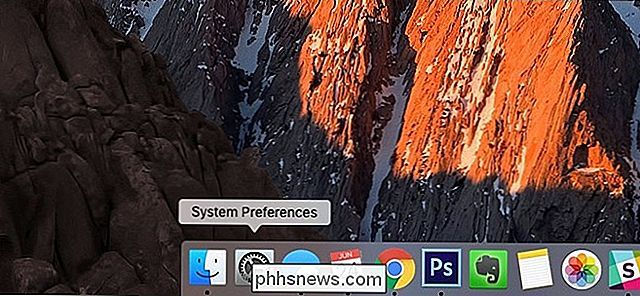
Kai sistemos nuostatos yra atidarytos, spustelėkite "Desktop & Screen Saver".
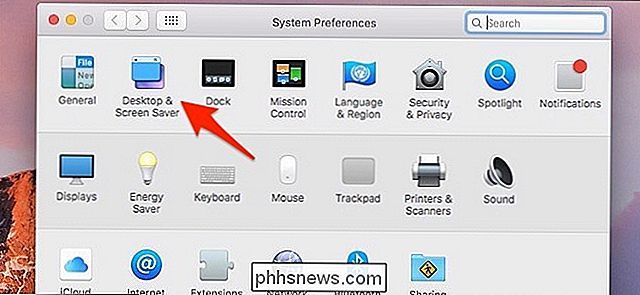
Jei norite naudoti "Apple" akcijų foną, spustelėkite "Apple" kairėje pusėje.
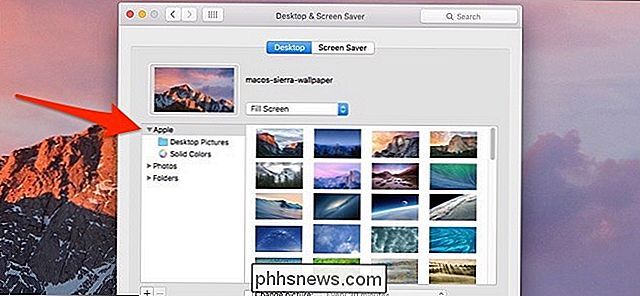
Iš ten galėsite pasirinkti dar dvi parinktis: "Desktop Pictures" ir "Solid Colors". Pirmasis yra nuotraukų rinkinys, o pastarasis yra tiesiog tvirtos spalvos su pridėtu gradientu.
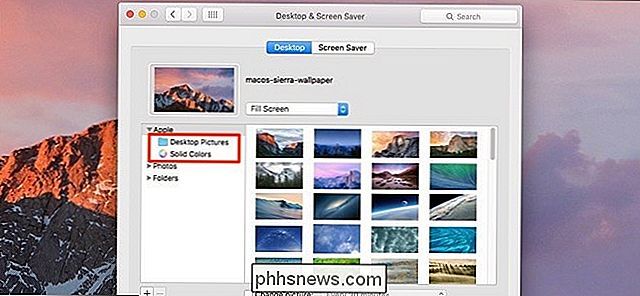
Kai spustelėsite fono paveikslėlį, jūsų darbalaukis automatiškai pasikeis į tą ekrano užsklandą, o iš ten galite tiesiog uždaryti "System Preferences" išsaugokite pakeitimus.
Jei norite naudoti savo nuotrauką kaip tapetą, galite spustelėti "Nuotraukos", kurioje bus rodomos visos nuotraukos, kurias išsaugojote "iCloud Photo Library".
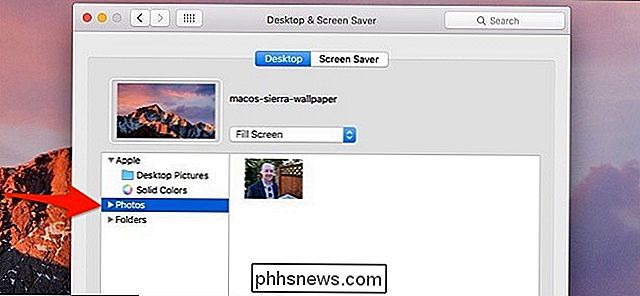
Taip pat galite spustelėti "Katalogai", kurie parodys jums (pagal nutylėjimą) visus jūsų "Mac" aplanke "Pictures" esančius paveikslėlius.
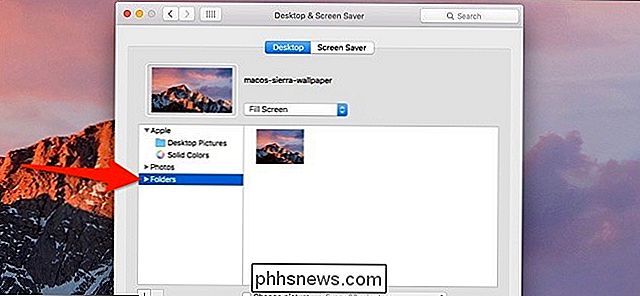
Jei nuotraukos yra saugomos kitame aplanke, galite spustelėti mygtuką "+" apačioje ir pridėkite aplanką, tačiau norėdami užkirsti kelią tai padaryti, vis tiek norėčiau perkelti visas nuotraukas, kurias norėčiau naudoti kaip fono paveikslėlius, į aplanką Paveikslėliai.
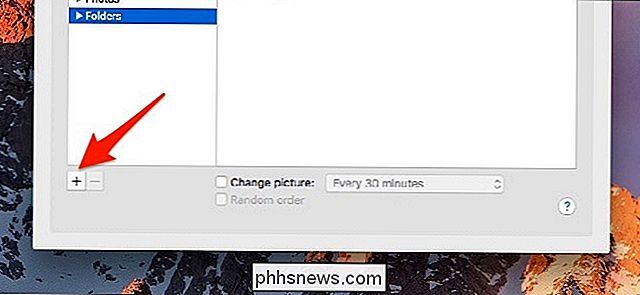
Priklausomai nuo ekrano ir formato santykio proporcijų nuotraukos, kurią norite naudoti kaip ekrano užsklandą, galbūt norėsite pakoreguoti, kaip tapetai yra išdėstytą spustelėję išskleidžiamąjį meniu aukščiau fono miniatiūros ir keisdami įvairius išdėstymus, kol ekrano fonai atrodys taip, kaip norite ekrane.
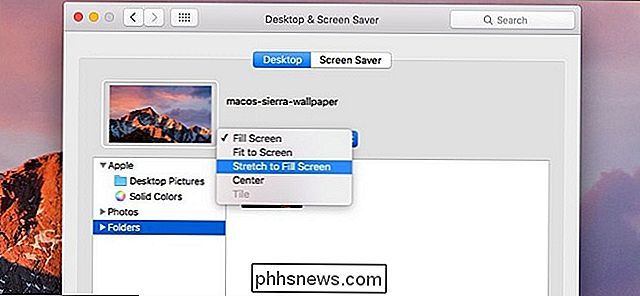
Apatinėje dalyje jūs netgi galite pasirinkti suktis per fono paveikslėlius skirtingais intervalais ir atsitiktine tvarka suskirstykite užsakymą į tam tikrą laiką, kad galėtumėte gauti naują ekrano užsklandą, kuri gali būti naudinga, jei norite kasdien keisti dalykus.
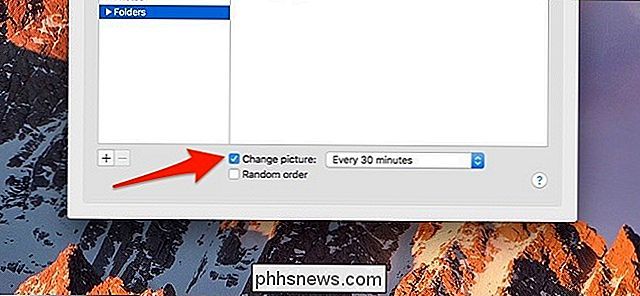
Vėlgi bet kokie pakeitimai, kuriuos atliksite automatiškai ir nedelsdami, bus " Išsaugoti "mygtuką, norėdami spustelėti arba ką nors padaryti. Kitaip tariant, kai pasirinksite ekrano foną, viskas bus nustatyta!

Įdiekite skirtingas dvejetainių monitorių fonus "Windows 7"
Jei vis tiek naudojate "Windows 7", nes nekenčiu "Windows 8" ir naudojate daugiau nei vieną monitorių, greičiausiai susiduriate su apribojimais, kad negalite naudoti skirtingų ekrano užsklandų. "Windows 8" iš tikrųjų turi nemažai puikių funkcijų dviem ar daugiau monitorių nustatymų, tačiau kol jie neištaisys visų paleidimo ekrano / "No-Start-Button" problemų, žmonės netrukus nebus migruojami.Laimei, yra keletas

Kaip blokuoti (arba leisti) tam tikras "Windows" naudotojų programas
Jei norite apriboti, kurias programas vartotojas gali paleisti kompiuteryje, "Windows" suteikia jums dvi parinktis. Galite užblokuoti programas, kurių nenorite, kad naudotojas paleistų, arba galite apriboti jų naudojimą tik konkrečioms programoms. Štai kaip tai padaryti. SUSIJUSIOS: Kaip naudoti sistemos atkūrimą sistemose Windows 7, 8 ir 10 PASTABA: būkite visiškai tikri, kad atliksite pakeitimus vartotojo abonemento, kurį jūs tikrai norite apriboti, ir kad jūs visada turite neribotą administracinę paskyrą, kad galėtumėte atšaukti šiuos pakeitimus.



