Dvigubo paleidimo dviejų (arba daugiau) "Windows" versijų

kompiuteriuose paprastai yra įdiegta viena operacinė sistema, tačiau galite paleisti kelias operacines sistemas dvigubai. Jūs galite turėti dvi (ar daugiau) "Windows" versijas, kurias šalia kito įdiegia tas pats kompiuteris, ir pasirinkti juos iš naujo paleidus.
Įprastai turėtumėte įdiegti naujausią operacinę sistemą. Pavyzdžiui, jei norite dvejopą įkrovą "Windows 7" ir "10", įdiekite "Windows 7", tada įdiekite "Windows 10 sekundžių". Tačiau tai gali būti ne visada reikalinga - Windows 7 ar Windows 8.1 įdiegimas Windows 9 ar Windows 8.1 veikia.
Pagrindai
Dvigubos įkrovos sistemos sukūrimo procesas yra panašus, nesvarbu, kokia operacinė sistema jums yra dviguba, paleisti su. Štai, ko jums reikia:
- Įdiekite pirmąją "Windows" versiją : jei kompiuteryje jau įdiegta viena "Windows" sistema, tai gerai. Jei ne, paprastai įdiekite "Windows". Galbūt norėsite naudoti pasirinktinius skirsnio nustatymus ir palikti laisvą vietą kietajame diske, kad būtų galima naudoti antrą "Windows" versiją.
- Padaryti kambarį antrajai "Windows" versijai : jums reikės vietos kietajame diske kitam Windows versija. Jei turite įdiegtą "Windows", galite pakeisti skyriaus dydį. Jūs taip pat galite įdėti į kompiuterį antrąjį standųjį diską (jei jis yra stalinis kompiuteris) ir įdiegti antrą "Windows" versiją į šį kietąjį diską.
- Įdiekite antrąją "Windows" versiją : tada įdiekite antroji "Windows" versija. Įsitikinkite, kad pasirenkate parinktį "Tinkintas įdiegimas", o ne parinktį "Atnaujinti". Įdiekite jį kartu su ankstesne "Windows" versija kitoje disko dalyje tame pačiame diske arba kitame fiziniame diske.
Tada galėsite pasirinkti, kurią "Windows" kopiją norite įkelti paleisties metu, ir galite prieiti prie failų iš kiekvienos "Windows" versijos.
Įdiekite pirmąją "Windows" versiją, jei ji dar nėra įdiegta
Įdiekite pirmąją "Windows" versiją savo kompiuteryje, jei ji dar neįdiegta. Jei jūsų kompiuteryje jau įdiegta "Windows", tai gerai. Jei įdiegiate "Windows" šviežią, norėdami pasirinkti "Diegimo vediklį", pasirinkite "Pasirinktinio diegimo" parinktį ir sukurkite "Windows" mažesnį skaidinį. Palikite pakankamai vietos kitai "Windows" versijai. Tai reiškia, kad vėliau nereikės keisti dydžių pertvarų.
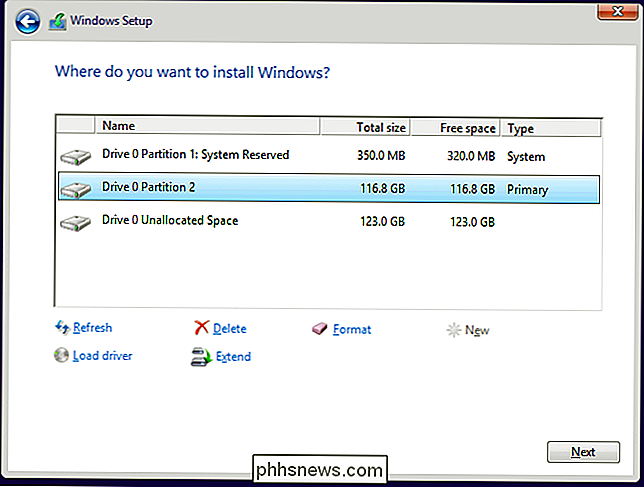
Sutraukite savo Windows skaidinį
Dabar turėsite susilpninti esamą "Windows" skaidinį, kad paliktumėte vietos antrajai "Windows" kopijai. Jei jau turite pakankamai laisvos vietos arba įdiegiate antrą "Windows" kopiją kitam kietajame diske, ji gali praleisti.
Iš esmės tai reiškia, kad į kompiuterį įkeliama esama "Windows" sistema ir atidarykite Disk Management įrankį. (Padarykite tai paspausdami Windows Key + R, įvedę diskmgmt.msc į dialogo langą Vykdyti ir paspauskite Enter.) Dešiniuoju pelės mygtuku spustelėkite skirtuką Windows ir pasirinkite parinktį "Shrink Volume". Sutraukti, kad būtų pakankamai vietos kitai "Windows" sistemai.
SUSIJĘS: Kaip nustatyti BitLocker šifravimą sistemoje Windows
Jei naudojate "BitLocker" šifravimą jūsų "Windows" sistemoje, pirmiausia turėsite atidaryti "BitLocker" valdymo skydą ir spustelėkite "Sustabdyti apsaugą" šalia skirsnio, kurį norite keisti. Tai išjungs "BitLocker" užkardą, kol kitą kartą perkraunate, ir galėsite pakeisti disko skiriamąją gebą. Priešingu atveju negalėsite pakeisti skyriaus dydžio.
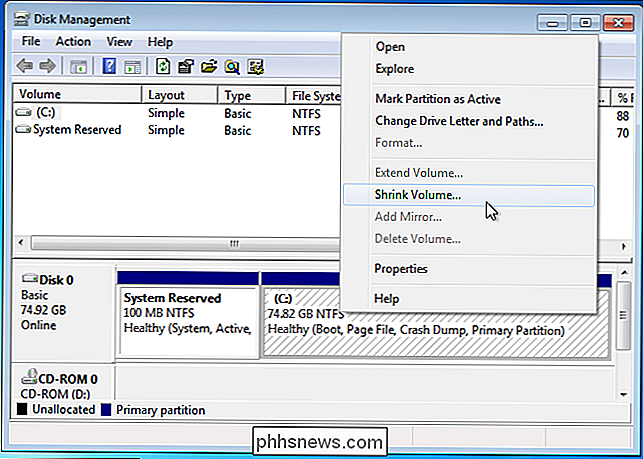
Įdiekite antrąją "Windows" versiją
PATEIKTA: Kur atsisiųsti "Windows 10, 8.1" ir "7 ISO" teisėtai
Tada įdiekite diegimą "Windows" antrosios versijos, kuria norite įdiegti ir paleisti kompiuterį, laikmenos. Įkelkite jį ir paprastai eikite per montuotoją. Kai pamatysite parinktį "Atnaujinti" arba "Individualizuotos diegti", būtinai pasirinkite "Tinkinti" - jei pasirinksite "Atnaujinti", antroji "Windows" versija bus įdiegta virš jūsų pirmosios "Windows" versijos.
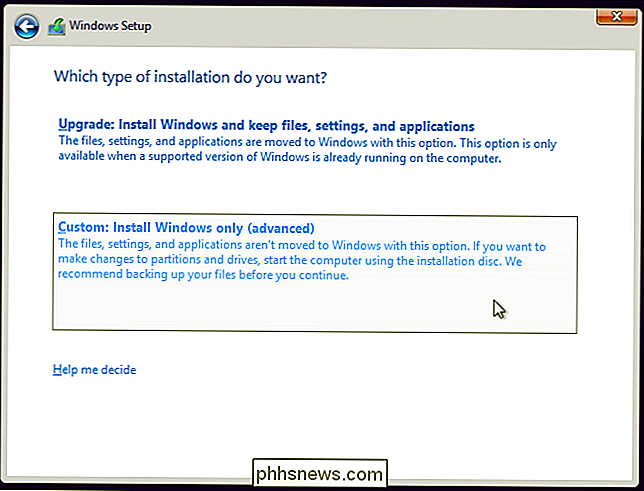
Pasirinkite "nepaskirstytas erdvę "ir sukurkite jai naują skaidinį. Pasakykite "Windows", kad įdiegtumėte save į šį naują skaidinį. Tiesiog įsitikinkite, kad nenorite pasirinkti skirsnio, kuriame yra šiuo metu jūsų sistemoje įdiegta "Windows" versija, nes negalima įdiegti dviejų "Windows" versijų į tą patį skirsnį.
"Windows" bus įdiegtas įprastai, bet jis bus įdiegtas kartu su dabartine "Windows" versija kompiuteryje. Kiekviena "Windows" versija bus atskirtame skyriuje.
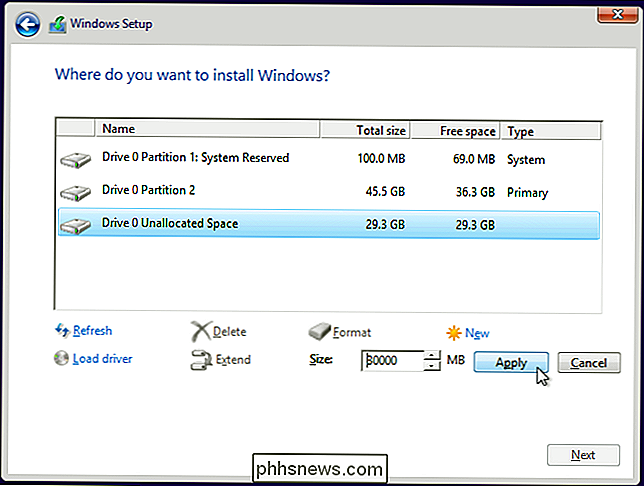
"OS" pasirinkimas ir paleidimo parametrų keitimas
Kai diegimas bus baigtas, kiekvieną kartą paleidus kompiuterį pamatysite įkrovos meniu. Naudokite šį meniu, norėdami pasirinkti "Windows" versiją, kurią norite įkelti.
Priklausomai nuo to, kokias "Windows" versijas naudojate, ekranas atrodys kitaip. "Windows 8" ir naujesnėse "Windows" versijose tai mėlynas ekranas su plytelėmis su antrašte "Pasirinkite operacinę sistemą". "Windows 7" tai juodas ekranas su operacinių sistemų sąrašu ir pavadinimu "Windows" paleidimo tvarkytuvė.
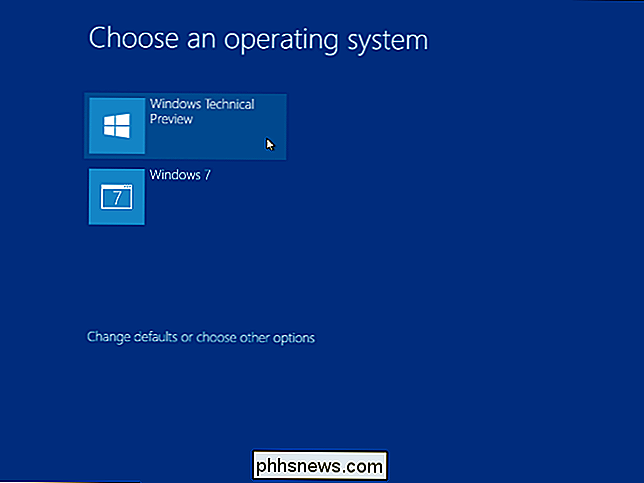
Bet kuriuo atveju, galite nustatyti įkrovos meniu nustatymus iš patys "Windows". Atidarykite Valdymo skydą, spustelėkite sistemos ir saugumo parinktį, spustelėkite sistemos piktogramą ir spustelėkite "Išplėstiniai sistemos nustatymai", esančią kairėje lango pusėje. Pasirinkite skirtuką "Advanced" (papildomas) ir spustelėkite mygtuką "Settings" (Nustatymai) po "Startup & Recovery"
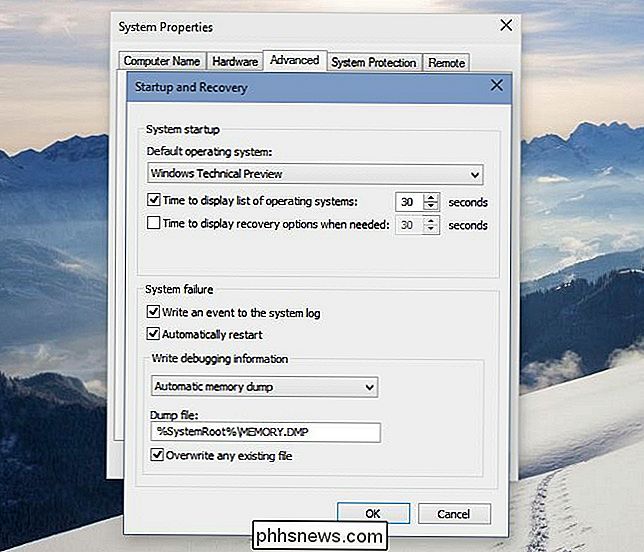
Jei norite įdiegti daugiau operacinių sistemų, tiesiog įdiekite papildomas operacines sistemas savo atskirose skaidiniuose.
Image Credit: Mack Vyras "Flickr"

Kaip peržiūrėti savo "Ecobee" termostato naudojimo istoriją
Išmanieji termostatai yra žinomi dėl energijos vartojimo efektyvumo, tačiau norint išsamiai išnagrinėti, kiek pinigų jie išgelbėjo "Ecobee" leidžia ieškoti visų rūšių informacijos apie naudojimą. "Nest Thermostat" leidžia peržiūrėti savo naudojimo istoriją, tačiau "Ecobee" naudojimo istorijos ataskaitos nėra tokios nuodugnios.

Kaip slėpti savo asmeninę informaciją "Windows 10" prisijungimo ekrane
Jei prisijungiate prie "Windows" naudodami "Microsoft" paskyrą, "Windows 10" prisijungimo ekrane rodomas vartotojo vardas ir el. paskutinis naudotojas, kuris prisijungė. Tai patogu, bet jei jūs bendrai naudosite kompiuterį arba paliksite be priežiūros, galbūt nenorite, kad žmonės galėtų matyti šią asmeninę informaciją.


