Kaip naudotis "Windows" failų istorija atsarginėms duomenų kopijoms

Failų istorija yra pagrindinis "Windows 10" atsarginių kopijų kūrimo įrankis, kuris iš pradžių buvo įdiegtas sistemoje "Windows 8.". Nepaisant to, failų istorija yra ne tik būdas atstatyti ankstesnes failų versijas - tai pilnai paruoštas atsarginės kopijos įrankis.
Nustačius failų istoriją, galite tiesiog prijungti išorinį diską prie kompiuterio, o Windows automatiškai sukurs failų atsarginę kopiją.
Kaip įjungti failų istoriją
SUSIJĘS: Kaip naudotis visomis "Windows 10" atsarginės kopijos ir atkūrimo priemonėmis
Failų istorija sukurta taip, kad būtų greita ir lengvai įjungti, skirtingai nuo kitų sudėtingų atsarginių kopijų įrankių. Norėdami jį įjungti, pirmiausia prijunkite išorinį kietąjį diską prie kompiuterio. Tada atidarykite "Nustatymų" programą iš meniu Pradėti. Eikite į "Atnaujinti ir saugoti"> "Atsarginė kopija".
"Spustelėkite arba palieskite parinktį" Pridėti diską ", esančią skiltyje" Atsarginė kopija naudojant failų istoriją ", kad pridėtumėte išorinį įrenginį, kurio failų istorija bus dar kartą. Bus parodytas išorinių diskų įrenginys ir suteikiama galimybė susisteminti juos.
Taip pat galite naudoti valdymo skydą, bet čia mes apimsime naują "Nustatymų" sąsają. Jei norite naudoti valdymo skydą (pvz., Jei vis dar esate "Windows 8"), atidarykite Valdymo skydą ir pereikite prie Sistemos ir saugos> Failų istorija.
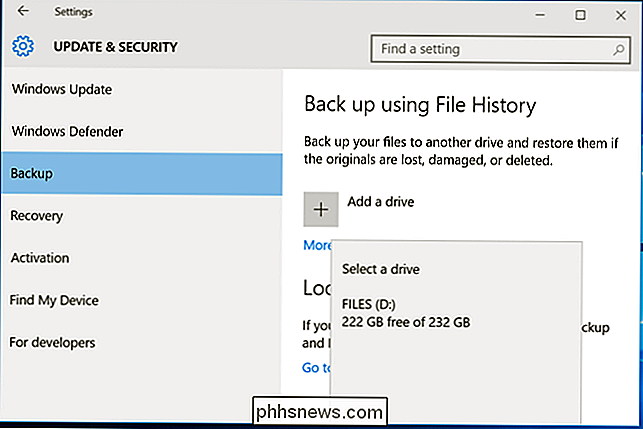
Pasirinkite diską ir Windows naudos tai failų istorijai. Parinktis "Automatinis atsarginių kopijų kūrimas" pasirodys ir bus automatiškai įjungta.
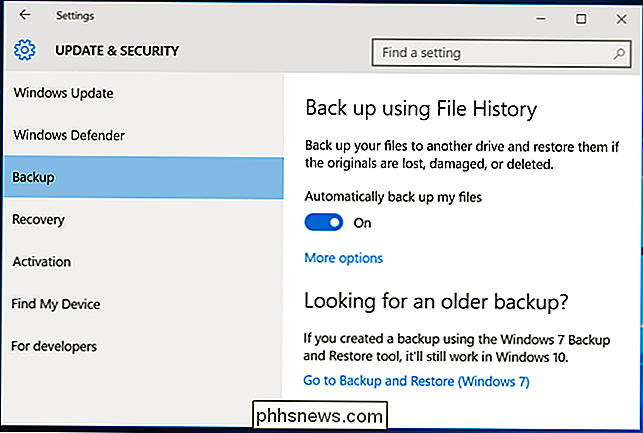
Kaip konfigūruoti failų istoriją
Pasirinkite "Daugiau parinkčių", norėdami konfigūruoti, kaip dažnai atkuriama failų istorija, kiek laiko atsarginės kopijos saugomos. , o svarbiausia - failai yra atsarginiai.
Failų istorija automatiškai kiekvieną valandą atsargines failų atsargines kopijas, tačiau čia galite pasirinkti kitą laiką. Galite pasirinkti vieną kartą per 10 minučių, 15 minučių, 20 minučių, 30 minučių, 1 valandą, 3 valandas, 6 valandas, 12 valandų arba vieną kartą per dieną.
Paprastai jūsų atsarginės kopijos bus laikomos amžinai, bet jūs galite ją turėti ištrinkite juos, kai jie tampa vieno mėnesio, 3 mėnesių, 6 mėnesių, 9 mėnesių, 1 metų ar 2 metų amžiaus. Taip pat galite turėti failų istoriją, jei reikia, automatiškai panaikinkite atsargines kopijas failo istorijos diske.
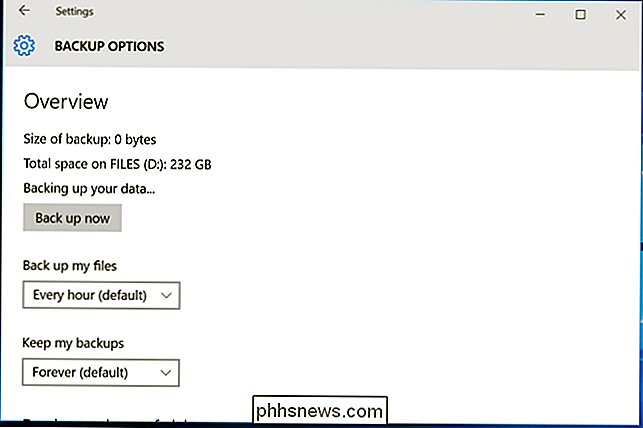
Pagal numatytuosius nustatymus failų istorija bus nustatyta atsarginių atsarginių kopijų kūrimo svarbių aplankų, esančių jūsų vartotojo abonemento namų aplanke. Tai apima "Desktop", "Documents", "Downloads", "Music", "Pictures", "Videos" aplankus. Tai taip pat apima katalogą "Tarptinklinis ryšys", kuriame daugelis programų saugo programų duomenis, "OneDrive" aplanką ir kitus aplankus.
Galite patikrinti visą šio aplanko sąrašą ir pridėti daugiau aplankų. Pasirinkite "Pridėti aplanką" ir galėsite pasirinkti bet kurį savo kompiuteryje esantį aplanką, kuriame bus sukurta atsarginė kopija. Čia taip pat galite pasirinkti aplanką ir naudoti mygtuką "Pašalinti", kad "Windows" nepalaiko jo atsarginės kopijos.
PASTABA: "Windows 8" neturite galimybės pridėti aplankus iš "File History", o jūs turite pridėti aplankus į biblioteką, kad juos būtų galima įtraukti.
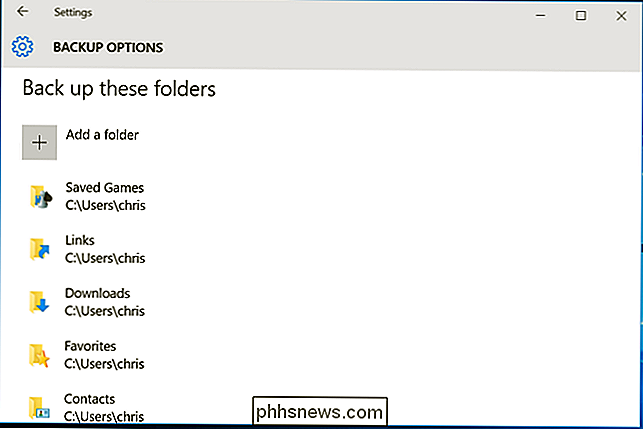
Taip pat rasite skiltį "Išskirti šiuos aplankus", pagal kurią galite išskirti tam tikras pakatalogius, kurių atsarginės kopijos yra atsarginės. Pavyzdžiui, jūs galite turėti "Windows" automatiškai sugrupuoti visus aplankus "Documents" esančius aplankus, bet ignoruoti vieną konkretų aplanką. "Windows 8" puslapyje rasite failo istorijos lango kairę pusę.
Norėdami pradėti atsarginę kopiją kitame diske, naudokite mygtuką "Sustabdyti diską". Tai leidžia sustabdyti atsarginę kopijavimą prie dabartinio įrenginio ir pradėti kurti atsargines kopijas. Atsarginės kopijos nebus ištrintos, tačiau "Windows" gali būti sukonfigūruotas tik vienu disku vienu metu.
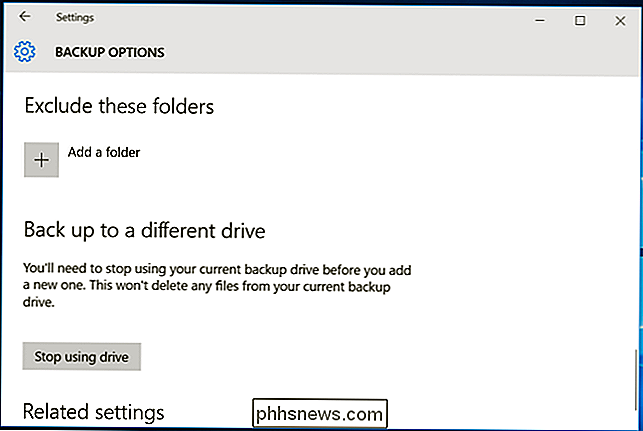
Čia rasite nuorodą "Žiūrėti papildomus nustatymus", kad patektumėte į valdymo skydą, kuri siūlo kitą sąsają, kurią galite naudoti sukonfigūruoti. Failo istorija. Spustelėkite "Išplėstiniai nustatymai" čia ir rasite keletą parinkčių, įskaitant galimybę peržiūrėti naujausias "Event Viewer" klaidas, išvalyti senas failų versijas ir leisti kitiems kompiuteriams, priklausantiems jūsų namų grupei, grįžti prie jūsų vairuoti.
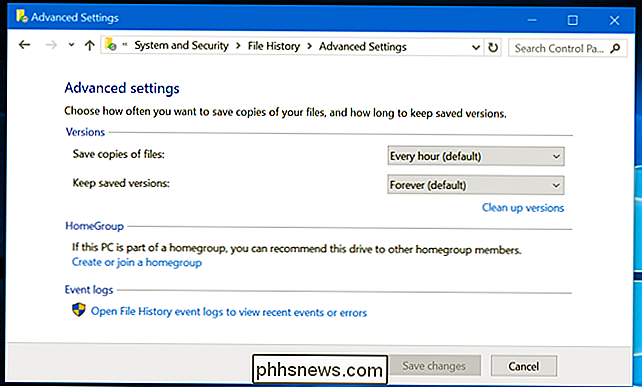
Kaip atkurti failus iš atsarginės kopijos
Norėdami atkurti failus iš išorinio įrenginio, atidarykite "Settings" programą, pasirinkite "Update & security", pasirinkite "Backup", pasirinkite "More options", slinkite žemyn į lango apačią. ir pasirinkite "Atkurti failus iš dabartinės atsarginės kopijos".
Taip pat galite atidaryti valdymo skydą, pasirinkite "System and Security", pasirinkite "File History" ir spustelėkite "Restore personal files".
(Jei turite Failo istorijos atsargines kopijas, kurias sukūrėte kitame kompiuteryje, tiesiog nustatykite naujojo kompiuterio failų istoriją ir pasirinkite diską, kuriame yra senoji failų istorijos atsarginė kopija. Jie bus rodomi "Restore Files" sąsajoje, kad galėtumėte atkurti failus taip, kaip galite, jei dabartinė kompiuteryje buvo sukurta atsarginė kopija.)
Ši sąsaja leis jums peržiūrėti atsargines kopijas ir atkurti failus. Naršykite galimus failus ir pasirinkite vieną ar kelis failus arba aplankus. Galite juos peržiūrėti, spustelėdami jas dešiniuoju pelės klavišu arba pažymėdami juos ir spustelėkite žalią mygtuką, kad atkurtumėte juos prie savo kompiuterio.
Norėdami pasirinkti laiko periodą, spustelėkite rodyklių mygtukus arba lango šone esančius langus. Jums taip pat bus pranešta, kiek skirtingų atsarginių kopijų laiko laikotarpių yra. Pavyzdžiui, toliau pateiktame ekrano lape lango viršuje esantis "2 iš 3" rodo, kad yra trys atsarginės kopijos, o mes žiūrime antrą. Yra viena senesnė atsarginė kopija, taip pat viena naujesnė.
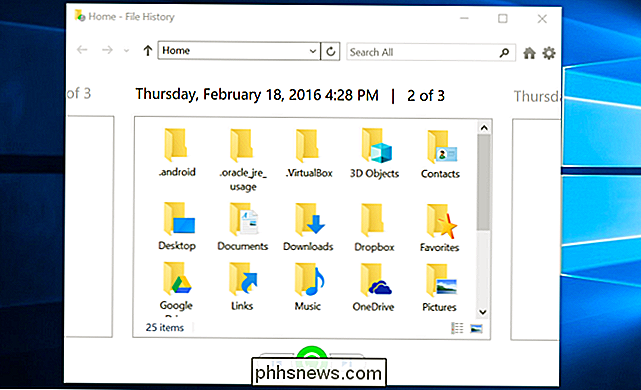
Kaip atkurti failus iš File Explorer
Taip pat galite greitai atkurti ankstesnę failo versiją iš "File Explorer". Atidarykite "File Explorer", dešiniuoju pelės mygtuku spustelėkite failą, kurį norite atkurti, ir spustelėkite "Atkurti ankstesnes versijas". Taip pat galite spustelėti "Ypatybės", tada spustelėkite skirtuką "Ankstesnės versijos".
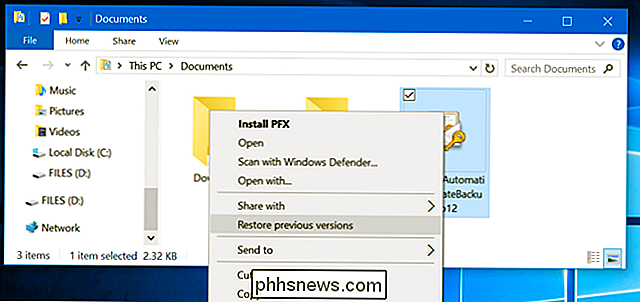
Bet kokios ankstesnės versijos failo iš Failų istorija bus prieinama čia. Galite juos peržiūrėti, atkurti vieną savo pradinėje vietoje arba atkurti ankstesnę versiją kitoje jūsų kompiuterio vietoje.
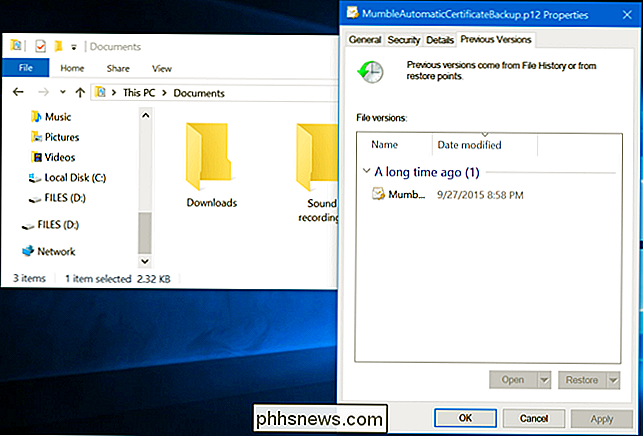
Taip pat galite peržiūrėti ankstesnes versijas ir ištrintus failus, esančius tam tikrame aplanke. Norėdami tai padaryti, eikite į "File Explorer" aplanką, spustelėkite skirtuką "Pagrindinis" juostos juostoje, esančiame lango viršuje, ir spustelėkite "Istorija".
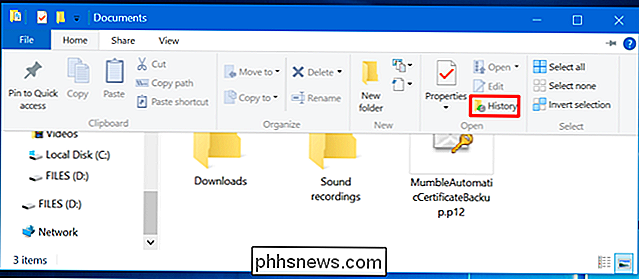
Jums bus pateiktas failų sąrašas, kurį galite naudoti. atkurti, kuris kažkada buvo aplanke. Tai yra ta pati sąsaja, kurią naudojate, kai paprastai atkuriate failus, tačiau "File Explorer" galite paleisti iš konkretaus aplanko, kad greitumėte.
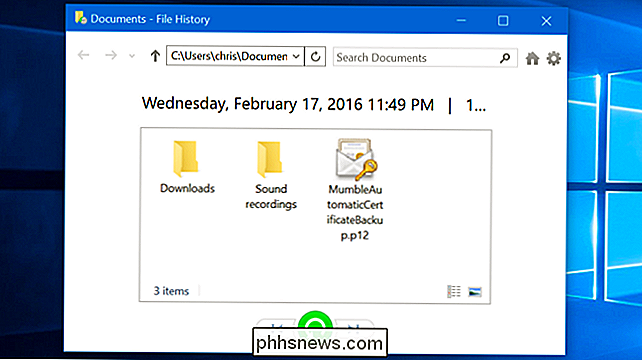
Failų istorija yra labai paprastas ir naudingas atsarginės kopijos pasirinkimas, nes jis visiškai nemokamas . "Windows 10" taip pat leidžia jums sukurti atsarginę kopiją sistemoje, jei norite, kad jūsų operacinės sistemos būsena būtų visiškai atsarginė kopija. Tai nėra idealus failų atsarginių kopijų kūrimo sprendimas, net jei kopijuosite sistemos vaizdus, turėtumėte kurti dažnesnes svarbių failų atsargines kopijas su failų istorija, tačiau kai kurie geeks gali būti naudingi, jei jie žaidžia su Registro ar kitų sistemos failų.
 ">
">
">Kaip iš naujo nustatyti "Notepad" numatytuosius nustatymus "Windows">
"Notepad" yra pagrindinis, bet naudingas teksto redagavimo priemonė, kuri nuo pat pradžių buvo įtraukta į "Windows" tam tikra forma. Jūs tikriausiai pritaikėte "Notepad" taip, kaip jūs dirbate, bet dabar norėtumėte iš naujo nustatyti "Notepad" numatytuosius nustatymus. Nesijaudink. Tai lengva, ir mes jums parodysime, kaip tai padaryti.
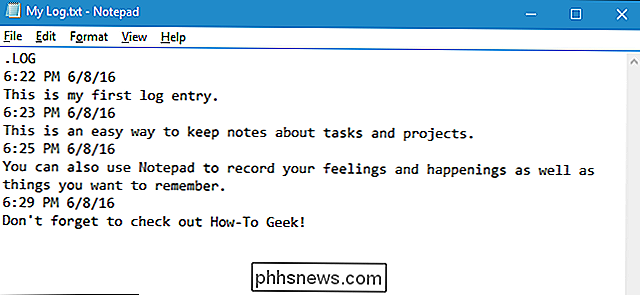
Kaip naudoti Notepad kurti žurnalo arba žurnalo datą
Užrašinė buvo standartinis teksto redaktorius, kuris daugelį metų buvo įtrauktas į "Windows", leidžiantis jums kurti ir redaguoti paprastus tekstinius failus. Bet ar žinojote, kad taip pat galite naudoti "Notepad", kad išsaugotumėte žurnalą ar žurnalą? Tai labai lengva, ir mes parodysime, kaip tai padaryti.



