Kaip naudoti "Mac" disko paslaugų priemonę skirsniui, išvalyti, remontuoti, atkurti ir kopijuoti diskai

"Ar norite sukurti naują skaidinį ar iš naujo formatuoti išorinį diską? Nebūtina ieškoti mokamų skaidinio valdytojų arba diskų tvarkymo įkrovos diskų: jūsų "Mac" turi įmontuotą skaidinio tvarkytuvą ir diskų tvarkymo įrankį, vadinamą Disk Utility.
"Disk Utility" netgi galima pasiekti iš atkūrimo režimo, taigi galite suskaidyti
Susijęs:
Kaip naudotis macOS "Spotlight Like a Champ Norėdami pasiekti MacOS" Disk Utility "," MacOS " tiesiog paspauskite "Command + Space", kad atidarytumėte "Spotlight" paiešką, į paieškos laukelį įrašykite "Disk Utility", tada paspauskite "Enter". Taip pat galite spustelėti Launchpad piktogramą prie doko, spustelėkite Kiti aplanką, tada spustelėkite Disk Utility. Arba atidarykite "Finder" langą, šoninėje juostoje spustelėkite "Applications", dukart spustelėkite aplanką Utilities, tada dukart spustelėkite Disk Utility.
SUSIJĘS:
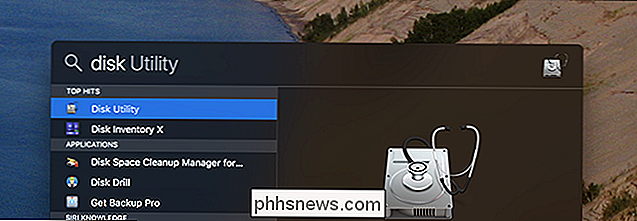
8 "Mac" sistemos funkcijos, prie kurių galite prisijungti atkūrimo režimu Norėdami prieigai prie "Disk Utility" šiuolaikiniame "Mac" kompiuteryje, nepriklausomai nuo to, ar ji net įdiegė operacinę sistemą, perkrauti arba paleisti "Mac" ir palaikyti "Command + R", kai ji yra batų. Tai bus įkeltas į atkūrimo režimą, o jį galite atidaryti spustelėkite Disk Utility.
Atkūrimo režimu macOS paleidžia specialią atkūrimo aplinką. Tai leidžia jums naudoti Disk Utility, jei norite ištrinti visą savo diską arba pertvarkyti jį.
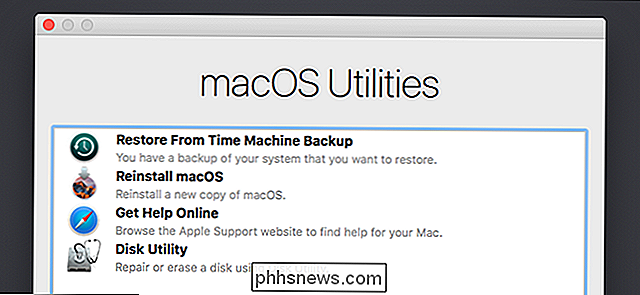
Diskiniai įrenginiai ir formato skyriai
Disk Utility rodo vidinius įrenginius ir prijungtus išorinius įrenginius (pvz., USB diskus), taip pat specialius vaizdo failus (
PATEIKTA:
Kaip parodyti tuščią, neformatuotą diską Disk Utility sistemoje "macOS".
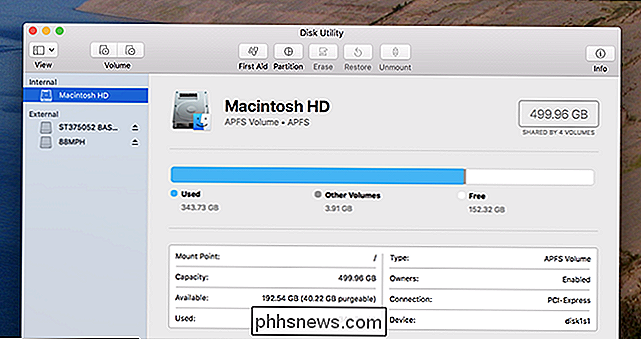
Tai erzina palieka tuščius kietuosius diskus, bet meniu juostoje spustelėkite "Rodiniai"> "Rodyti visus įrenginius" ir pamatysite diskų ir jų vidinių pertvarų medį. Kiekvienas "tėvų" diskas yra atskiras fizinis įrenginys, o kiekviena mažesnė disko piktograma žemiau yra disko skirsnis. Norėdami tvarkyti savo skaidinius, spustelėkite pagrindinį diską ir pasirinkite antraštę "Partition". Čia galite pareguliuoti išdėstymo išdėstymo schemą.
Pastaba: daugelis iš šių operacijų yra griaunančios, todėl įsitikinkite, kad turite atsargines kopijas.
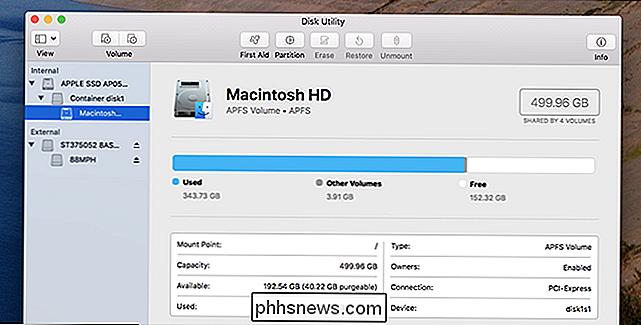
SUSIJĘS:
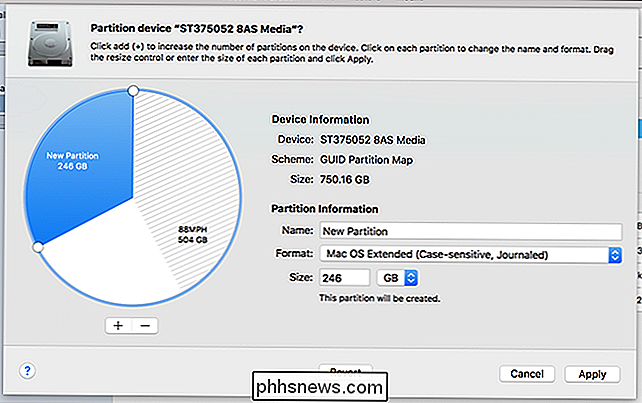
APFS paaiškino: ko jums reikia "Know about Apple's New File System"
Jei norite pertvarkyti savo sistemos diske, tai turėsite tai padaryti iš atkūrimo režimo, išskyrus vieną: APFS tomai. APFS yra nauja "Apple" failų sistema, pagal kietąjį diską kaip "macOS" "High Sierra" numatytoji versija, ir ji turi daug protingų triukų iki savo rankovės. Vienas iš jų: tomai tame pačiame disko rezervuaro saugykloje, tai reiškia, kad "Finder" pamatysite du atskirus įrenginius, tačiau nebūtina valdyti, kiek saugyklos vietos naudoja kiekvienas tomas. Norėdami pridėti naują APFS tomą, tiesiog pasirinkite savo sistemos diską, tada meniu juostoje spustelėkite Redaguoti> Pridėti APFS. Pirmosios pagalbos remonto failų sistemos problemos
SUSIJĘS:
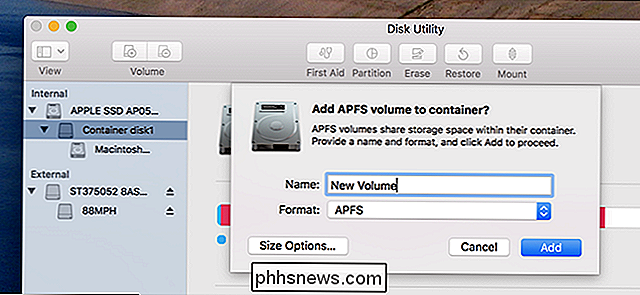
Kaip, kada ir kodėl reikia atkurti "Mac" disko leidimus
Jei kietasis diskas veikia, "Disk" Pirmosios pagalbos funkcija yra pirmas dalykas, kurį turėtumėte pabandyti. Ši funkcija patikrina failų sistemą dėl klaidų ir bando jas ištaisyti, nesvarbu, kas jums įstrigo. Tiesiog spustelėkite diską, kurį norite patikrinti, tada spustelėkite mygtuką "Pirmoji pagalba". Būkite įspėti, kad šie patikrinimai gali užtrukti, o jų paleidimas į jūsų sistemos diską paliks jus neatsakiusiu kompiuteriu, kol tai nebus atlikta.
Saugus ištrinimas pertvara arba diską
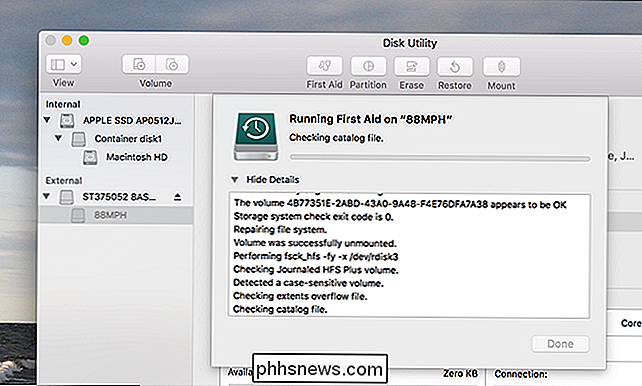
mygtukas "Erase" leidžia ištrinti visą kietajame diske ar skaidinyje. Taip pat galite pasirinkti tik ištrinti savo laisvą erdvę.
Galite naudoti šią funkciją, kad saugiai išvalytumėte standųjį diską. Spustelėkite diską, tada spustelėkite mygtuką "Ištrinti", tada spustelėkite "Saugumo parinktys", kad pasirinktumėte kelias eiles, perrašytus diske. Vienas pravažiavimas turėtų būti pakankamai geras, bet jūs visada galite padaryti dar keletą kartų, jei jaučiate. Didžiausias skaičius nereikalingas.
Atkreipkite dėmesį, kad ši funkcija bus naudinga tik mechaniniams įrenginiams, nes negalėsite atkurti ištrintus duomenis iš kietojo disko. Neįmanoma saugiai ištrinti kietojo disko, pvz., Įtaisytuose moderniose "Mac" knygose, - tai tiesiog nusidėvins diską, kad nebūtų jokio pranašumo.
Sukurti ir dirbti su diskiniais vaizdais
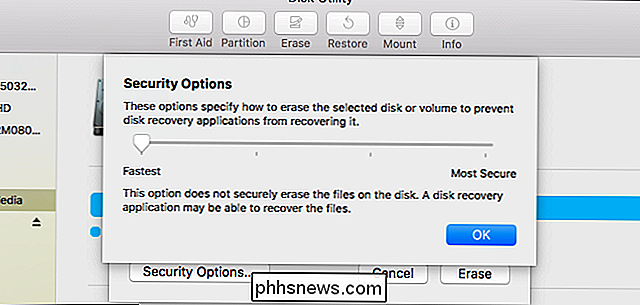
SUSIJĘS:
Kaip sukurti šifruotą disko vaizdą saugiai saugoti jautrius failus "Mac"
Spustelėkite meniu Failas Disk Utility ir naudokite naują meniu, jei norite sukurti tuščius disko vaizdus arba disko vaizdus, kuriuose yra aplanko turinys - tai yra .DMG failai. Tada galite prijungti tą diskinio vaizdo failą ir į jį įrašyti failus. Tai ypač naudinga, nes galite užšifruoti šį DMG failą, sukurdami užkoduotą konteinerio failą, galintį saugoti kitus failus. Tada galite įkelti šią užšifruotą DMG rinkmeną į debesies saugojimo vietas arba išsaugoti ją nešifruotose keičiamose diskus. "Convert and Resize Image" mygtukai leis jums valdyti šį disko vaizdą iš "Disk Utility" lange.
Talpinti ir atkurti Disk Images
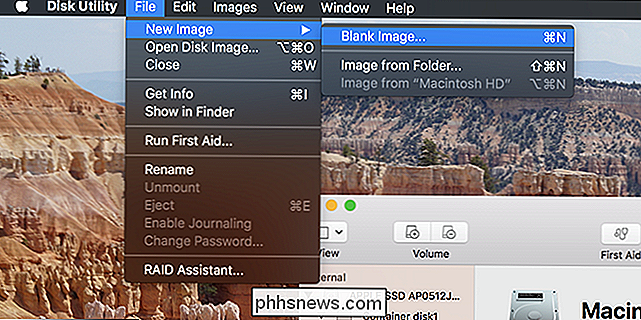
"Restore" funkcija leidžia kopijuoti vieną garsą į kitą. Galite jį naudoti kopijuoti vieno disko turinį kitam arba kopijuoti disko vaizdą į skaidinį.
Taip pat galite sukurti disko atvaizdą, kuriame yra tiksli viso disko kopija. Pasirinkite diską, į kurį norite sukurti atvaizdą, tada spustelėkite Failas> Naujas vaizdas> Vaizdas iš [Partition Name].
Vėliau galite atkurti šį disko atvaizdo failą į skaidinį, ištrinti tą skaidinį ir kopijuoti duomenis.
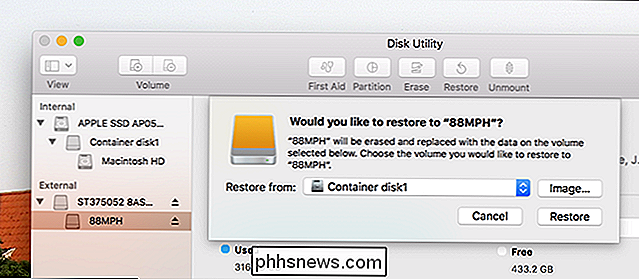
RAID nustatymas
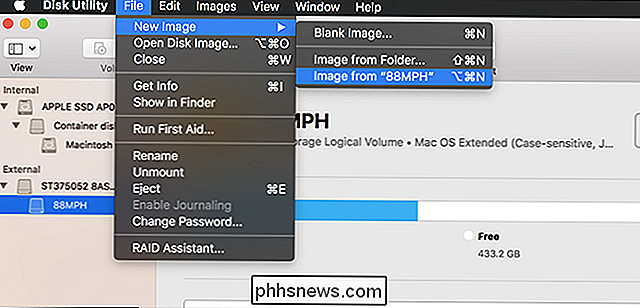
SUSIJUSIOS:
Kaip naudoti kelių diskelių sąmoningai: įvadas į RAID
Disk Utility taip pat leidžia nustatyti RAID į Mac: tiesiog spustelėkite File> RAID Assistant meniu juostoje. Sujunkite diskus ir pertvaras į vieną ar daugiau RAID rinkinių ir pasirinkite, ar norite veidrodį, juostą, ar susieti duomenis. Tai yra išplėstinė funkcija, kurią daugeliui žmonių nereikės naudoti, bet ji ten yra, jei jums to reikia. Veidrodėlis (RAID 1) reiškia, kad duomenys, kuriuos rašote RIAD, saugomi kiekviename skyriuje ar diske saugiai. Jei vienas diskas miršta, jūsų duomenys vis dar yra kitur.
Stripavimas (RAID 0) pakaitinis diskas įrašys tarp vieno disko ir kito greičiau. Tačiau, jei vienas iš diskų nepavyksta, visi duomenys bus prarasti, todėl greitis tampa vis mažiau patikimumo sąskaita.
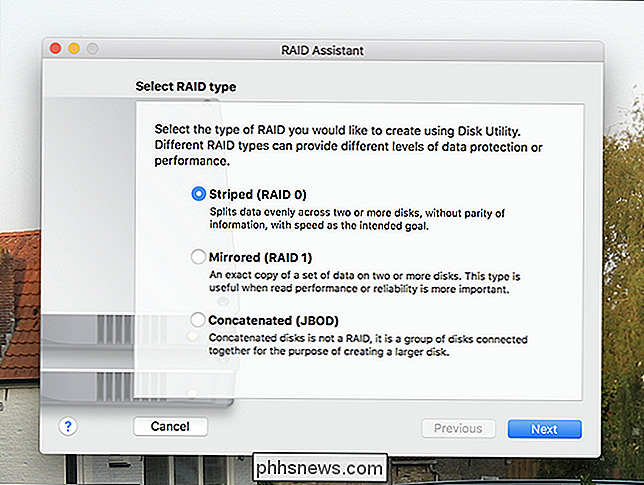
Concatenation (JBOD) leidžia jums derinti įvairius įrenginius taip, lyg jie būtų vieni, naudingi
SUSIJUSIOS:
Supratimas kietojo disko dalijimasis su disko valdymu
"Disk Utility", kuris yra "Mac OS X", yra galingas ir turėtų atlikti visas funkcijas, kurių jums reikia. Nuotraukų kreditas: Joe Besure / Shutterstock.com
Tai yra šiek tiek panašus į "Windows" įdiegtą "Disk Management" įrankį, tačiau jis yra labiau įmanomas ir dėl "Recovery Mode" lengviau pasiekiamas ne iš operacinės sistemos.

Kaip sustabdyti "Facebook" vaizdo įrašus automatiškai paleidžiant garsą
"Facebook" begalinis ieškojimas, kad jūsų gyvenimas "geriau" (kur geriau yra labai subjektyva prasme), jis pridėjo funkciją savo mobiliajame programa, kuri automatiškai paleidžia garsą, kai prasideda vaizdo įrašas. Jei norėtumėte išjungti šią erzinančią funkciją, tai kaip. "Facebook" programa pranešė vartotojams apie šią naują funkciją naudodami šį įkrovimo ekraną, padedantį atkreipti dėmesį į tai, kad kai naujienų kanale pradedami žaisti vaizdo įrašai, garsas bus on.

Taigi, jūs ką tik įsigijote "Chromecast". Dabar ką?
Taigi, jūs ką tik gavo "Chromecast". Tai nuostabu! Bet jūs galite padaryti daug daugiau nei žiūrėdami "Netflix" ar "YouTube" į tą blogą berniuką - iš tikrųjų yra šaunių daiktų apkrova pagal jo mažytį gaubtą. Nustatykite naują "Chromecast" SUSIJĘS: Kaip nustatyti savo Naujas "Chromecast" Iš pakuotės ištraukėte mažą transliacijos gerumo ratą .



