Kaip nustatyti reguliariosios sąskaitos laiko ribas sistemoje "Windows 10"

Tėvų kontrolė sistemoje "Windows 10" yra gana tvirta, tačiau norint juos naudoti, turite nustatyti visą šeimą, naudodami "Microsoft" paskyras ir jūs Turite kurti specialias jūsų vaikų vaikų sąskaitas. Jei norite naudoti įprastines vietines paskyras, vis tiek galite nustatyti laiko ribas, kiek laiko bet kuris ne administravimo vartotojas gali naudoti kompiuterį.
"Windows 10" tėvų kontrolė siūlo keletą gražių funkcijų stebėti vaikų knygas. Jie leidžia apriboti žiniatinklio naršymą, programas, kurias vaikai gali naudoti, ir tai, kiek kartų vaikai gali naudotis kompiuteriu. Neigiamas dalykas yra tai, kad norint naudoti šiuos valdiklius, visi šeimos nariai turi turėti "Microsoft" paskyras. Jūs taip pat turite nustatyti vaikus su vaikų paskyromis, kurie gali nustatyti tam tikras normas, kurių jums nereikės. Geros naujienos yra tai, kad vis tiek galite naudoti vietines paskyras ir taikyti tam tikras tas pačias ribas. Jei esate patogus dirbti su grupės politika, sunku apriboti naudotojų paleidimą nurodytas programas. Interneto svetaines galite filtruoti maršrutizatoriaus lygiu. Ir, kaip mes kalbėsime apie tai, jūs netgi galite nustatyti laiko apribojimus vietinėms naudotojų paskyroms.
Komandų eilutėje nustatysite laiko apribojimus vartotojui. Norėdami atidaryti komandinę eilutę, dešiniuoju pelės mygtuku spustelėkite meniu Pradėti (arba paspauskite "Windows + X"), pasirinkite "Komandų eilutė (administratorius)", tada spustelėkite Taip, kad leistumėte paleisti su administratoriaus teisėmis.
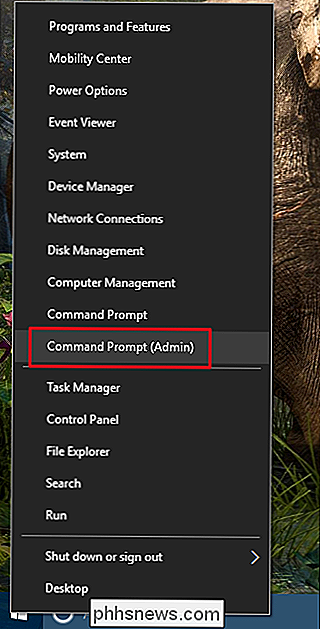
Laiko apribojimų nustatymo komanda vartotojas seka šią sintaksę:
neto vartotojas/ time: ,
Štai kaip veikia kiekviena komandos dalis:
- Pakeiskite
- Pakeiskite
- Pakeiskite
su laiko diapazonu naudodami 12 valandų (3 val., 1 p. tt) arba 24 valandos (03:00, 13:00 ir kt.) formatu. Galite naudoti tik kartus per valandą, taigi nepamirškite jokių minučių iki kartų.
Pavyzdžiui, tarkim, norėtumėte apriboti naudotojo paskyrą pavadinimu Simon ir naudoti kompiuterį tik nuo 8:00 val. šeštadienį 16:00. Jūs naudojate komandą:
neto vartotojo simon / laikas: Sa, 8: 00-16: 00
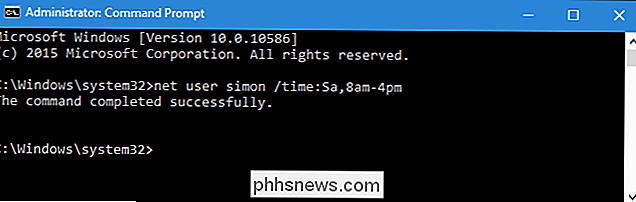
Taip pat galite nurodyti daugybę dienų su tokiais pačiais laiko apribojimais, atskiriant dienas su brūkšneliu. Taigi, siekiant apriboti vartotoją naudoti kompiuterį tik darbo dienomis nuo 16:00 iki 20:00, galite naudoti komandą:
neto vartotojo simon / laikas: MF, 16: 00-18: 00
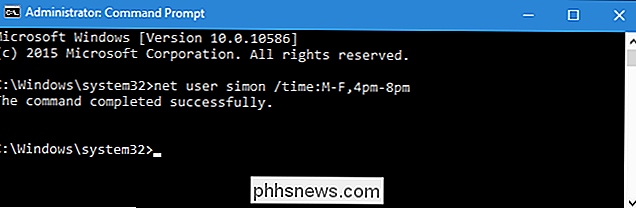
Be to, jūs gali sutrumpinti kelis dienos / laiko apribojimus, atskiriant juos kabliataškiu. Leiskite nustatyti šiuos du laiko apribojimus, kuriuos nustatėme kartu toje pačioje komandoje:
neto naudotojo simonas / laikas: 8.00-16.00, MF, 16.00-8.00
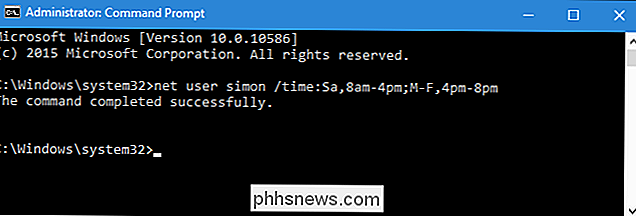
Naudodami tą patį formatą, galite nurodyti kelis laiko intervalus tą pačią dieną. Pavyzdžiui, ši komanda riboja vartotoją nuo 6:00 iki 8:00 ir 16:00 iki 22:00 visomis darbo dienomis:
neto vartotojo simon / laikas: MF, 6:00 - 8:00, MF, 16:00 -10pm
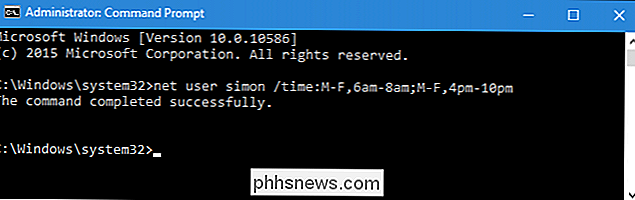
Taip pat galite pašalinti apribojimus iš vartotojo, nurodydami visus kartus:
neto vartotojo simon / laikas: visi
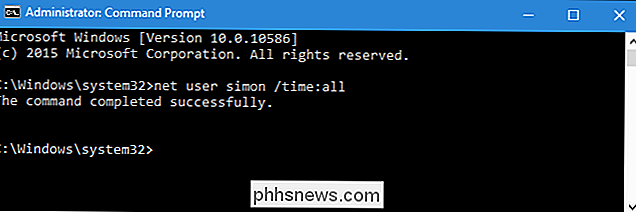
Galiausiai, jei naudosite komandą, bet paliksite tuščią (po "laikas:dalis), vartotojas niekada negalės prisijungti. Tai gali būti naudinga, jei norite laikinai užrakinti paskyrą, tačiau būkite atidūs, kad neleistumėtės jos atsitiktinai. Be to, jei kada nors reikės parodyti, kokius vartotojui nustatytus laikus galite įvestineto vartotojokomandą, o paskui vardą:
neto vartotojo simon
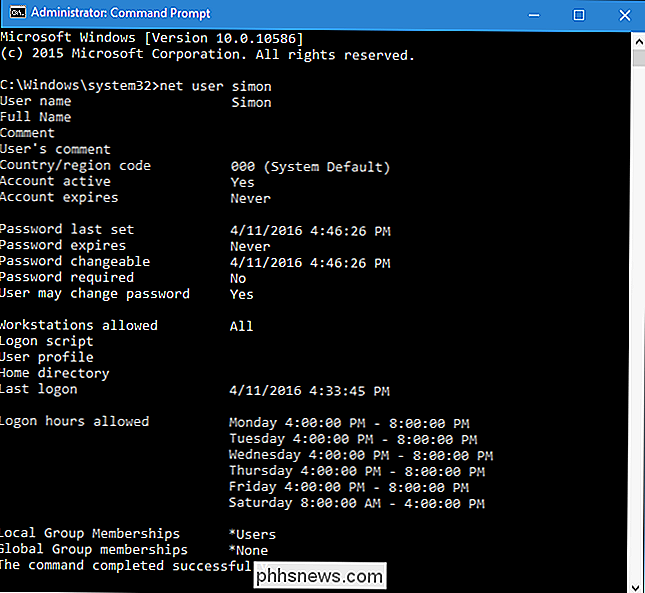
Ir tai yra . Nereikia naudoti tėvų kontrolės ar "Microsoft" paskyrų, kad nustatytų naudotojams terminus. Jūs tiesiog praleidote keletą minučių komandinėje eilutėje.

Kodėl "Windows" užmigdžiamas, o ne visiškai išjungiamas?
"Windows" užmigdymo nustatymas gali būti labai naudinga "funkcija", kai reikia greitai paleisti kompiuterį, tačiau yra kartų, kai norite arba reikia visiškai uždaryti savo operacinę sistemą kiekvieną kartą, o ne tik retkarčiais. Atsižvelgiant į tai, šiandieninis "SuperUser Q & A" postas yra greitas ir paprastas sprendimas nusivylusiam skaitytojo problemai.

Ar jūsų "Android" telefono garantija negalioja ar atrakinama?
Daugelis "Android" trikčių šalinimo instrukcijų įspėja, kad tęsite garantiją. SUSIJĘS: Koks skirtumas tarp Jailbreaking, įsišaknijimas ir atrakinimas? Tai sunkus klausimas, į kurį atsakyti. Tai yra tai, ką gamintojai nurodo garantijos sutartyse, kas iš tiesų yra vykdytini teisme ir kokie gamintojai iš tikrųjų daro, kai yra laikas gauti garantinį aptarnavimą.



