Kaip saugiai ištrinti šiukšliadėžę (šiukšlinę) "Windows" versijoje

Ištrinti failus iš šiukšlinės nereiškia, kad jie visam laikui pasibaigė, nes yra daug failų atkūrimo programų, kad būtų galima atkurti ištrintus duomenis ;
SUSIJUSIOS: Kaip atkurti ištrintą failą: "Ultimate Guide"
Pastaba: Nors mes sutelksime dėmesį į tai, Garsiakalbis šiandien yra keletas skirtingų nemokamų ir mokamų programų, kurias galite naudoti saugiai ištrinti savo duomenis. Šio konkrečios nemokamos programos pranašumas yra tai, kad jis integruojamas į "Windows Explorer", taigi jūs galite tiesiog dešiniuoju pelės klavišu spustelėti šiukšliadėžę ir saugiai ištrinti šiukšliadėžę.
Kas yra Eraser
Eraser yra lengva naudoti programa, kuri leidžia galite saugiai ištrinti failus ir aplankus, perrašydami failus kruopščiai atrinktais atsitiktiniais duomenimis, kad jie būtų nenaudingi. Eraser leidžia ištrinti failus pagal pareikalavimą arba planuoti failo ištrynimą tam tikru laiku ateityje.
Programa siūlo 13 skirtingų ištrynimo būdų, kurie užtikrins, kad jūsų ištrinti duomenys būtų visiškai neatgautini. Pirmasis metodas yra Eraser'io numatytasis nustatymas, o du DoD metodai yra antrasis ir trečiasis dažniausiai naudojami metodai.
- Gutmano metodas 35-praeities metodas
- JAV DoD 5220,22-M standartinis 3-asis metodas
- US DoD 5220,22 -M standartinis 7-pass metodas
Nors daugelyje svetainių bus bandoma įtvirtinti mitą, kurį reikia atlikti kelių praėjimo ištrynimo technikai, paprastai vienintelis saugus ištrynimas diske yra pakankamas.
Eraserio atsisiuntimas ir diegimas
Eraser yra dviejų pagrindinių formų. Pirmasis yra nešiojamasis variantas, kuris įdiegiamas į "flash drive" arba jūsų kompiuterį ir užima tik 3 MB. Galite atsisiųsti ją iš "PortableApps". Tiesiog nukopijuokite vykdomąjį failą į savo "flash" diską ir paleiskite jį, kad atliktumėte nešiojamą diegimą.
"Eraser" pilna versija yra trijų pagrindinių formų. Egzistuoja naktiniai kūriniai, kurie yra beta testavimo versijų ir beta versijų testavimo pirmtakai. Be to, jie siūlo naujausią stabilų jų svetainės kūrimą.
Šiame pavyzdyje mes parsisiųsime naujausią stabilią Eraser'io kūrimą iš jų oficialaus "SourceForge" puslapio, tačiau būkite atsargūs, nes "SourceForge" neseniai buvo sujungta "crapware" jų montuotojams.
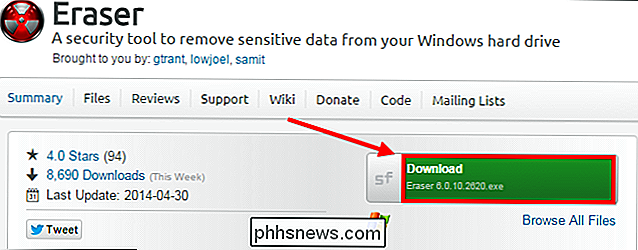
Atsisiųsdami programos diegimo failą paleiskite diegimo programą iki galo, todėl atidžiai perskaitykite, jei "SourceForge" nuspręs ateityje susieti šią programą. Visos programos versijos nauda, palyginti su nešiojama programine įranga, yra tai, kad galite įterpti trintuką į kontekstinį meniu, kad taip pat galėtumėte saugiai ištrinti failus, pirmiausia nenaudodami juos į šiukšliadėžę.
Pasirinkite ištrynimo metodą
Jei nebūsite dirbti labai klasifikuotoje, jei aš jums sakiau, turėčiau jus nužudyti, dokumento tipą, US DoD 5220.22-M standartiniai 3-ar 7-pass metodai yra greitesnis pasirinkimas nei numatytasis Eraser nustatymas: Gutmanno metodas 35-asis. Dėl greičio priežasčių mes pakeisime "Eraser" nustatymus, kad naudodami 3-pass DoD metodą.
Tiesiog du kartus spustelėkite Eraser darbalaukio piktogramą ir spustelėkite "Nustatymai". Pakeiskite ištrynimo nustatymą ir tada paspauskite mygtuką " Išsaugoti nustatymus ".
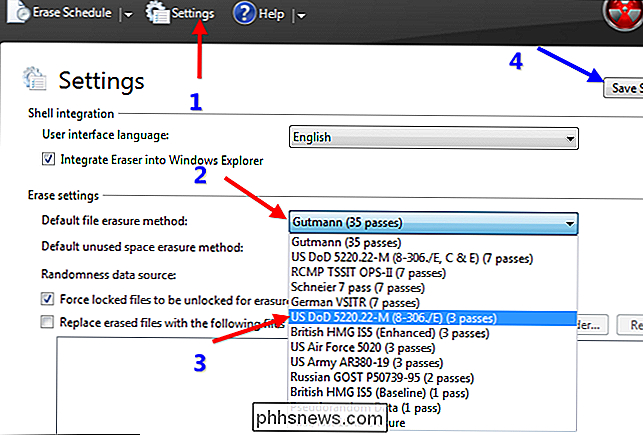
Saugus ištrinti failus Explorer arba iš šiukšlinės
Jei nenorite kurti tvarkaraščio ir tiesiog norite ištrinti atskirus failus iš" Explorer ", galite tai padaryti dešinėje - spustelėkite kontekstinio meniu. Tiesiog suraskite failą, kurį norite ištrinti, tada dešiniuoju pelės mygtuku spustelėkite jį. Po to pasirinkite "Eraser" kontekstinį meniu ir pasirinkite, ar norite dabar ištrinti failą, ar kitą kompiuterį iš naujo paleisti.
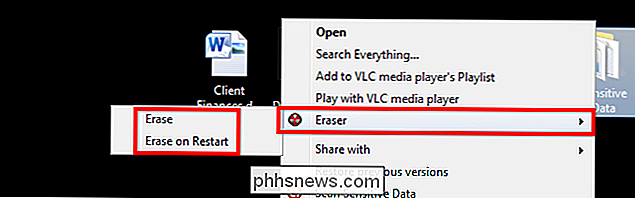
Taip pat galite padaryti tą patį su failais šiukšliadėžėje atlikdami tą pačią aprašytą procesą.
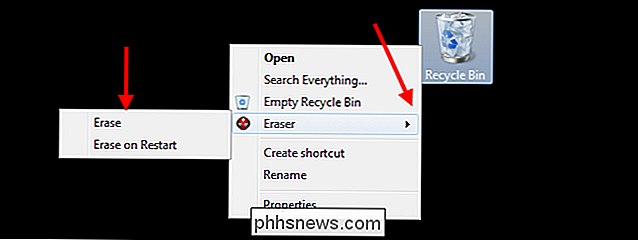
Neprivaloma: ištrinti tvarkaraštį
Sukūrus Eraser, tiesiog paleiskite programą du kartus spustelėkite piktogramą darbalaukyje. Pirmasis ekranas, kurį matote, yra Ištrinti tvarkaraštį. Jei paspausite rodyklę viršuje, galėsite kurti naujas užduotis ir importuoti arba eksportuoti užduočių sąrašus.
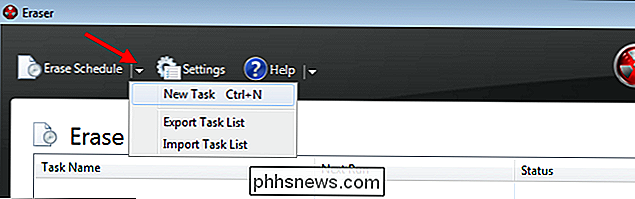
Tai naudinga, jei norite reguliariai ištrinti failus ar aplankus, pvz., "Windows" istoriją. Šiame pavyzdyje mes pasirinksime "Google Chrome" naršymo istorijos aplanką ir numatysime, kad jis bus ištrintas kartą per savaitę.
"Windows XP" - C: Documents and Settings USER Local Settings Application Data Google Chrome User Data Default Windows Vista - C: users USER Local Settings Application Data Google Chrome User Data Default Windows 7 ir 8 - C: Users USER AppData Local Google Chrome User Data Default
Sukurkite naują užduotį, nurodykite užduočiai pavadinimą, tada pasirinkite tvarkaraščio komandą, kurią norite ištrinti, ir galiausiai spustelėkite "Pridėti duomenis", norėdami nurodyti aplankus.
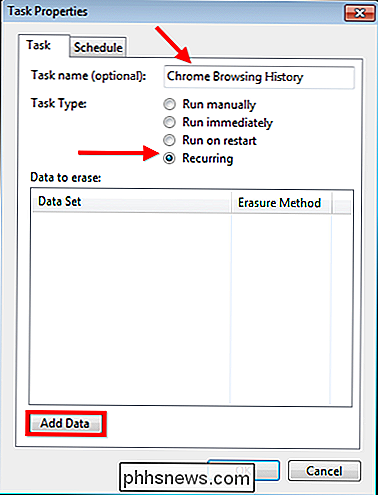
Dabar galite pasirinkti ištrynimo metodą arba tiesiog palikite tai taip pat, kaip naudoti numatytąjį metodą. Pasirinkite aplanką, kuriame saugoma jūsų chromo naršymo istorija. Galiausiai panaikinkite parinktį "Pašalinti aplanką, jei tuščia".
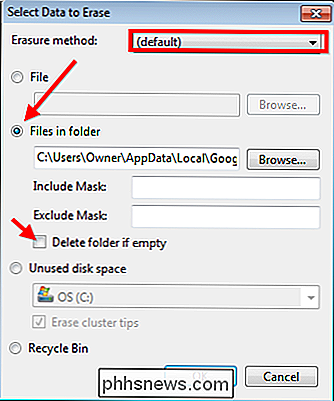
Tada paspausite Gerai, tada sukursite tvarkaraštį redaguodami Tvarkaraštį. Šiame pavyzdyje kiekvieną penktadienį mes ištrinsime vidurnaktį.
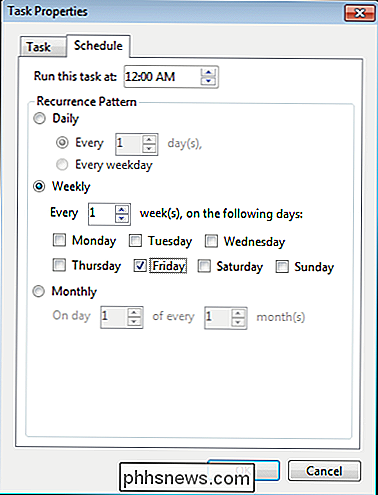
Paprasčiausiai įgyvendinkite pakeitimus, o jūsų užduotis bus rodoma kaip pasikartojančią užduotis, kuri bus vykdoma kas savaitę. Jei kada nors norėsite pašalinti užduotį, tiesiog eikite į Tvarkaraščio trynimą, dešiniuoju pelės klavišu spustelėkite užduotį ir pasirinkite parinktį "Ištrinti užduotį".
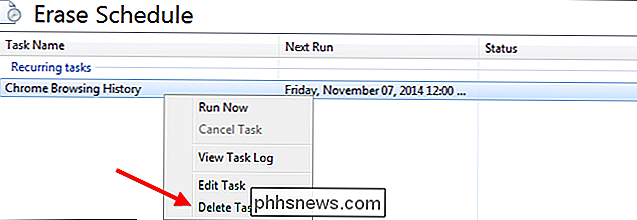
Neprivaloma: nešiojamosios programos naudojimas
planavimo priemonės naudojimas nešiojamajame programoje veikia taip pat, bet jums reikės, kad jūsų "flash" įrenginys būtų prijungtas tuo metu, kai tikimasi atlikti užduotis. Kaip minėjome anksčiau, nešiojamajame "Eraser" versijoje nėra dešiniojo spustelėjimo kontekstinio meniu įrašo, todėl truputį sunkiau ištrinti failus "Explorer"; bet ne per daug sunkiau. Pirmiausia turite paleisti programą dukart spustelėdami "EraserPortable.exe" iš katalogo, kuriame jis įdiegtas.
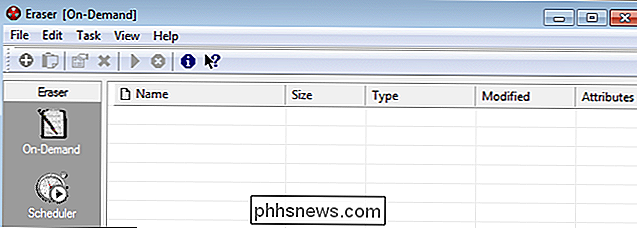
atidarę programą, raskite failus, kuriuos norite saugiai ištrinti naudodami "Windows Explorer" ir vilkite juos į langas "Eraser". Kai jie rodomi sąraše, tiesiog spustelėkite žalią atkūrimo mygtuką, norėdami saugiai ištrinti failus.
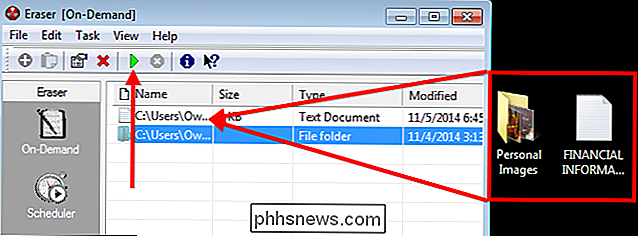
Dabar, kai žinote, kaip saugiai ištrinti savo failus, galite tęsti savo slaptą šnipinėjimo darbą su ramybe, kad
Vaizdo įrašo kreditas: ar Tayloras ant "Flickr"

5 užduotys, kurios turėtų būti paprastesnės sistemoje "Windows 8"
Aš jau kurį laiką naudoju "Windows 8" ir, nors man patinka jį naudoti, vis dar yra keletas tikrai erzinančių "OS" aspektų, kuriuos aš tiesiog nesuprantu. Pavyzdžiui, kodėl taip sunku daryti tai, kas anksčiau buvo taip paprasta? Paleiskite kompiuterį iš naujo? Spausdinti iš "Windows" programos? OS buvo &quo

Kaip valdyti tėvų kontrolę "Linksys Smart Wi-Fi"
"Linksys Smart Wi-Fi" yra puikus būdas valdyti savo maršrutizatorių iš bet kurios pasaulio vietos. Nesvarbu, kur esi, galite įsitikinti, kad jūsų vaikai nesilanko svetainėse, kurių jie neturėtų, ir kad jie negalės prisijungti prie interneto praeityje. Naujoji "Smart" "Wi-Fi" sistema "Linksys" yra naujausias bendrovės bandymas SUSIJĘS: Įjunkite nuotolinį darbalaukį "Windows 7", "8", "10" ar "Windows 7" arba "Windows 7".



