Kaip blokuoti tam tikras "Android" programas iš sinchronizavimo slaptažodžių naudodami "Smart Lock"

"Google" "Smart Lock" slaptažodžius, todėl "Chrome" išsaugotus slaptažodžius galima sinchronizuoti su "Android" įrenginiu. Ne tik sinchronizuos slaptažodžius su "Chrome" jūsų telefone, bet ir palaikomosiomis programomis, taigi jums nereikės prisiminti savo slaptažodžio tokioms programoms kaip "Netflix" ar "LinkedIn". Tai yra tai, kad jums nereikės automatiškai prisijungti prie konkrečių programų. Arba bet kokia kita programa šiuo klausimu.
Jei nenorite naudoti tam tikrų programų, sinchronizuojamų su "Smart Lock" slaptažodžiais, nurodykite, kaip ją išjungti tam tikroms programoms (ar jų visai).
SUSIJĘS: Kaip patekti į "Google" nustatymus " Samsung Galaxy S7
Pirma, turime patekti į "Google" nustatymus savo telefone. Ištraukite pranešimų šešėlį ir palieskite piktogramą, tada slinkite žemyn, kol pamatysite "Google" įrašą. Verta paminėti, kad šis gali būti kitoje vietoje kai kuriose telefonuose, pvz., "Samsung Galaxy S7".
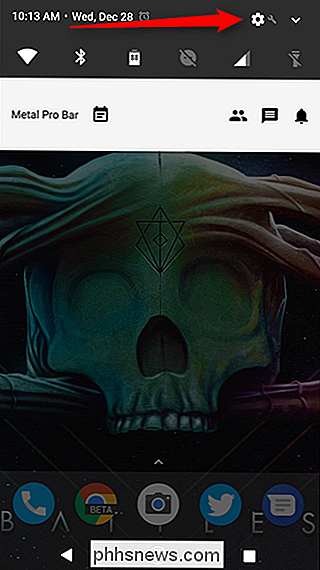
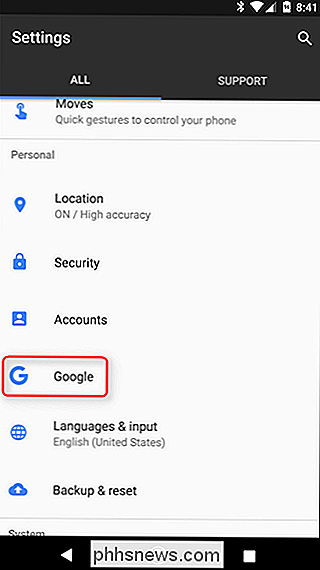
Pirmoji parinktis, esanti antraštėje "Paslaugos", turėtų būti "Smart Lock" slaptažodžiams. Nurodykite, kad bakstelėkite.
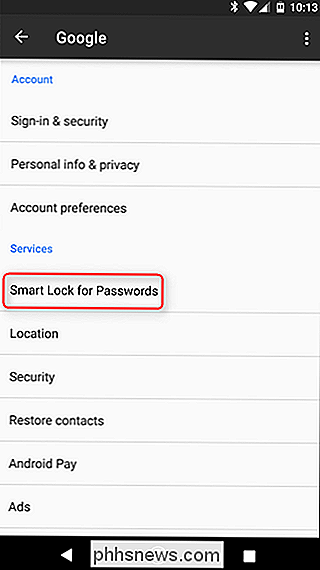
Šis meniu yra gana paprasta. Jei norėtumėte visiškai išjungti "Smart Lock" slaptažodžius, tiesiog spustelėkite pirmą perjungiklį. Panašiai, jei norėtumėte patvirtinti prisijungimo procesą, o ne turėti "Smart Lock" slaptažodžius, tai automatiškai, tiesiog išjunkite "Auto Sign-in" parinktį. Verta paminėti, kad šie du nustatymai ne tik taikomi jūsų telefone - tai yra universalūs nustatymai, susieti su jūsų "Google" paskyra. Taigi, jei jūs išjungsite "Smart Lock" slaptažodžius arba automatinį prisijungimą čia, tai bus padaryta per kiekvieną prie paskyros pridėtą įrenginį.
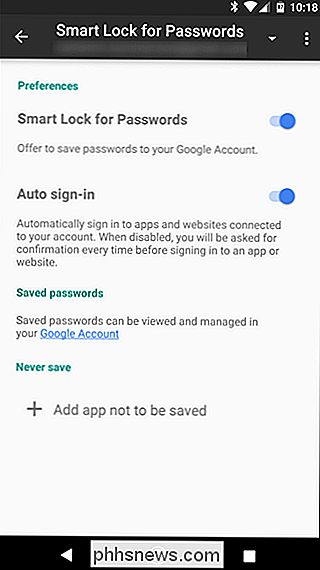
Pagrindinė funkcija, apie kurią norime kalbėti, yra apačioje: įrašas "Niekada neišsaugoti". Tai yra puikus įrankis, leidžiantis iš esmės pridėti "Smart Lock" slaptažodžius į "juodąjį" sąrašą - tai reiškia, kad jie neišsaugos slaptažodžių ir neturės prieigos prie išsaugotų slaptažodžių. Skirtingai nuo pirmųjų dviejų šio meniu parinkčių, jie taikomi tik šiuo metu naudojamam įrenginiui.
Norėdami juodąjį sąrašą įtraukti programą, bakstelėkite mygtuką "Pridėti programą, kad ji nebūtų išsaugota". Tai įkelia visų jūsų įdiegtų programų sąrašą - tiesiog raskite tą, kurį norite užblokuoti, tada palieskite jį. Deja, turėsite pakartoti šį procesą kiekvienai programai.
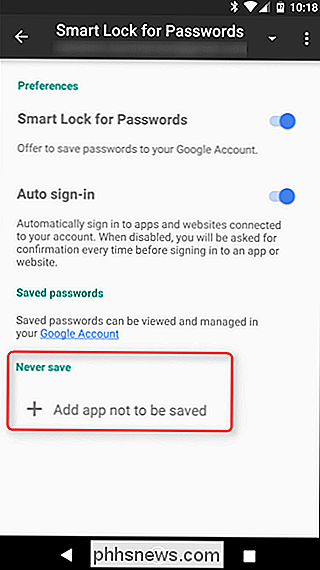
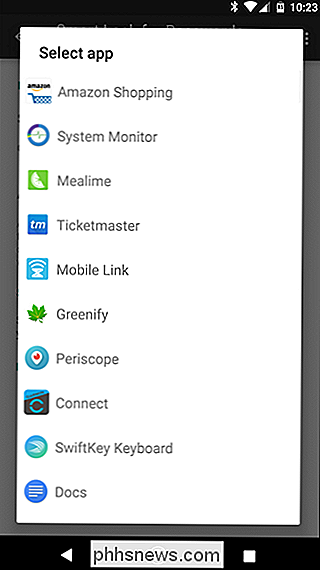
Ir tai beveik viskas. Jei pakeisite savo mintis, galite pašalinti programą iš juodojo sąrašo, paliesdami jį dar kartą. Dialogas pasirodys, kad patvirtintumėte - tiesiog palieskite "Gerai".
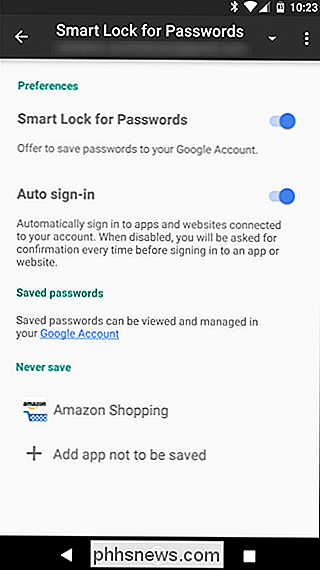
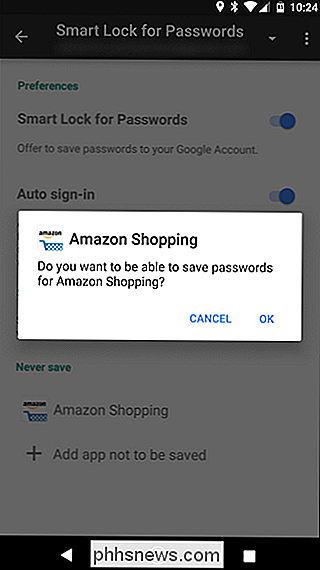
Smart Lock už slaptažodžius yra puikus įrankis visiems, turintiems kelis prisijungimus (skaityti: visi), ir aš tikrai rekomenduoju jį naudoti. Jos naudingumas tampa vis akivaizdesnis, jei esate "Android" naudotojas, nes galimybė, kad palaikomos programos automatiškai prisijungia, nereikalaujant įvesties jūsų įgaliojimų, yra puikus.

Kaip ieškoti bet kokios svetainės iš "Chrome" adresų juostos
"Chrome" yra daugelio žmonių pasirinkta naršyklė, o jei ieškote papildomo paieškos paieškos, tai greitas ir paprastas būdas Ieškokite visų mėgstamiausių svetainių tiesiai iš adreso juostos (arba "Google" tai vadina "Omnibox"). Kalbėkime apie tai. SUSIJĘS: Kaip ieškoti "Google" disko tiesiai iš "Chrome" adresų juostos Mes jau apžiūrėjome "Google" diską iš "omnibox" ir šis pats pagrindinis metodas gali būti naudojamas paieškai bet kurioje svetainėje per lentą.

Kaip išpirkti ir paleisti "Digital UltraViolet" filmus
Fizinė terpė randa beveik visą laiką skaitmeniniame amžiuje. Nors "Blu-ray" vis dar yra visiškai teisėtas būdas gauti "HD" vaizdo įrašą, o idealus, jei neturite aukštos kokybės interneto ryšio, nuo šiol prasideda interneto paslaugų, tokių kaip "iTunes", "Google Play" parduotuvė ir "Amazon Instant Video", patogumas.



