Kaip pašalinti (arba iš naujo įdiegti) "Windows 10" Ubuntu Bash Shell

"Windows 10" naujoji Ubuntu pagrįsta Basho lange veikia ne taip, kaip įprasta programa. Jei norite pašalinti arba iš naujo nustatyti savo būseną, kad gautumėte naują "Linux" aplinką, turėsite naudoti keletą specialių komandų.
Atnaujinti : nuo Fall Creators Update galite pašalinti Ubuntu ar bet kurį kitą "Linux" paskirstymą kaip įprasta programa. Pavyzdžiui, jei norite pašalinti Ubuntu, tiesiog spustelėkite "Ubuntu" spustelėkite meniu Pradėti ir spustelėkite "Pašalinti". Norėdami iš naujo įdiegti "Linux" platinimą, dar kartą atsisiųskite ją iš "Store". Kai iš naujo įdiegsite, gausite naują "Linux" aplinkos kopiją.
Taip pat galite paleisti komandąubuntu cleankomandinės eilutės arba "PowerShell" lange, kad ištrintumėte Ubuntu Linux failų sistemą. Kitu atveju, kai paleisite Ubuntu, jis sukurs naują failų sistemą, jei nebūtumėte iš naujo paleisti programinę įrangą.
SUSIJĘS: Kaip įdiegti ir naudoti "Linux Bash" korpusą sistemoje "Windows 10"
Visos toliau pateiktos Komanda gali būti paleista komandinės eilutės lange arba "PowerShell" lange.
Dešiniuoju pelės klavišu spustelėkite mygtuką Pradėti arba spustelėkite klaviatūra "Windows + X" ir atidarykite komandinės eilutės langą "Komandinė eilutė". Jei norite naudoti PowerShell, galite paleisti PowerShell meniu Pradėti.
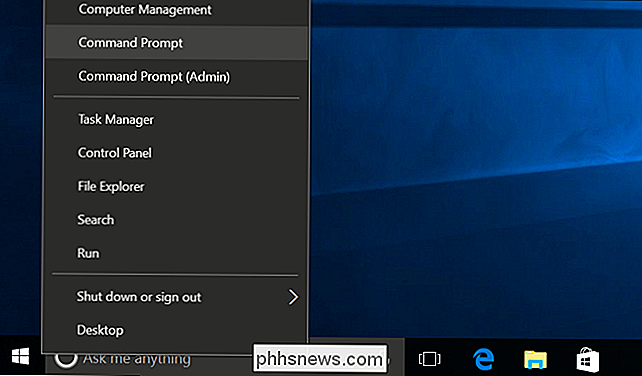
Kaip pašalinti Ubuntu aplinką ir laikyti savo namų aplanką
Norėdami pašalinti atsisiųstą Bash aplinką, atidarykite komandų eilutės langą ir paleiskite tokia komanda. Tai pašalins ir ištrins Ubuntu vartotojo aplinką iš jūsų sistemos, įskaitant bet kurias "Linux" programas, kurias parsisiųstate ir įdiegėte naudodami apt-get arba kompiliuodami juos iš šaltinio.
lxrun / uninstall
"Windows" paprašys patvirtinti savo pasirinkimą. Norėdami automatiškai priimti patvirtinimą, idealus, jei norite naudoti šią komandą scenarijuje, pavyzdžiui paleiskite komandąlxrun / uninstall / y.
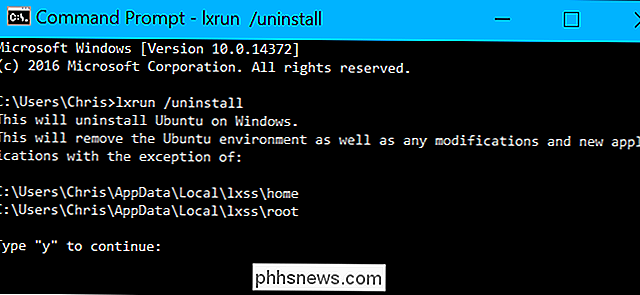
Ši komanda nepanaikins jūsų namų aplanko ir failai jame. Jei norite visiškai ištrinti "Linux" sistemą, peržiūrėkite kitą skyrių.
Kaip pašalinti Ubuntu aplinką ir ištrinti savo namų aplanką
Pirmiau pateikta komanda neištrins jūsų Ubuntu vartotojo abonemento namų aplanko. Namų aplanke yra vartotojo parinktys ir failai. Jei įdiegsite naują "Ubuntu" vartotojo erdvinį vaizdą, jūsų namų aplanke esantys failai bus išsaugoti ir perkeliami.
Jei norite, kad tai nepasikartotų, turėsite pašalinti atsisiųstą "Bash" aplinką ir visiškai ištrinti savo namus. aplanke. Norėdami tai padaryti, paleiskite šią komandą:
lxrun / uninstall / full
Jums bus paprašyta patvirtinti savo pasirinkimą. Norėdami automatiškai priimti patvirtinimą, paleiskitelxrun / uninstall / y / fullkomandą.
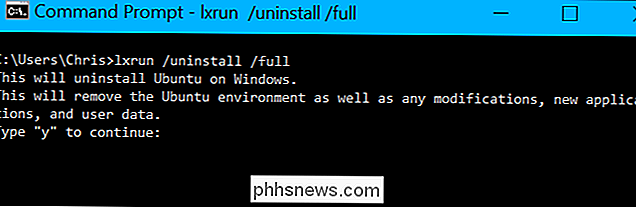
Kaip iš naujo įdiegti Ubuntu aplinką
Norėdami iš naujo įdiegti Bash aplinką, galite tiesiog paleistibashkomandą, kaip tai padarė, kai pirmą kartą įdiegėte Bash. Jei "Ubuntu" vartotojo erdvės vaizdas nėra įdiegtas, jis automatiškai atsisiųs ir įdiekamas.
Taip pat galite paleisti šią komandą patys. Tai yra ta pati komanda, kuri bash.exe automatiškai paleidžiama, jei ją paleidžiate be vartotojo Ubuntu vartotojo vietos.
lxrun / install
Nesvarbu, ar naudojatebasharbalxrun / install, komanda paprašys patvirtinti savo pasirinkimą ir įvesti naudotojo paskyros vartotojo vardą ir slaptažodį Bash aplinkoje.
Norėdami praleisti šį procesą, galite paleisti šią komandą. Ši komanda automatiškai sutinka su paraginimais, nustatydama "root" paskyrą kaip numatytąją vartotojo abonementą be slaptažodžio. Tai naudinga, jei norite automatizuoti Bash scenarijaus diegimo procesą.
lxrun / install / y
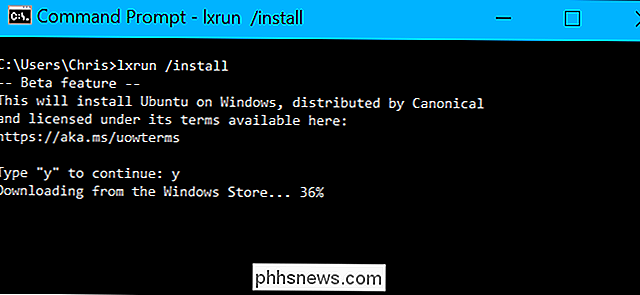
Kaip pašalinti "Windows 10 Bash Tools" visiškai
Jei norite pašalinti bash.exe įrankis ir Windows "Windows" posistemis iš kompiuterio, turėsite perskaityti valdymo skydo dialogo langą "Įjungti arba išjungti" Windows "funkcijas.
Norėdami jį surasti, atidarykite Valdymo skydą ir eikite į" Programos ">" Sukti " "Windows" funkcijos įjungta arba išjungta.
Išvalykite čia esantį parinktį "Windows parašas" ir spustelėkite Gerai. Windows pašalins "Windows" posistemį "Linux", "bash.exe" ir "lxrun.exe" komandoms. Visada galite persvarstyti "Windows" funkcijų dialogą, kad ateityje juos iš naujo įdiegtumėte.
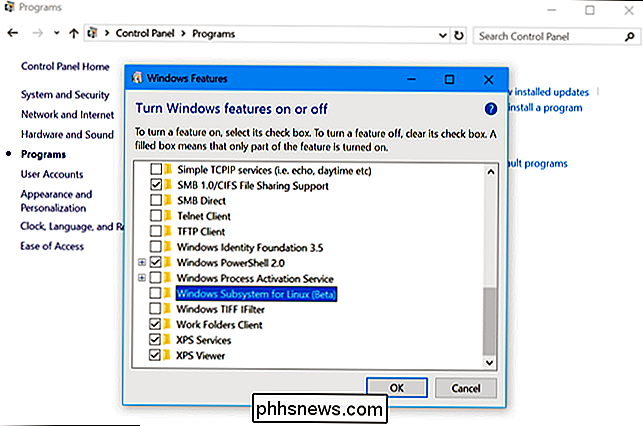

Sužinokite "Geeky" išsamią informaciją apie bet kokį "Apple" produktą, seną ir naująją
Jei esate "Apple" produktų gerbėjas, bet jūsų aparatinė įranga yra tik to, ką galite sau leisti, tada vis tiek galite turėti "Mactracker" per "Apple" produktų istoriją vyko kelionė. SUSIJĘS: Tiksliai žinokite, kas jūsų kompiuteryje yra su sistemos informacijos įrankiu "Apple Mac" įranga paprastai yra paprasta.

8 "Things You Can Do With 3D Touch" iPhone
"IPhone 6s" ir "iPhone 6s Plus" yra pirmieji iPhone "3D touch" funkcija. "3D Touch" leidžia "iPhone" nustatyti, kaip sunku nuspausti, o tam tikrose vietose galite smagiai paspausti sunkiau, kad galėtumėte daryti kitus dalykus. Kai paspausite ekraną, stiklas pasisuks mažai. Talpinis jutiklis po stiklu matuoja atstumą tarp jutiklio ir piršto, kad nustatytumėte, kaip sunku nuspausti.



