Kaip nustatyti IP adreso konfliktą
Kada gaunate IP adreso klaidos pranešimą, kai įjungiate kompiuterį arba išjungiate miego režimą? Taip atsitinka, kai du kompiuteriai toje pačioje LAN tinklo dalyje turi tą patį IP adresą. Kai taip atsitinka, abiejuose kompiuteriuose nesugeba prisijungti prie tinklo išteklių ar atlikti kitus tinklo veiksmus.
Čia yra labiausiai paplitęs klaidos pranešimas, kuris atsiras, kai iškils IP adreso problema:
Yra IP adreso konfliktas su kita tinklo sistema
Toje pačioje problemoje taip pat galite pamatyti kitą klaidos pranešimą:
Šis IP adresas jau naudojamas tinkle. Prašome iš naujo konfigūruoti kitą IP adresą.
Ši problema, nors ir reta, gali atsirasti dėl šių priežasčių:
- Du kompiuteriai priskiriami tokie pat statiniai IP adresai
- Vienas kompiuteris priskiriamas statinis IP adresas, patenkantis į vietinio tinklo DHCP intervalą, o tas pats adresas yra priskirtas kompiuteriui DHCP serveriu
- Nešiojamas kompiuteris įjungiamas į pristabdytą veikseną ir įjungiamas, kai jis prijungtas prie kito tinklo, kuris jau priskyrė tą patį IP adresą kitam kompiuteriui
- Jei turite kelis tinklo adapterius, kompiuteris gali turėti priešingą IP adresą
- Jei prie tinklo prijungėte kelis belaidžius maršrutizatorius ir DHCP įjungtas daugiau nei viename įrenginyje

Kaip išspręsti IP adreso konfliktą
Yra keletas būdų, kaip išspręsti šią problemą. Aš pradedu nuo paprasčiausio ir pereik prie. Pirma, eikite į priekį ir iš naujo paleiskite kompiuterį. Taip, tai paprastai automatiškai išspręs problemą! Jei ne, tada toliau skaitykite žemiau.
Atnaujinti IP adresą
Galite paleisti ir atnaujinti savo kompiuterio IP adresą naudodami komandų eilutę. Spustelėkite Pradėti ir įveskite CMD .
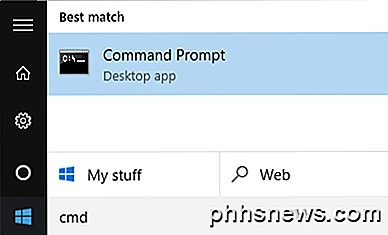
Atidarę, eikite į priekį ir įveskite šią komandą, kuri išleidžia jūsų IP adresą:
ipconfig / release
Atsižvelgiant į tai, kiek jūsų įrenginyje įdiegtų adapterių, galite matyti keletą rezultatų iš aukščiau pateiktos komandos. Ethernet uostuose matysite EthernetX Ethernet adapterio pavadinimą, o belaidžioms kortelėms pamatysite belaidį LAN adapterį "Wi-Fi" arba kažką panašaus.
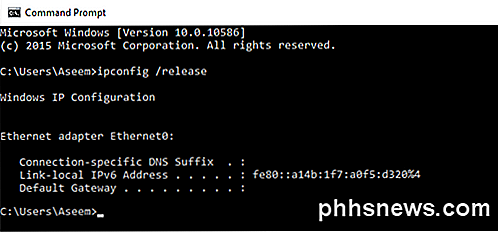
Atkreipkite dėmesį, kad jei jūsų kompiuteris yra nustatytas naudojant statinį IP adresą, gausite operaciją "Nepavyko", nes jokia šios operacinės sistemos klaidos pranešimas nėra leistinas naudoti kaip adapteris . Tokiu atveju praleiskite skyrių " Statinio IP adreso perkonfigūravimas" .
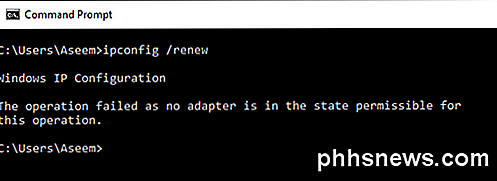
Įdiegę šią komandą, turite paleisti komandą atnaujinti savo IP adresą, kurį jis bandys gauti iš DHCP serverio.
ipconfig / atnaujinti
Po kelių sekundžių turėtumėte matyti rezultatus, o šalia IPv4 adresu turėtų būti nurodytas IP adresas.
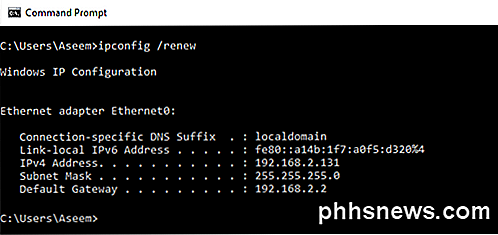
Iš naujo konfigūruokite stacionarų IP adresą
Jei jūsų kompiuteryje yra naudojamas statinis IP adresas, galite taip pat apsvarstyti galimybę pakeisti kitokį statinį IP adresą. Dabartinis IP adresas gali prieštarauti IP adresų, kuriuos teikia DHCP serveris, rinkinį.
Naudodamiesi toliau nurodytais veiksmais, IP adresą galite gauti tiesiogiai iš DHCP serverio, o ne rankiniu būdu įvesti IP adresą. Norint atlikti pirmiau pateiktas komandas paleidimo / atnaujinimo, turite gauti IP adresą iš DHCP serverio.
Norėdami tai padaryti, spustelėkite Valdymo skydą, eikite į piktogramų rodinį ir spustelėkite Tinklo ir bendrinimo centras . Kairėje pusėje spustelėkite Keisti adapterio nustatymus .
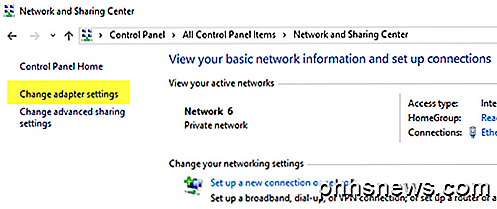
Dešiniuoju pelės mygtuku spustelėkite tinklo adapterį, kuris šiuo metu naudojamas jūsų interneto ryšiui, tada pasirinkite Ypatybės .
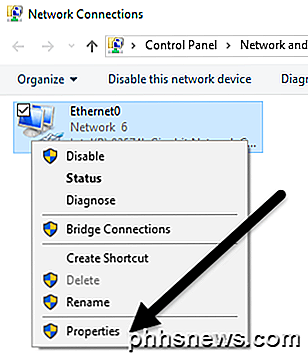
Spustelėkite Internet Protocol Version 4 (TCP / IPv4), tada spustelėkite mygtuką Properties (savybės) .
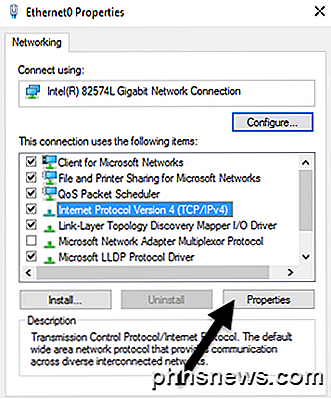
Čia galite pasirinkti gauti IP adresą iš DHCP serverio ( gauti IP adresą automatiškai ) arba įvesti statinį IP adresą ( naudokite šį IP adresą ).
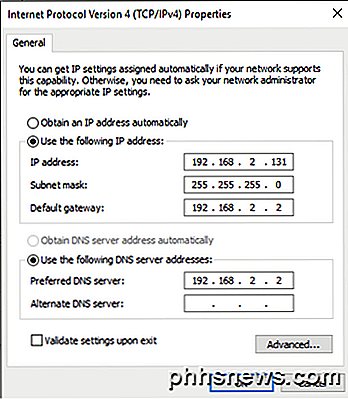
Jei nežinote, ką darai, visada turėtumėte gauti IP adresą automatiškai iš DHCP serverio. DHCP jau žino, kokie adresai yra priimti ir kuriuos jie gali išduoti.
Jei paleidimo / atnaujinimo komandos neištaiso jūsų problemos, problema gali būti susijusi su jūsų maršrutizatoriumi.
Belaidis maršrutizatorius
Vienas iš būdų išspręsti daugybę problemų - tiesiog paleiskite belaidį maršrutizatorių. Jei tai buvo savaites ar mėnesiais, kartais programinė įranga pradeda kenčia nuo trikdžių. Greita perkrova turėtų išspręsti daugumą problemų. Iš naujo paleidus maršrutizatorių, taip pat rekomenduojama iš naujo paleisti kompiuterį.
Kai kuriais retais atvejais tikrasis DHCP serveris gali sugesti ir priskirti daugiau nei vieną kompiuterį tuo pačiu IP adresu. Tokiu atveju geriausia bandyti atnaujinti savo maršrutizatoriaus programinę įrangą. Dauguma žmonių niekada nekeičia savo maršrutizatoriaus programinės įrangos, todėl tokie klausimai gali atsirasti. Pasaulyje tai nėra paprasčiausias dalykas, bet tikriausiai tai verta, jei ilgą laiką to nepadarėte.
Jei vis tiek turite IP adreso konflikto, išsiųskite savo problemą čia ir aš stengsiuosi jums padėti! Mėgautis!

Kaip nužudyti darbalaukio programą ar foninį procesą naudojant Linux
Windows turi Ctrl + Alt + Delete, o "Mac" turi komandą + variantą + Escape, kad priversti įšaldytas programas uždaryti. "Linux" turi savo būdus "žudyti" netinkamai veikiančius procesus, nesvarbu, ar jie yra grafiniai langai ar foniniai procesai. Tikslūs grafiniai įrankiai, kuriuos galite naudoti, priklausys nuo jūsų darbastalio aplinkos, nes kiekviena darbastalio aplinka duoda skirtingus įrankius lentelėje.

"Android" įrenginio įsišaknijimas suteikia prieigą prie daugybės programų ir gilesnės prieigos prie "Android" sistemos. Tačiau kai kurios programos, pvz., "Google" "Android Pay", vis tiek neveikia su prijungtu įrenginiu. "Google" naudoja kažką "SecurityNet", kad nustatytų, ar jūsų įrenginys yra suarchyvuotas ar ne, ir blokuoja prieigą prie šių funkcijų.



