Kaip naudotis virtualiais darbalaukiais sistemoje "Windows 10"

"Windows 10" galutinai įtraukė virtualius darbalaukius kaip įmontuotą funkciją. Jei atidarysite daug programų vienu metu arba naudosite savo kompiuterį labai skirtingoms užduočių rūšims, virtualūs staliniai kompiuteriai suteiks patogų būdą išlikti organizuotam.
Naudodami virtualius darbastalius "Windows 10" galite kurti kelis atskirus stalinius kompiuterius, kurių kiekviena gali rodyti įvairius atvirus langus ir programas. Paprastas naudojimas tai gali būti darbas, atskirtas nuo asmeninių daiktų. Jūs taip pat galite įdėti visus elementus, susijusius su konkrečia užduotimi, viename darbastalyje, kad galėtumėte geriau sutelkti dėmesį į šią užduotį. Nors "macOS" ir "Linux" laikui bėgant atkreipė dėmesį į virtualius darbinius kompiuterius ir buvo trečiųjų šalių programos, suteikiančios jiems "Windows", virtualiosios stalinės kompiuteriai dabar yra integruoti į "Windows 10.".
Pridėti naują virtualų kompiuterį
Naujo virtualaus darbalaukis yra lengvas. Užduočių juostoje spustelėkite mygtuką "Task View". Jei nematote šio mygtuko, galbūt jį išjungėte. Dešiniuoju pelės klavišu spustelėkite bet kokią užduočių juostos vietą ir pasirinkite "Rodyti užduočių rodinio mygtuką", kad vėl ją įjungtumėte. "Task View" galite atidaryti "Task View", klaviatūroje spustelėję "Windows + Tab".
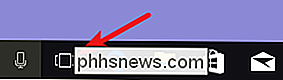
"Task View" yra viso ekrano programų jungiklis, kuriame rodomos visos programos, kuriose veikia jūsų kompiuteris. Galite perjungti į bet kurią programą tiesiog spustelėdami ją. Jei anksčiau niekada nenustatėte papildomos virtualios darbalaukio, tai viskas, ką parodo užduočių rodinys. Norėdami pridėti naują stalą, ekrano apačioje dešinėje spustelėkite mygtuką "Naujas darbalaukis".
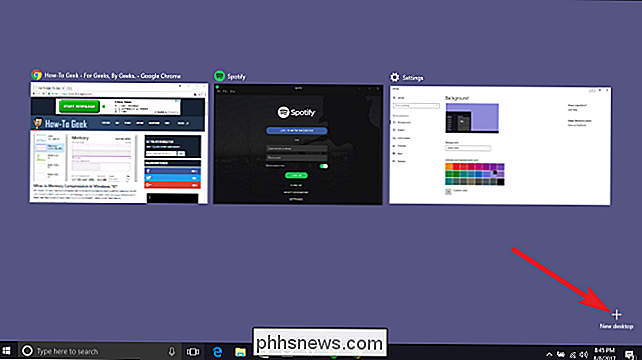
"Windows 10" leidžia jums sukurti tiek daug stalinių kompiuterių, kiek jums reikia. Mes sukūrėme 200 stalinių kompiuterių mūsų bandymų sistemoje tik norėdami sužinoti, ar galėtume, ir "Windows" neturėjo jokių problemų. Vis dėlto labai rekomenduojame išlaikyti minimalius virtualius stalinius kompiuterius. Galų gale, jūs kuriate juos, kad padėtų organizuoti savo veiklą. Turėdami jų tonas tam tikras pralaimėjimas.
Perjungimas tarp virtualių darbastalių
Jei turite daugiau nei vieną stalą, užduočių rodinys rodo visus darbastalius ekrano apačioje. Užveskite pelę virš darbalaukio naudodami pelę, rodo, kad šiuo metu yra atidarytos "Windows" darbalaukyje.
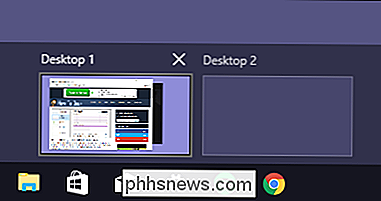
Galite spustelėti darbalaukį, kad pereitumėte ten, arba spustelėkite konkretų langą, kad pereitumėte prie tos darbastalio ir įjunkite šį langą. Tai labai panašus į perjungimą tarp programų į vieną stalinį kompiuterį - jūs tiesiog juos sugrupuojate į atskiras virtualias darbo vietas.
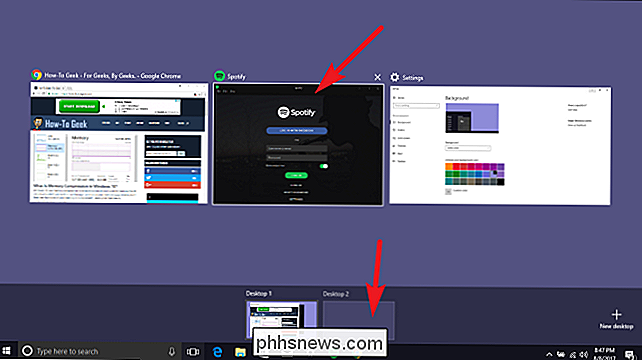
Taip pat galite perjungti virtualius stalinius kompiuterius tik naudodami klaviatūrą. Paspauskite "Windows +" skirtuką, kad atidarytumėte "Task View" ir atleiskite raktus. Dabar dar kartą paspauskite "Tab", kad perkeltumėte pasirinkimą į darbalaukio eilutę. Tada galite naudoti rodyklių klavišus, norėdami judėti tarp stalinių kompiuterių, tada spustelėkite klavišą Enter, kad pereitumėte prie pasirinktos darbastalio.
Dar geriau, galite perjungti virtualius darbastalius, nenaudodami užduočių juostos, tiesiog paspaudę "Windows + Ctrl" + Kairieji arba dešiniai rodyklių klavišai. Jei naudojate jutiklinio ekrano įrenginį arba tikslųjį jutiklinį jutiklį, galite pereiti nuo stalinių kompiuterių į keturių pirštų slinkimą.
"Darbas su" Windows "ir" Virtualūs darbalaukiai "programos
Taigi dabar sukūrėte naują darbalaukyje, ir jūs žinote, kaip perjungti juos. Laikas užpildyti tuos stalinius kompiuterius su reikalingais daiktais.
Pirmas dalykas pirmiausia: jei pereinate prie darbalaukio ir tada atidarote programą ar kitą langą, langas atsidaro ir lieka ant tos darbalaukio. Pavyzdžiui, jei pereinate prie "Desktop 3" ir atidarysite "Chrome" langą, šis "Chrome" langas lieka "Desktop 3", kol uždarote jį arba perkelsite jį į kitą stalinį kompiuterį.
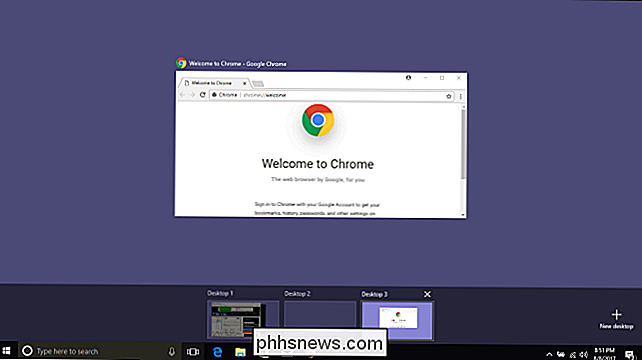
Čia viskas pasirodo šiek tiek sudėtinga. Naudodami programas, kurios leidžia atidaryti kelis langus, pvz., "Chrome" ar "Microsoft Word", galite atidaryti skirtingus langus toms programoms skirtinguose staliniuose kompiuteriuose. Pavyzdžiui, jūs turėjote darbalaukį, skirtą konkrečiam projektui. Galite turėti "Chrome" langus, "Word" dokumentus ir t. T., Atidaryti šioje darbalaukyje, o kitiems "Windows" staliniams kompiuteriams atidaryti kiti "Chrome" langai ir "Word" dokumentai.
Tačiau kai kuriose programose leidžiama vienu metu atidaryti tik vieną langą . "Windows" parduotuvės programa yra geras pavyzdys. Pasakykite, kad atidarote "Store" programą "Desktop 3". Jei bandysite atidaryti "Store" programą kitoje stalin ÷ je vietoje, o ne atsidarysite, pereikite prie tos vietos, kurioje ši programa yra atidaryta.
Deja, "Windows" nesuteikia jums gero būdo, išskyrus tai, kaip atidaryti "Task View" ir "spustelėti", norėdami pamatyti, ar programa yra atidaryta kitame kompiuteryje. Grįžti į šį pavyzdį, kai parduotuvė atidaroma darbalaukyje 3: jei žiūri į 3 darbalaukio užduočių juostą, aš galiu pamatyti, kad parduotuvės programa yra atidaryta (po piktograma yra linija). Tačiau žiūrėkite į užduočių juostą bet kuria kita staline programa, ir atrodo, kad programa neveikia.
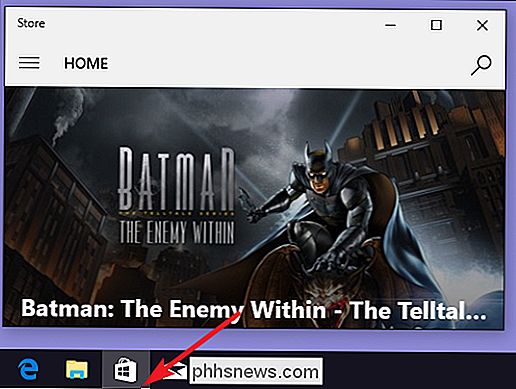
Programas ir langus taip pat galite perkelti iš virtualių stalinių kompiuterių. Paspauskite "Windows +" skirtuką, kad atidarytumėte "Task View". Užveskite pelę ant virtualaus darbastalio, kuriame yra langas, kurį norite perkelti. Dabar galite vilkti šį langą į kitą virtualų darbastalį.
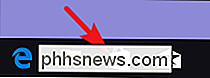
Jei norite, galite dešiniuoju pelės klavišu spustelėti langą, nukreipti į meniu "Perkelti į" ir tada pasirinkti konkrečią darbalaukį, į kurį norite perkelti langą - ar net sukurti naują darbalaukį ir perkelti langą ten vienu veiksmu. Šis metodas yra naudingas, jei tiksliai žinote, kur norite perkelti langą.
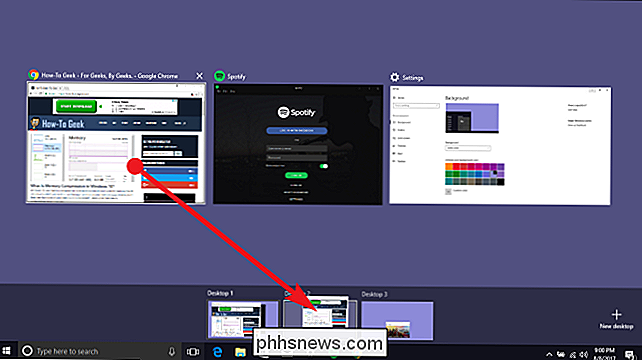
Ištrinti virtualųjį darbastalį
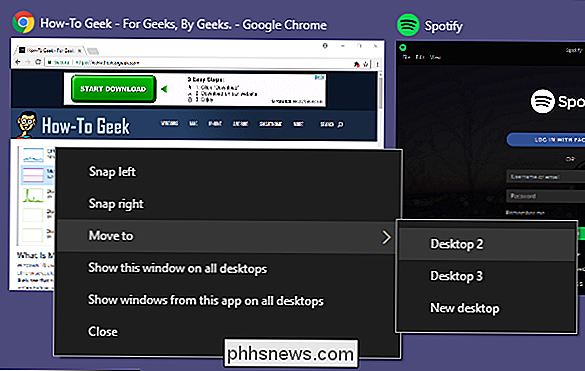
Norėdami ištrinti virtualųjį darbastalį, pirmiausia paspauskite "Windows +" skirtuką, kad atidarytumėte "Task View". Virš darbalaukio, kurį norite pašalinti, spustelėkite mygtuką "Uždaryti".
Jei uždarote darbalaukyje esančias atviras programas arba langus, jie iškart perkelia į darbalaukį į kairę nuo uždarymo . Pavyzdžiui, uždaryti "Desktop 3" ir atidaryti programas bei langus perkeliami į "Desktop 2".
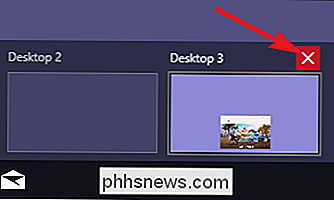
"Virtualus darbastalis" laikomas laikinais darbo aplinka, kad geriausia patirtis
Deja, "Windows 10" integruotos virtualios darbalaukio funkcijos vis dar gana ribotos palyginti su kitose operacinėse sistemose. Negalite nustatyti skirtingų darbalaukių skirtingų tapetų. Negalite nustatyti skirtingų spalvų schemų arba taikyti bet kokius kitus asmenybės tipus. Skirtinguose staliniuose kompiuteriuose negali būti skirtingų darbalaukio skirtukų ar net skirtingų piktogramų.
Taip pat nėra galimybės greitai pereiti prie konkretaus darbalaukio - jūs turite pereiti per juos naudodami klaviatūros komandas arba naršyti per "Task View".
Virtualūs staliniai kompiuteriai yra prižiūrimi iš naujo paleidus kompiuterį, bet tai tikrai nėra per daug naudingos. Net jei turite programas ir langus, kuriuos norite automatiškai įkelti naudodami "Windows", jie tiesiog atsidarys jūsų pagrindiniame kompiuteryje: darbastalio 1. Po to kiekvieną kartą iš naujo paleiskite, jūs turėsite juos vėl perkelti į atitinkamus darbastalius. Ir tai dalis, kuri reikalauja laiko. Pirmiausia virtualių stalinių kompiuterių kūrimas yra greitas ir paprastas.
Atsižvelgdami į tai, mes pastebėjome, kad virtualūs staliniai kompiuteriai (bent jau tokie, kokie jie yra "Windows 10") geriausiai laikomi laikinomis darbo sritimis, kurios padės organizuoti jūsų kai dirbate su jais.
Ir nors mes praeityje kalbėjome apie trečiųjų šalių virtualias darbastalio programas "Windows", kurioms siūlomos daugiau funkcijų, negalėjome rasti jokių atnaujintų, kad būtų galima patikimai dirbti. su Windows 10.

Kaip sužinoti, ar "Smarthome" įrenginys veikia su "Alexa", "Siri" arba "Google" namų ir padėjėjo
Dabar, kai balso padėjėjai tampa itin populiarus, daugelis vartotojų, kurie nori aprengti gyvenamąją erdvę "smarthome" produktai greičiausiai nori, kad šie produktai būtų suderinami su jų balso asistentu, nesvarbu, ar tai "Alexa", "Siri" ar "Google" asistentas (ir "Google" pagrindinis puslapis). Štai kaip sužinoti, ar "smarthome" įrenginys veikia su šiomis platformomis.

Kaip įrašyti bet kurį vaizdo failą į grojamą DVD
Srautas gali būti pats patogiausias būdas žiūrėti daugumą filmų, bet tai nepažeidžia fizinės jūsų filmų kopijos ar namų vaizdo įrašai kaip atgal. Jei norite sukurti savo filmų kolekcijos atsarginę kopiją arba tiesiog įrašyti savo vaizdo įrašų leistiną DVD, tai gana lengva ir nemokama. Štai kaip įrašyti vaizdo įrašus į grojamą diską "Windows" ir "macOS".



