Kaip konfigūruoti POP3 el. Pašto paskyrą sistemoje "Windows 10"

Nors dauguma įtrauktų "Windows 10" programų jau sukaupė nemažą neigiamos spaudos dalį, kai kurie iš pagrindinių galvosūkių "Mail" ir "Calendar" programos pasirodė esąs vertingi papildymai bendroje serveryje. Mes jau parodėme, kaip jūsų "Gmail" paskyra veikia "Mail" programoje, tačiau jei paleidžiate savo el. Pašto serverį arba išsinuomojote jį iš kito nepriklausomo teikėjo, POP3 el. Pašto paskyros nustatymas gali būti šiek tiek sudėtingesnis nei standartinis konfigūracija.
Štai kaip įkelti "custom POP3" el. laišką į "Windows 10 Mail" programą.
Gauti POP3 / SMTP adresus
Norėdami pradėti, turėsite pasiekti savo žiniatinklio serverį, kad sužinotumėte, kokie jų serverio adresai
SUSIJĘS: Meniu "Start" turėtų būti šventas (bet tai vis tiek katastrofos sistemoje "Windows 10")
Gaunamu el. laišku paprastai adresas atrodys kaip "pop [emailserver] .net" be skliaustų. Pavyzdžiui, mano el. Pašto serveris (priglobtas "GoDaddy.com") slepia šiuos adresus el. Pašto tvarkymo svetainės "Serverio nustatymuose".
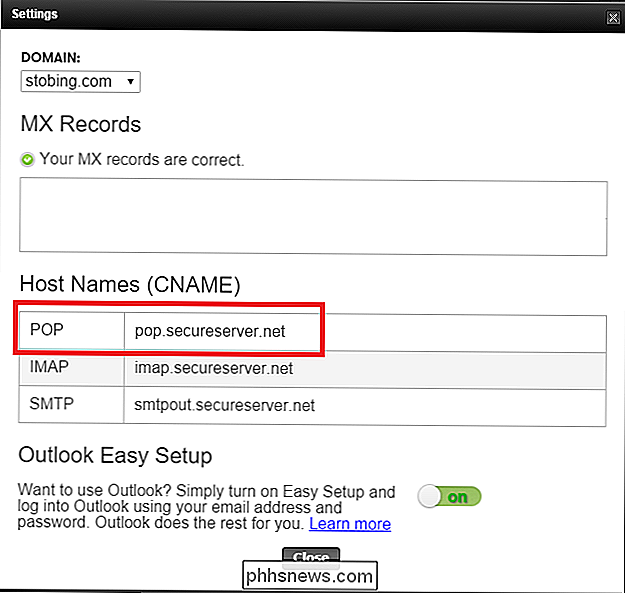
Išsiunčiamam el. Laiškui norėsite pašalinti bet kurio adreso adresą kad atrodo, kad jame yra akronimas "SMTP". Dar kartą šiame pavyzdyje "GoDaddy" naudoja "smtpout.secureserver.net", kad galėtų tvarkyti bet kokius išsiunčiamų ar išsiųstų laiškų užklausimus.
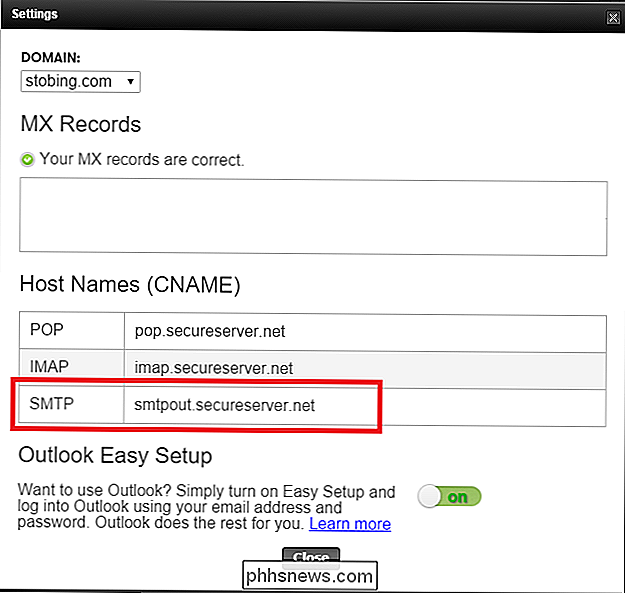
Konfigūruoti sąskaitą "Windows 10" el. Pašto programoje
Po to, kai nustatėte ir įrašėte tinkamus adresus, atidarykite "Windows 10" el. pašto programą iš meniu "Pradėti" arba programų sąrašo.
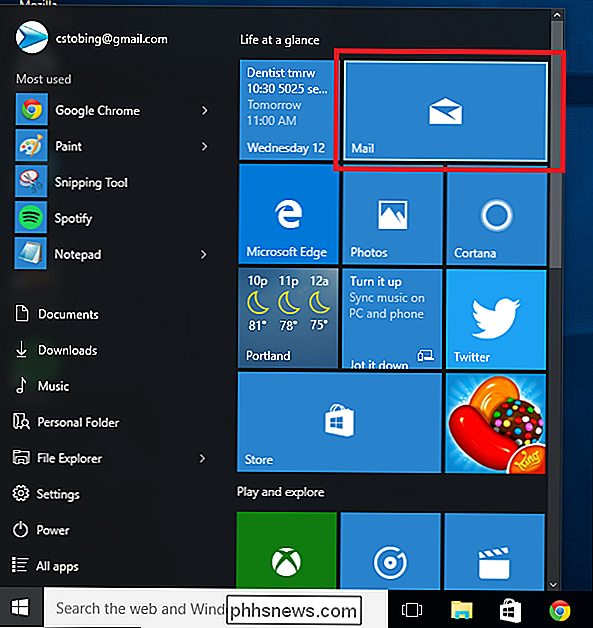
Čia rasite piktogramą "Nustatymai", esančią apatiniame kairiajame "Mail" programos kampe.
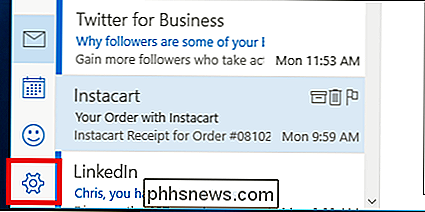
Spustelėkite ir Meniu, kuris pasirodo dešinėje pusėje, pasirinkite parinktį "Paskyros".
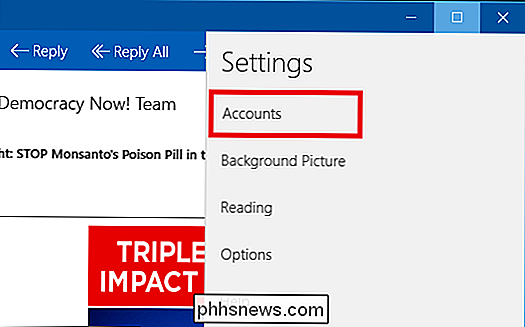
Čia meniu parodys visų jūsų šiuo metu susietų su "Windows 10" programa esančių paskyrų sąrašą. Pasirinkite parinktį "Pridėti paskyrą" pridedamu pliuso ženklu ir būsite pasveikinti pagal eilutę žemiau.
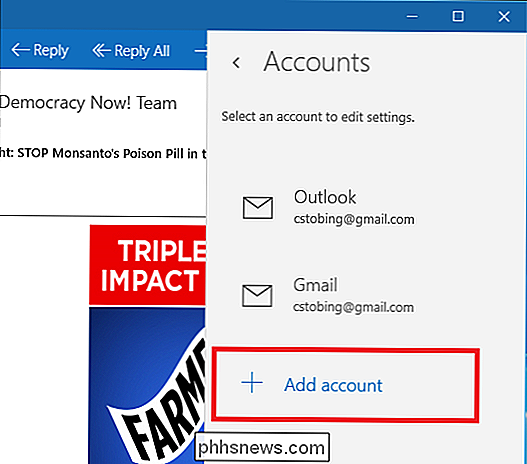
Norėdami pridėti POP3 pagrįstą paskyrą, turimų teikėjų sąraše turėsite pasirinkti " Išplėstinė sąranka ", paryškinta žemiau.
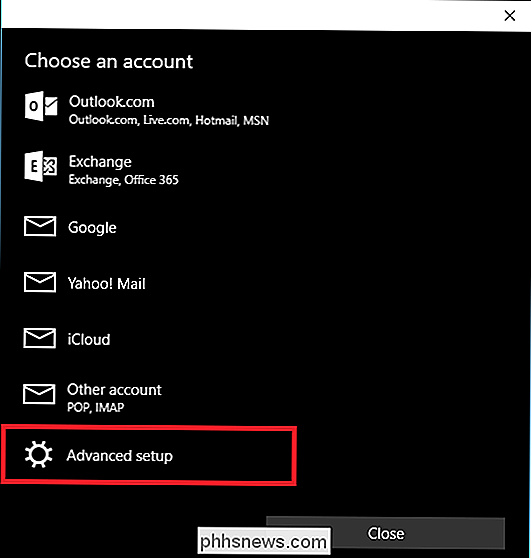
Paspaudus šį mygtuką, būsite nukreipti į kitą langą, kuriame turėsite pasirinkti" Interneto el. Pašto "pasirinkimą.
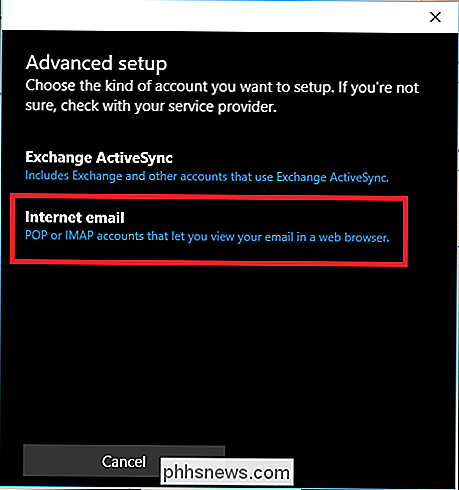
SUSIJĘS: Kaip naudotis" Google " Kalendorius "Windows 10" kalendoriaus programoje
Pasirinkę išplėstinį el. Laišką, turėsite įvesti visą informaciją, kurią gavote iš trečiosios šalies el. Pašto paslaugos.
Pirmiausia pasirinkite "Windows" paskyros pavadinimą galite jį pažymėti ir padaryti jį skiriamąjį nuo kitų tiekėjų, kuriuos galbūt jau pridėjote anksčiau.
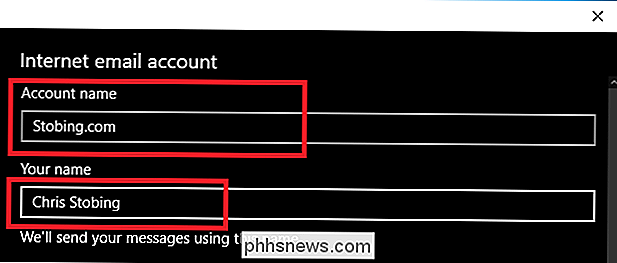
Toliau užpildykite savo vartotojo vardą ir slaptažodį, kuris pateks į serverį ir ištrins bet kokius laiškus, kalendoriaus susitikimus ar pranešimus, kuriuos gali būti saugomi vidinėje gautųjų dėžutėje.
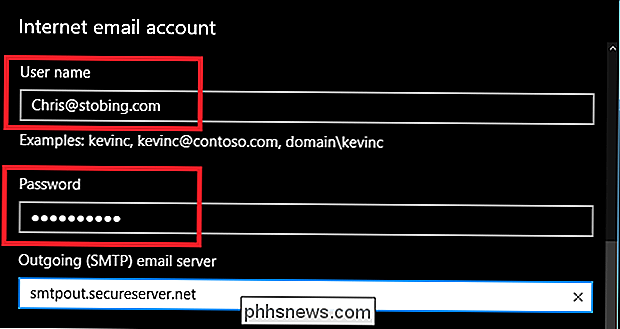
Po to įjunkite gaunamą POP serverį (pasirinkus POP3 iš išskleidžiamojo meniu) ir išeinančio SMTP adreso.

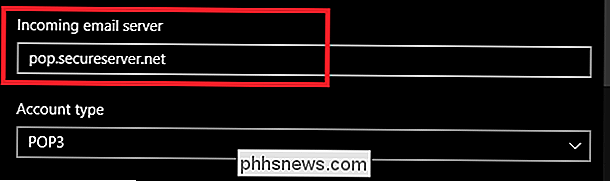
Užpildyta forma turėtų atrodyti kažką panašaus, nurodant naudotojo vardą, slaptažodį ir užpildytą SMTP abonemento informaciją. eiti.
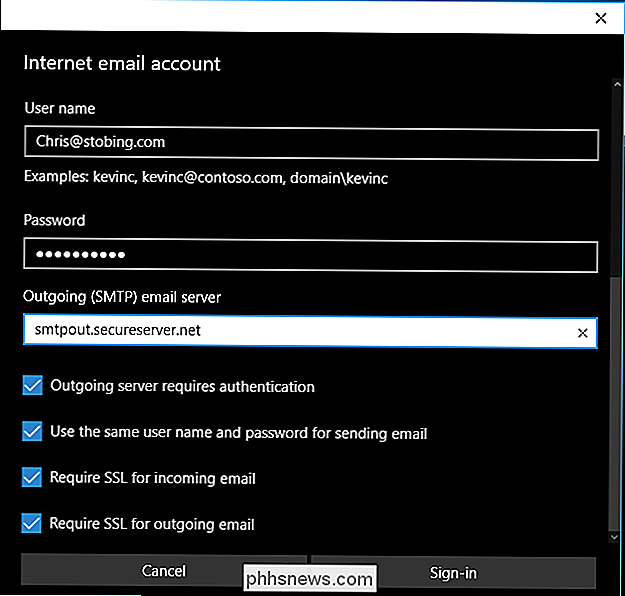
Šiame lange taip pat turėsite galimybę keisti nustatymus, pvz., ar siunčiančiam serveriui reikės autentifikavimo, kai siunčiate el. laišką, jei SSL reikalaujama gaunamiems ar išeinantiems pranešimams, taip pat jei tas pats naudotojo vardo ir slaptažodžio derinys bus pridedamas prie bet kokių laiškų, saugomų jūsų siunčiamose pašto dėžutėse.
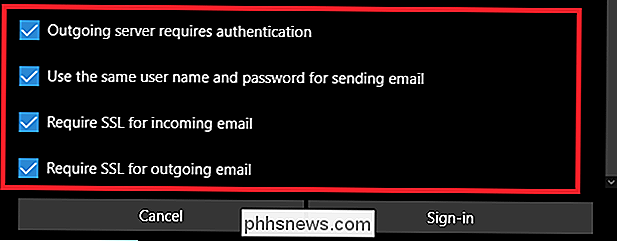
Kai visi jie bus išvalyti, spustelėkite Prisijungti ir jūs gerai eikite.
Jei sąskaita sėkmingai pridėta, dabar turėtumėte pamatyti, kad jis rodomas dešinėje esančiame iššokančiajame juostoje, kuriame yra visos su "Windows Mail" ekosistema susietos paskyros.
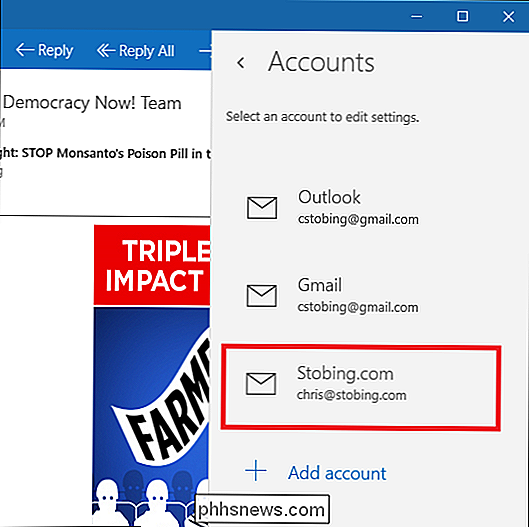
Patvirtinkite ryšį
Kai "Mail" programa patvirtins, kad paskyra pasibaigė, geriausia patikrinti, ar tai el. laiškas iš tikrųjų veikia drauge arba siunčia jums bandomąjį el. laišką arba kūrybą ng vienas iš trečiosios šalies paskyros.
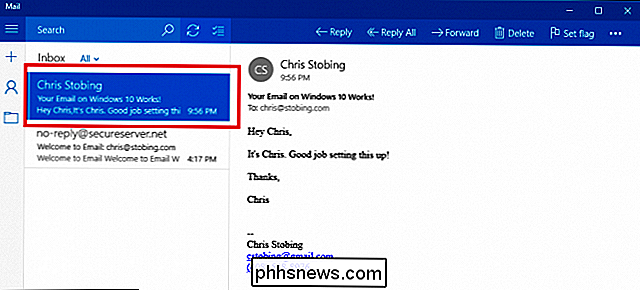
Čia aš nusprendžiau naudoti "Gmail" žiniatinklio klientą, kad patikrintų, ar mano vidinis POP3 tinkamai sukonfigūruotas, kad gautų el. laiškus iš išorinių adresų.
"Windows 10 Mail" programa yra patogus būdas išlaikyti visas jūsų skirtingas el. Pašto paskyras toje pačioje vietoje surenkamų dešimčių skirtingų paslaugų ir nepriklausomų teikėjų, o jos nustatymas taip pat paprasta kaip vienas, du "POP3".

Aš neseniai grįžau iš 3 mėnesių kelionę ir įjungiau savo Windows 8.1 mašiną, kad nieko nedirbo. Dėl kai kurių priežasčių kelios programos nebus prijungtos prie interneto ir negalėsiu prisijungti prie "Windows" parduotuvės. Aš tikrai prijungtas prie interneto, nes galėjau naršyti naudodamas "IE" ir "Chrome", todėl buvo klaidingas, kodėl aš negalėjau prisijungti prie "Store" arba kodėl tam tikros programos neveikia.Galų gale įsidėjau į Ger

Slėpti savo "Facebook" būseną iš vieno ar kitų draugų
"Facebook" problema yra tai, kad jūsų "draugų" grupė iš tikrųjų susideda tik iš visų, kuriuos pažįstate, įskaitant savo šeimą, gimines, draugus, kolegus, profesinius kontaktus ir tt ir tt Taip, galite kurti sąrašus ir grupuoti žmones į juos, bet tai sunku rasti funkciją, kurios niekas jos niekada nenaudoja. Vis dėlto aš vis


