Kaip naudoti kelis monitorius, kad jis būtų produktyvesnis

Daugelis žmonių prisiekia keliais monitoriais, nesvarbu, ar jie yra kompiuterių geeks, ar tiesiog žmonėms, kurie turi būti našūs. Kodėl naudokite tik vieną monitorių, kai galite naudoti du ar daugiau ir peržiūrėkite daugiau iš karto?
Papildomi monitoriai leidžia jums išplėsti savo darbalaukį ir gauti daugiau ekrano nekilnojamojo turto jūsų atviroms programoms. "Windows" labai lengva nustatyti papildomus monitorius, o jūsų kompiuteryje tikriausiai yra būtini prievadai.
Kodėl reikia naudoti kelis monitorius?

Keli monitoriai suteikia daugiau ekrano nekilnojamojo turto. Kai prijunkite kelis monitorius prie kompiuterio, galite perkelti savo pelę į priekį ir atgal tarp jų, vilkdami programas tarp monitorių, tarsi turite didžiulį darbalaukį. Tokiu būdu, o ne "Alt + Tabbing" ir užduoties perjungimas į kitą langą, galite tiesiog pažvelgti į savo akis ir tada sugrįžti į naudojamą programą.
Kai kurie pavyzdžiai, kaip naudoti kelis monitorius, yra:
- Koderiai, kurie nori peržiūrėti savo kodą viename ekrane su kitu ekranu, skirti naudoti dokumentams. Jie gali tiesiog žvilgtelti į dokumentaciją ir sugrįžti į savo pagrindinę darbo vietą.
- Kiekvienas, kas turi ką nors peržiūrėti, dirbdamas. Žiūrint į tinklalapį, rašydami el. Laišką, peržiūrėdami kitą dokumentą, kai rašote kažką, arba dirbate su dviem didelėmis skaičiuoklėmis ir vienu metu matote juos vienu metu.
- Žmonės, kuriems reikia nuolat stebėti informaciją, nesvarbu, ar tai el.
- Žaidėjai, kurie nori pamatyti daugiau žaidimo pasaulio, pratęsdami žaidimą per kelis ekranus.
- Geeksai, kurie tiesiog nori žiūrėti vaizdo įrašą viename ekrane, o kitame ekrane darydami kažką kito .
Jei turite tik vieną monitorių, taip pat galite naudoti "Snap" funkciją, kad greta įdėtumėte kelias "Windows" programas greta. Bet kaip ši funkcija naudinga, priklauso nuo monitoriaus dydžio ir raiškos. Jei turite didelį didelės skiriamosios gebos monitorių, tai leis jums pamatyti daug. Tačiau daugeliui monitorių (ypač tų, kurie yra nešiojamieji kompiuteriai), viskas atrodys labai sutraukta. Štai kur gali būti naudingi dvigubi monitoriai.
Keleto monitorių prijungimas

Papildomo monitoriaus sujungimas su kompiuteriu turėtų būti labai paprastas. Dauguma naujų stalinių kompiuterių yra su daugiau nei vienu prievado monitoriui - "DisplayPort", "DVI", "HDMI", vyresniojo VGA prievado arba "mix". Kai kuriuose kompiuteriuose gali būti dalijimo kabeliai, kurie leidžia jungti kelis monitorius prie vieno prievado.
Daugelyje nešiojamųjų kompiuterių taip pat yra prievadų, kurie leidžia prijungti išorinį monitorių. Įjunkite monitorių į savo nešiojamojo kompiuterio "DisplayPort", DVI arba HDMI prievadą, o "Windows" leis vienu metu naudoti nešiojamojo kompiuterio integruotą ekraną ir išorinį monitorių (žr. Instrukcijas kitame skyriuje).
SUSIJĘS: Kas yra skirtumas tarp HDMI ir DVI? Kuris yra geresnis?
Tai priklauso nuo jūsų kompiuterio prievadų ir monitoriaus prisijungimo. Jei turite seną VGA monitorių ir turite šiuolaikinį nešiojamą kompiuterį su tik DVI arba HDMI jungtimis, jums gali prireikti adapterio, kuris leidžia prijungti monitoriaus VGA kabelį prie naujo prievado. Įsitikinkite, kad turite atsižvelgti į savo kompiuterio prievadus, kol gaunate kitą monitorių.
Keli monitorių konfigūravimas sistemoje Windows
"Windows" paprasta naudoti kelis monitorius. Tiesiog prijunkite monitorių prie atitinkamo jūsų kompiuterio prievado, o "Windows" turėtų automatiškai išplėsti savo darbalaukį. Dabar galite tiesiog vilkti ir palikti langus tarp monitorių. Tačiau "Windows" gali atspindėti jūsų ekranus, o pagal numatytuosius nustatymus tuos pačius dalykus parodo kiekvienas. Jei tai yra, galite lengvai tai išspręsti.
Norėdami greitai pasirinkti, kaip norite rodyti ekraną sistemoje "Windows 8" ar 10, spustelėkite "Windows" + P klaviatūra. Bus rodoma šoninė juosta ir galėsite greitai pasirinkti naują rodymo režimą. Tikriausiai norėsite naudoti parinktį Išplėsti, kad galėtumėte daugiau vietos jūsų darbalaukiui leisti, nebent pateikiate pristatymą, bet čia pateikiamos visos galimybės:
- Tik kompiuterio ekranas : "Windows" naudos tik jūsų pagrindinį monitorių, o visi papildomi monitoriai bus juodi.
- Dublikatas : "Windows" rodys tą patį vaizdą visuose monitoriuose. Pavyzdžiui, tai yra naudinga, jei pateikiate pristatymą ir norite, pvz., Pagrindiniame monitoriuje ir papildomame ekrane pamatyti tą patį vaizdą.
- Išplėskite : "Windows" padidins ir išplės savo darbalaukį, suteiks jums dar vieną ekraną, kad galėtumėte dirbti. . Tai yra pasirinktis, kurią norėsite, jei naudosite papildomą monitorių papildomai kompiuterio ekranui.
- Tik antras ekranas : Windows išjungs pagrindinį ekraną ir naudos tik antrinį ekraną.
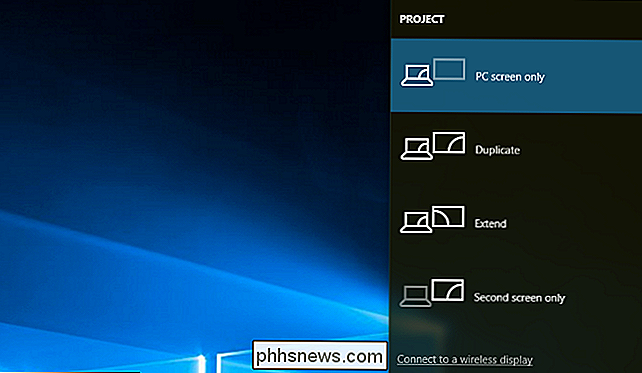
Norėdami konfigūruokite savo ekranus sistemoje "Windows 10", dešiniuoju pelės mygtuku spustelėkite darbalaukį ir pasirinkite "Ekrano nustatymai" arba eikite į "Nustatymai"> "Sistemos"> "Ekranas Spustelėkite mygtuką "Nustatyti", kad pamatytumėte, kad kiekvieno ekrano numeris rodomas ekrane, tada vilkite ir numeskite ekranus, kad "Windows" suprastų, kaip jie fiziškai išdėstyti. Rodomas pirmasis numeris yra jūsų pagrindinis ekranas. Spustelėkite "Taikyti", kad išsaugotumėte bet kokius pakeitimus.
Jei "Windows" automatiškai neaptiktų visų jūsų prijungtų monitorių, spustelėkite mygtuką "Aptikti".
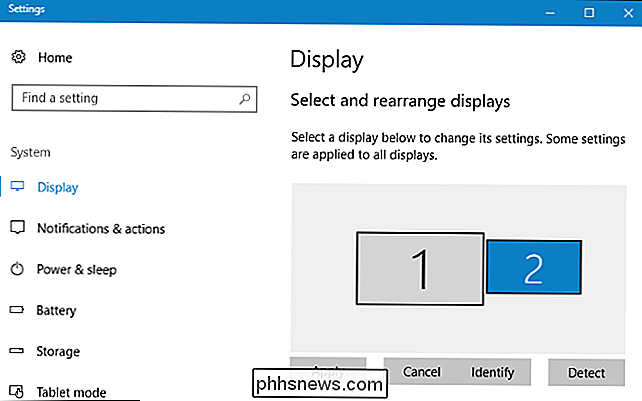
SUSIJĘS: Kaip "Windows" geriau veikia aukštą -DPI Rodo ir nustato neskaidrus šriftus
Galite spustelėti kiekvieną prijungtą ekraną ir pasirinkti tinkamą mastelio lygį, kuris yra naudingas, jei vienas ekranas yra didelio DPI ekranas, o kitas - ne. Taip pat galite pasirinkti atskiras ekrano orientacijas, pvz., Galbūt vienas ekranas yra jo pusėje, ir jums reikia pasukti paveikslėlį.
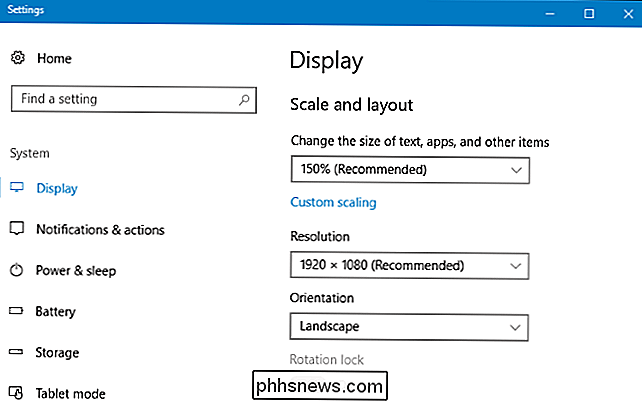
Įvairiuose ekranuose galite pasirinkti, kaip norite naudoti ekraną. Tai yra tos pačios parinktys, kurias galite pasiekti paspausdami "Windows + P".
Taip pat galite pakeisti, kuris rodinys yra jūsų pagrindinis. Pasirinkite ekraną, kurį norite būti pagrindiniu lango viršuje, tada spustelėkite "Padaryti šį pagrindinį ekraną" po keliais ekranais.
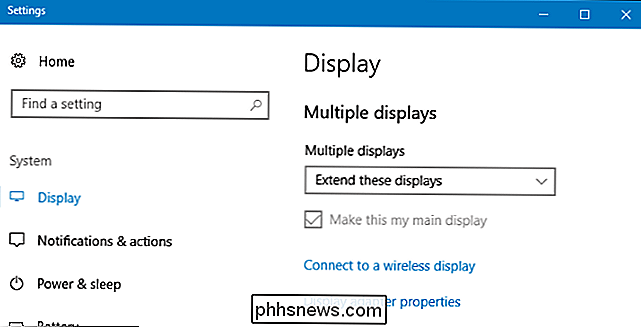
SUSIJĘS: Kaip pritaikyti naują daugelio monitorių užduočių juostą "Windows 8" arba 10
"Windows 8" ir "10" taip pat leidžia išplėsti "Windows" užduočių juostą keliuose monitoriuose. Jei norite įjungti šią funkciją "Windows 10", eikite į "Nustatymai"> "Personalizavimas"> užduočių juostą ir įjunkite parinktį "Rodyti užduočių juostą visuose ekranuose". "Windows 8" dešiniuoju pelės mygtuku spustelėkite užduočių juostą ir pasirinkite "Ypatybės". Įjunkite parinktį "Rodyti užduočių juostą visose ekranuose".
Taip pat galite pasirinkti, kaip norite, kad būtų rodomi užduočių juostos mygtukai. Pavyzdžiui, galite pasirinkti, ar lango mygtukai turėtų būti rodomi užduočių juostoje tik to lango ekrane arba visuose ekranuose.
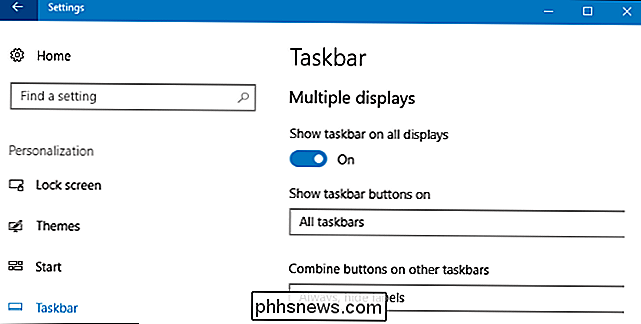
"Windows 7" dešiniuoju pelės mygtuku spustelėkite "Windows" darbalaukį ir pasirinkite "Ekrano skiriamoji geba". Spustelėkite mygtuką "Nustatyti", kad pamatytumėte, kuris monitorius yra, ir vilkite ir numeskite juos šiame lange, todėl "Windows" supranta, kaip jie fiziškai išdėstyti.
Pasirinkite parinktį langelyje Keli eksponatai. Išplėtimo parinktis išplečia jūsų darbalaukį ant papildomo monitoriaus, o kitos parinktys daugiausia naudingos, jei naudojate papildomą pristatymų monitorių. Pavyzdžiui, galite savo nešiojamojo kompiuterio darbalaukyje rodyti didelį monitorių arba tuščią savo nešiojamojo kompiuterio ekraną, kai jis prijungtas prie didesnio ekrano.
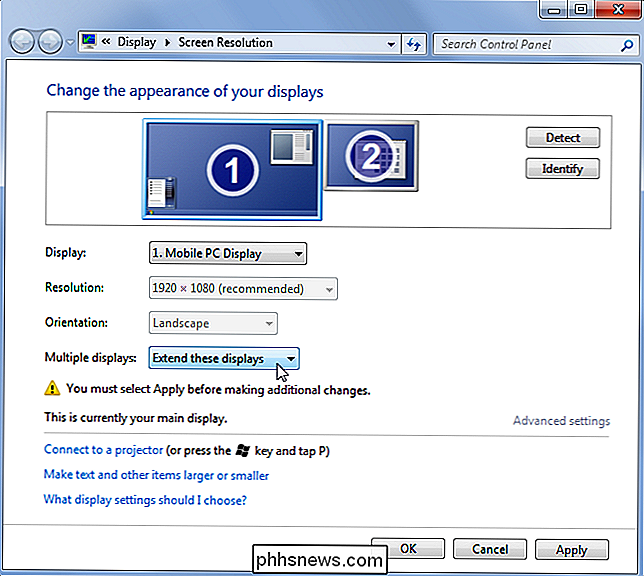
"Windows 7" neturi integruoto multi-monitoriaus užduočių juostos, o "Windows 8" ir "10" daryk Antrame monitoriuje nebus užduočių juostos. Norėdami išplėsti užduočių juostą į papildomą monitorių, jums reikės trečiosios šalies programinės įrangos, tokios kaip nemokama ir atviro kodo dvigubo monitoriaus užduočių juosta.
Toliau naudojant "DisplayFusion"
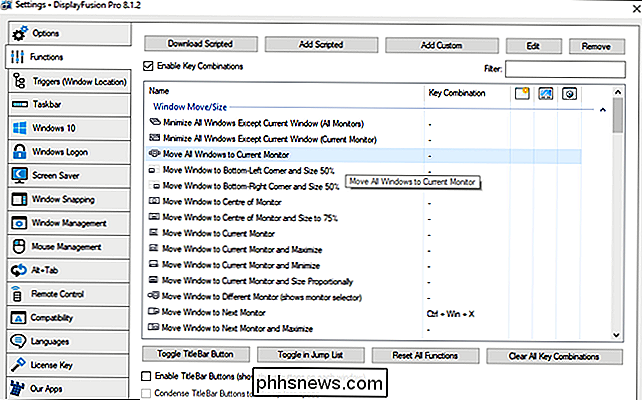
SUSIJĘS: Kaip nustatyti skirtingą foną Apie kiekvieną monitorių sistemoje "Windows 10"
Keli monitoriai leidžia daug lengviau išeiti iš vartų, bet jūs neturite to sustoti. Galite nustatyti skirtingus kiekvieno monitoriaus foninius paveikslėlius, naudodami paslėptą "Windows" funkciją arba naudodami trečiosios šalies įrankį, pvz., "DisplayFusion" (kuris turi nemokamą versiją su kai kuriomis funkcijomis ir 25 LTL versiją su daugybe funkcijų). "DisplayFusion" taip pat siūlo pritaikytus mygtukus ir spartųjį klavišą, norint perkelti langus tarp monitorių, galimybę "prikabinti" langus į ekrano kraštą, dvigubo monitoriaus scrubberlius ir dar daugiau. Jei naudojate kelis monitorius, tai privalo turėti programą.
Vaizdo kreditas: "Chance Reecher" "Flickr", "Camp Atterbury" bendra manevru mokymo centras "Flickr", "Xavier Caballe" "Flickr"
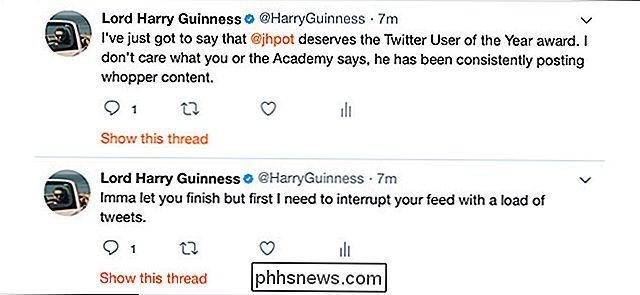
Kaip tinkamai įdėti tweets į savo Tweetstorms
"Twitter" temas (dar žinomas kaip "tweetstorms"), kur kas nors paskelbia tam tikrą susijusių Tweets seriją po kito, sėdėk keistoje vietoje: visi teigia, kad nekenčia bet daug žmonių juos vis tiek skelbia. "Twitter" neseniai pasinaudojo šia funkcija, ją integruodama į platformą ir padarė ją lengviau. Štai kaip juos naudoti.

Kaip naudotis 64 bitų žiniatinklio naršykle Windows
"Google" ir "Mozilla" dabar siūlo 64 bitų "Chrome" ir "Firefox" versijas "Windows". Štai kaip sužinoti, kokia versija naudojate ir kaip ją atnaujinti. Daugeliui platformų naudojama 64 bitų naršyklė, kai naudojate 64 bitų operacinę sistemą. 64 bitų naršyklės dažniausiai būna greitesnės ir saugesnės dėl papildomų saugumo funkcijų.



