Kaip įvesti ilgas ar sudėtines frazes su keliais klavišų paspaudimais Dėl "macOS" teksto pakeitimo

Ar reguliariai įvedate tuos pačius ilgus žodžius ar net frazes? Kompleksiniai šypsenėlių, adresų ar net žodžių su klaidingu įrašymu tipai gali būti erzina, tačiau "macOS" turi funkciją, kuri gali padėti.
Yra įvairių būdų, kaip pritaikyti savo "macOS" klaviatūrą ir nustatyti gerą teksto pakeitimų sąrašą. yra ten. Jei yra ilgų frazių, kurias reikia įvesti reguliariai, galite nustatyti sparčiuosius klavišus, kurie iš karto pasidarys visi frazės. Dėl mažiau praktinės pusės taip pat galite tai nustatyti, kad greitai įkeltumėte jaustukus, įskaitant liūdnai vadinamą ¯ _ (ツ) _ / ¯.
Štai kaip rasti, nustatyti ir naudoti "Mac" bandomųjų keitimų funkciją , kad galėtumėte šiek tiek pagreitinti savo darbo eigą.
Nustatykite savo teksto keitimo taisykles
Norėdami rasti "Mac" integruotą teksto keitimo funkciją, eikite į "System Preferences"> klaviatūra.
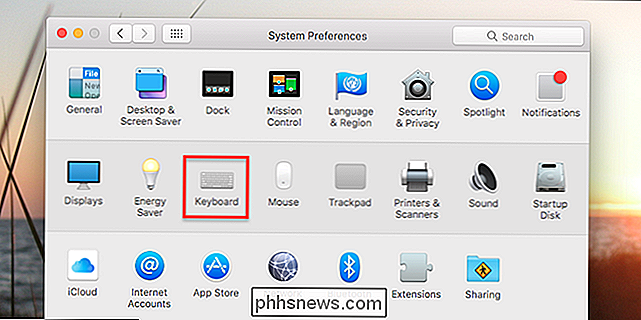
"Teksto" skirtukas.
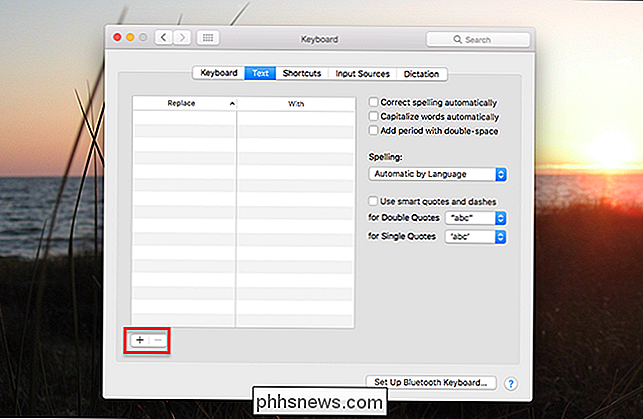
Kairiojoje šio lango pusėje rasite skydelį Teksto pakeitimas. Apatiniame kairiajame kampe yra mygtukas "+", kurį galite naudoti, jei norite pridėti naujų elementų į skydelį.
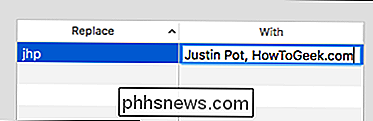
"Pakeiskite" stulpelį turėtumėte įdėti greitą tipą, idealiai tinka tai, ko vargu ar gali būti įprastomis aplinkybėmis. Pavyzdžiui, aš naudoju savo mažosios inicialus. Stulpelyje "Su" turėtumėte įdėti ilgesnę frazę, kurią norite išvengti. Aš einu su savo vardu ir darbdaviu, kurį dažnai naudoju, bet jūs galite tai naudoti beveik viską.
Galite pradėti naudoti savo "Autoreplace" elementus, kai tik juos pridėsite. Eikite į TextEdit arba bet kurį teksto redaktorių ir įveskite "Pakeisti" frazę. Pamatysite galimybę jį pakeisti:
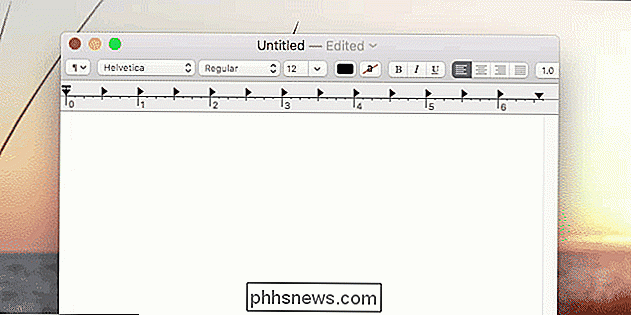
Kaip matote, iššokantis langas rodo jūsų "With" frazę; galite jį nukreipti rodyklę žemyn, kad jį pasirinktumėte, ir jį įvesite "Enter".
Jei tai per lėta, galite tiesiog įvesti "Pakeisti" frazę, tada paspauskite tarpą. Jūsų Mac automatiškai pakeis.
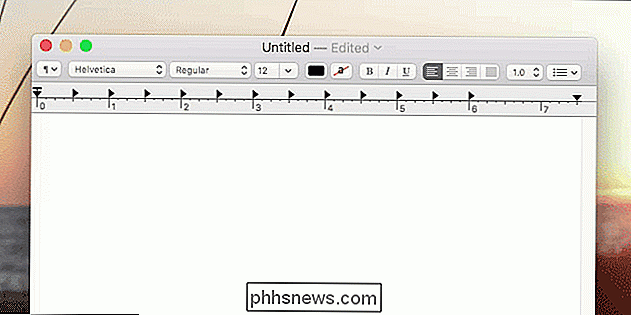
Greitas, ar ne? Galų gale, naudojant trumpų versijų versijas, taps antrąja prigimtimi, o jūsų darbo eiga bus padidinta. Geriausia, kad jums net nereikia trečiosios šalies programos: visa tai integruota į operacinę sistemą.
Teksto pakeitimo nustatymų eksportavimas ir importavimas
Nėra akivaizdžių būdų pasakyti, bet jūs galite greitai eksportuoti jūsų teksto pakeitimo frazės, skirtos naudoti kituose "Mac" įrenginiuose. Norėdami tai padaryti, tiesiog pasirinkite visas frazes, kurias norite eksportuoti (naudodami komandą + A, jei norite, pasirinkite jas visus). Tada vilkite frazes į darbalaukį.
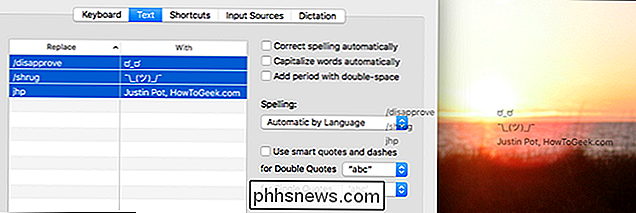
Taip pat turėsite failą, pavadintą "Text Substitution.plist", kuriame yra visos eksportuotos frazės.
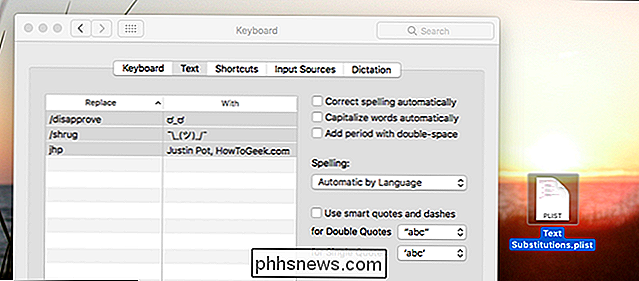
Galite vilkti į tą patį langą bet kuris kitas "Mac", kad galėtumėte importuoti savo "autoreplace" nustatymus. Tai puikus būdas dalintis taisyklių kolegomis su kolegomis.
Jei norite tiesiog perkelti nustatymus tarp dviejų jūsų "Mac", tačiau tikriausiai nereikia nerimauti. Jei esate "iCloud" naudotojas, nustatymai bus sinchronizuojami su visais jūsų "Mac" įrenginiais ir net su "iOS" įrenginiu.
Greitai įkelkite "Emoji" subtitrų krūtinę
Mes minėjome tai mūsų "Ultimate" "Emoji" "Mac" vadove, bet yra greitas būdas iš esmės įtraukti kiekvieną emociją į jūsų sąrašą. Eikite į "Emoji" teksto pakeitimą ir atsisiųskite išsamų failą ".plist", kurį galite greitai importuoti, vilkdami į teksto subtitravimo lauką.
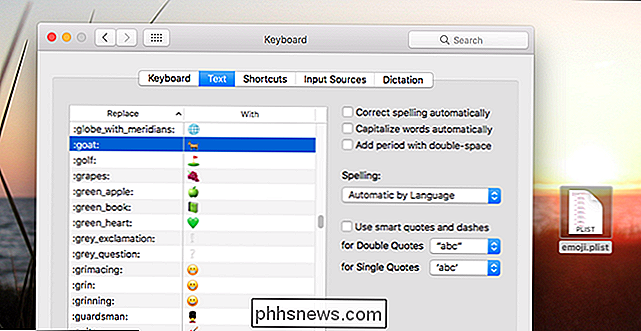
Taip pat galėsite greitai įvesti bet kurią emociją naudodami tą pačią pavadinimo schemą, kurią naudoja Atsipalaidavimas Tai tikriausiai nėra praktiška, tačiau tai yra geras pavyzdys, kokia funkcija gali būti naudojama su trečiosios šalies programine įranga. Gaukite savo naudingų pakeitimų!
Kaip slėpti piktogramas "Android" būsenos juostoje
"Android" būsenos juostoje gali būti gana greitas, ypač jei naudojate ne "Android" atsarginę kopiją (pvz., "Samsung" arba "LG" telefonus) . Laimei, naudodamiesi tinkamomis priemonėmis, galite išvalyti šią sritį neprarandant jokių funkcijų. Nustatykite būsenos juostą pirma pirmiausia. Pakalbėkime apie tai, kas yra būsenos juosta.

Kuris Roku turėčiau nusipirkti? Express vs Stick vs Stick + vs Ultra
Taigi jūs nusprendėte, kad norite "Roku", bet yra tiek daug pasirinkimų. Šiuo metu yra penki skirtingi modeliai (neįskaičiuodami pilnų televizorių su "Roku" integruotu), ir visiškai neaišku, koks skirtumas tarp jų. Ką jūs norite? SUSIJĘS: Geriausi nemokami vaizdo kanalai jūsų Roku Na, norėdami pradėti, nėra blogų variantų: kiekvienas "Roku" įrenginys gali perduoti "Netflix", "Hulu" ir tūkstančius kitų kanalų Full HD, jau nekalbant apie puikius nemokamus vaizdo kanalus.



