Kaip valdyti savo "Mac" iš savo "iPhone" arba "iPad"

". Reikia koreguoti kažką jūsų kompiuteryje, bet viskas vyksta kitoje namo pusėje? Jums nereikia išeiti iš sofos: "Mac" integruotas ekrano bendravimas puikiai tinka jūsų "iPhone" ar "iPad" įrenginiui, todėl galite greitai jį nustatyti.
Norėdami pradėti, pirmiausia turite įjungti ekrano bendrinimą savo kompiuteryje. Mac Norėdami tai padaryti, pirmiausia atidarykite Sistemos nuostatas, tada spustelėkite Bendrinimas.
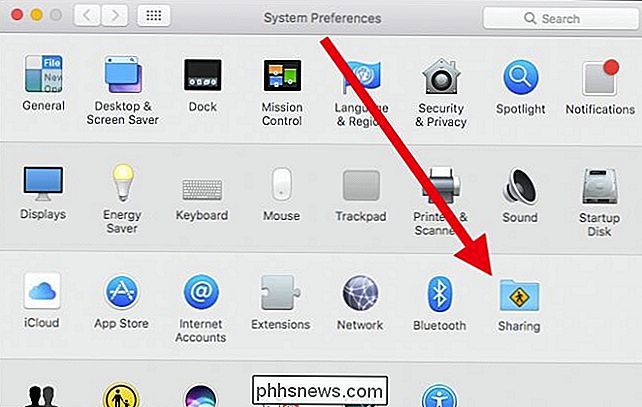
Atidarę Bendrinimo parinktis, pažymėkite langelį šalia "Ekrano bendrinimo" paslaugos. Įjungus šią paslaugą, galite apriboti prieigą prie tam tikrų naudotojų arba atidaryti ją visiems, nors jie negalės prisijungti prie savo "Mac" be vartotojo abonemento.
Jei norite pridėti naudotoją prieiti prie "Mac", spustelėkite simbolį "+" vartotojų sąrašo apačioje. Norėdami pašalinti naudotoją, spustelėkite "-".
Įsitikinkite, kad turite atkreipti dėmesį į IP adresą, kuriame yra "Ekrano kopija: įjungta". Mūsų atveju "Mac" IP yra 192.168.0.118.
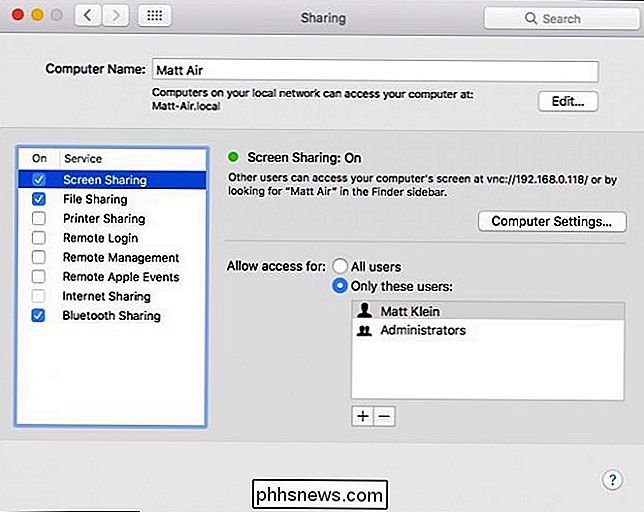
Jei paspausite mygtuką "Redaguoti", galėsite nustatyti slaptažodį, kad VNC žiūrovai galėtų valdyti ekraną, kitaip jie galės peržiūrėti jo turinį.
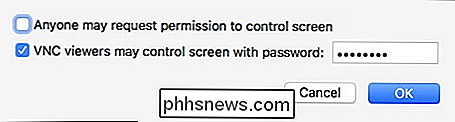
Tai vienintelė konfigūracija, dėl kurios jums reikia nerimauti. Dabar jūsų "iOS" įrenginyje turite atsisiųsti "VNC" klientą. Mūsų nuomone, geriausias yra "VNC Viewer", kuris yra laisvas ir lengvas įdiegti.
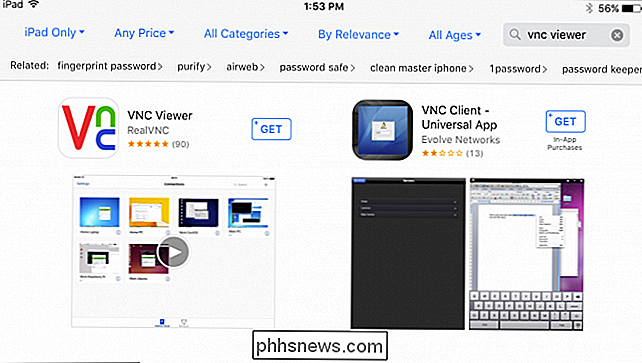
Kai įdiegėte "VNC Viewer", spustelėkite "+" viršutiniame dešiniajame ekrano kampe, kad nustatytumėte prijunkite naują ryšį.
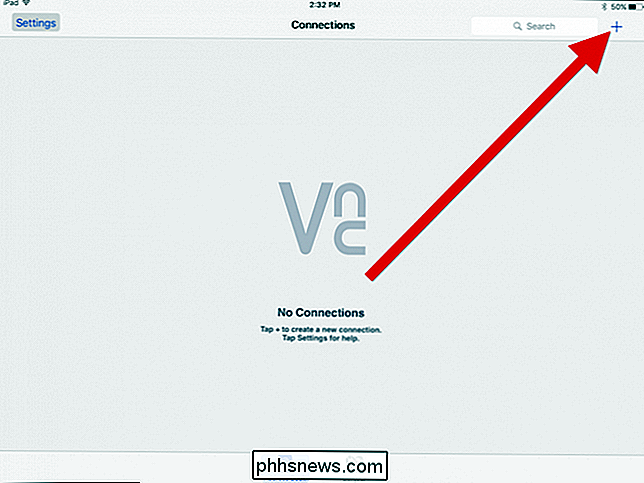
Atsiminkite mūsų "Mac" IP adresą? Norite įvesti šį numerį lauke Adresas. Mes pavadinome savo ryšį taip pat, kaip ir kompiuterio pavadinimą, bet jūs galite suteikti savo ryšiui bet kokį norimą vardą.
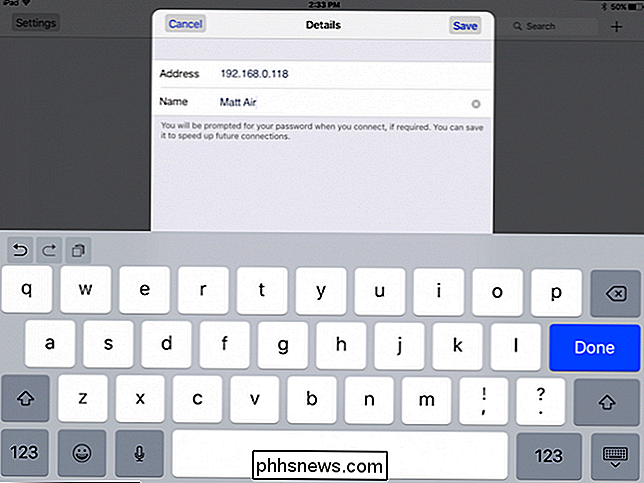
Sukūrę naują ryšį palieskite simbolį "i", kad įsitikintumėte, jog viskas gerai.
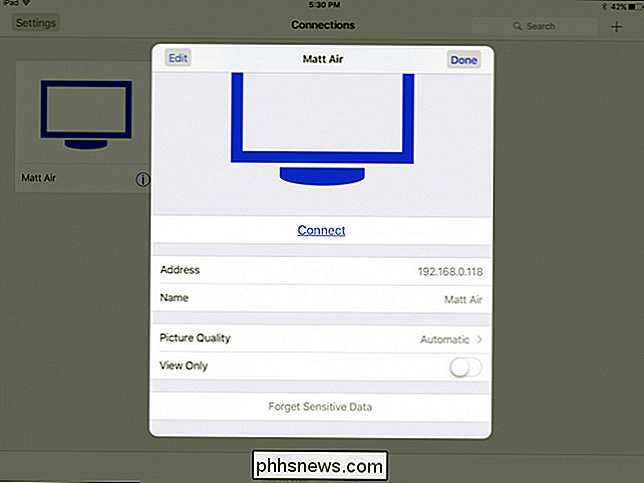
Čia yra galimybių keisti vaizdo kokybę priklausomai nuo jūsų ryšio greitį ir priversti jį į "Tik Rodyti" režimą. Jei norite ištrinti prisijungimo slaptažodį, bakstelėkite "Pamiršti jautrius duomenis".
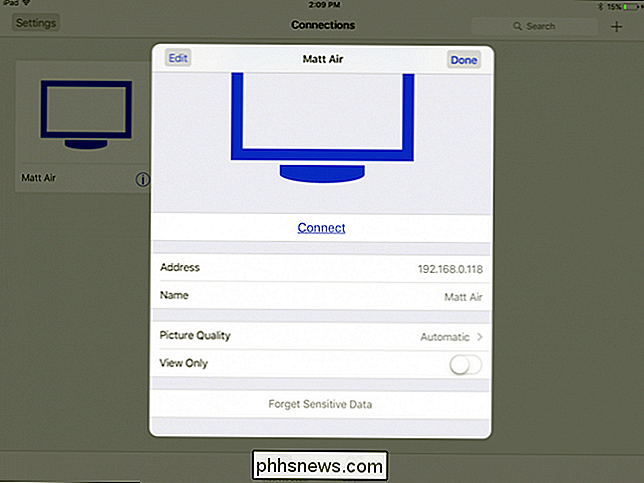
Viršutiniame kairiajame ryšio kampo kampe taip pat yra mygtukas "Redaguoti". Redaguodami savo ryšį, pakeiskite adresą, vardą ir visiškai ištrinsite.
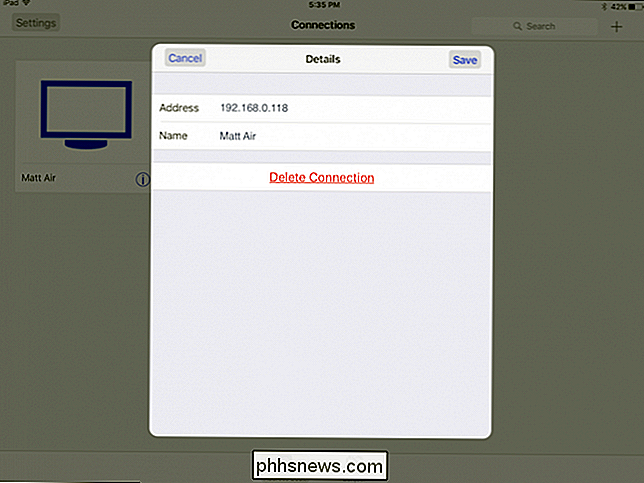
Norėdami iš tikrųjų prisijungti prie "Mac", bakstelėkite ryšį "VNC Viewer" ekrane. Būsite įspėti, kad jūsų ryšys yra nešifruotas, ir jūs galėsite būti įspėjami kiekvieną kartą, kai prisijungsite. Eik į priekį ir bakstelėkite "Prisijungti", kad pradėtumėte.
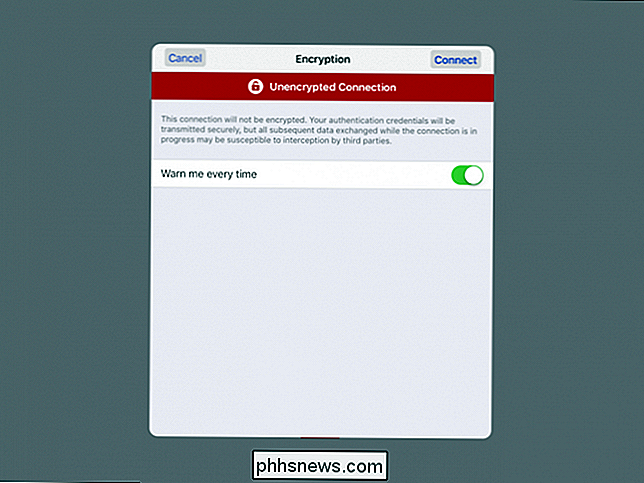
Atminkite, kai nustatote savo "Mac" slaptažodį? Dabar, kai įvedate tai. Jei norite prisiminti šį slaptažodį, bakstelėkite parinktį, kad tai atliktumėte.
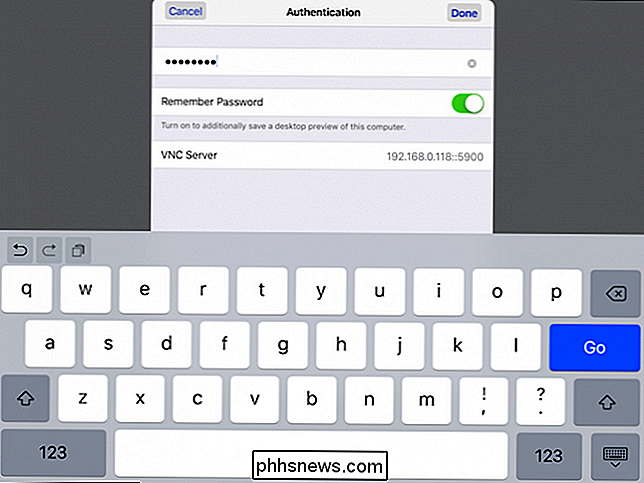
Pirmą kartą nustatant ryšį bus parodytas patogus cheatinių šriftų lapas, kurį galite naudoti bendrauti su "Mac" darbalaukiu. Galite prieiti prie jo bet kuriuo metu paliesdami valdymo skydelį ekrano viršuje, apie kurį trumpai nurodysime.
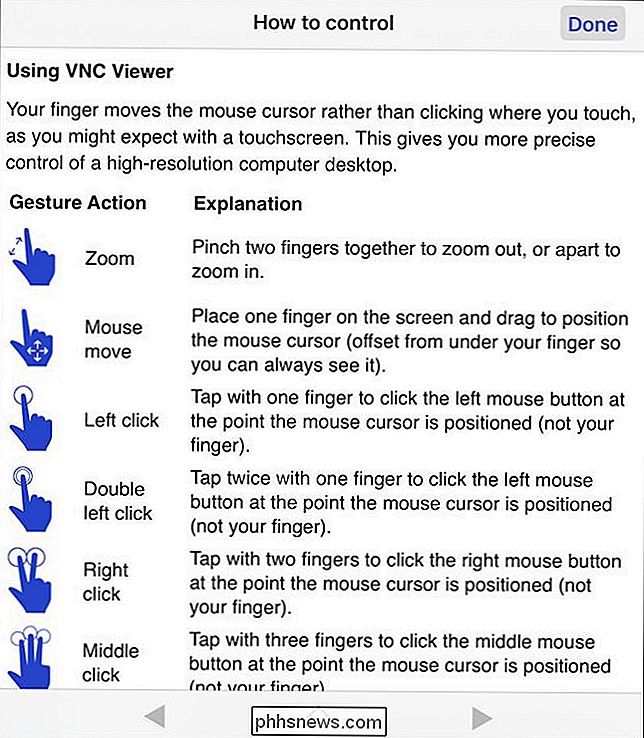
Čia yra mūsų "Mac" prisijungimas. Kaip minėjome anksčiau, vienintelis būdas iš tikrųjų pasiekti šį kompiuterį yra turėti paskyrą. Turėsite paspausti pelės žymeklį ir vilkite jį į teksto laukelį, kad galėtumėte įvesti slaptažodį. Kad galėtumėte įvesti savo slaptažodį, bakstelėkite klaviatūros piktogramą valdymo juostoje ekrano viršuje.
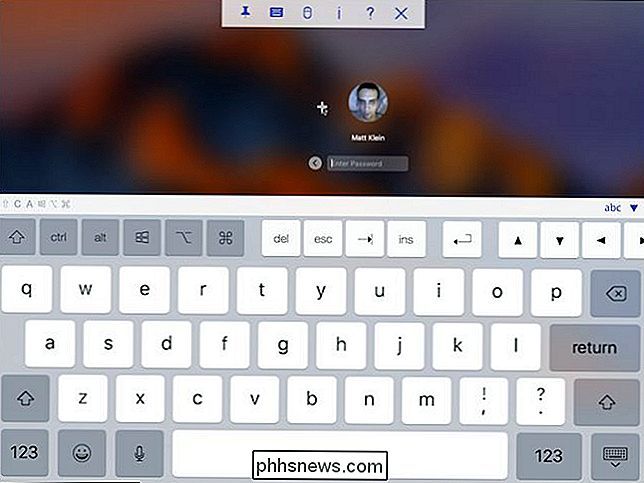
Dabar, kai esate prisijungę prie "Mac", pažiūrėkime į tą valdymo sritį. Iš kairės į dešinę galite prisegti arba ištraukti šią funkciją, rodyti ar slėpti klaviatūrą ir pasiekti pelės valdiklius.
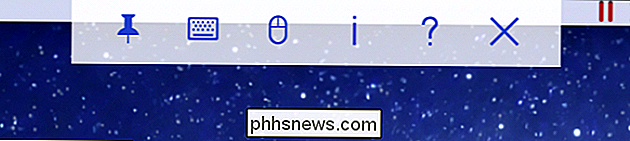
Tai pelės valdikliai. Tai yra iš esmės viršutinė klaviatūros valdiklių eilutė, taip pat speciali pelės funkcija apatiniame dešiniajame kampe.
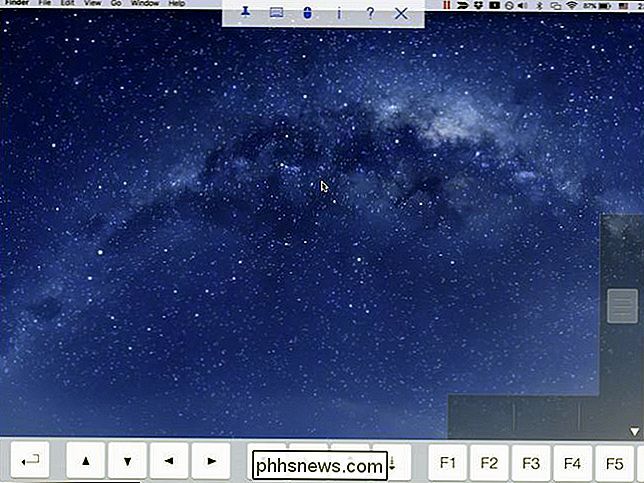
Tai, kaip tai veikia, yra labai paprasta. Horizontali apatinė dalis yra suskirstyta į tris atskiras dalis, kurios reiškia kairįjį, vidurinį ir dešinįjį paspaudimus. Vertikalus slankiklis dešinėje leidžia slinkti dokumentus ir tinklalapius.
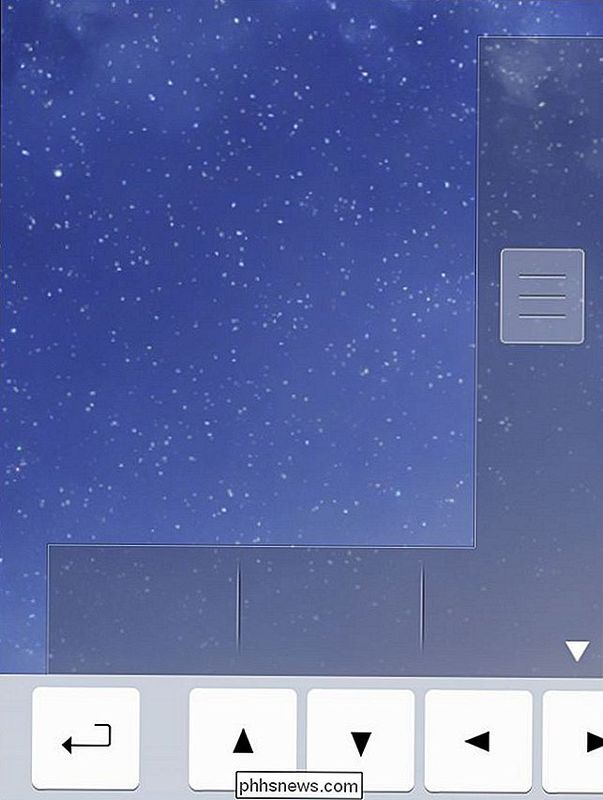
Valdymo juostos mygtukų apvalinimas, klausimo ženklo piktograma parodys pagalbos langą, kurį parodėme anksčiau, o "X" atšauks seansą. Palietus "i" piktogramą, bus rodoma informacija apie jūsų ryšį. Iš ten taip pat galėsite keisti vaizdo kokybę, jei jūsų ryšys pasidarys per lėtas, o seansą galėsite paversti tik peržiūrint.
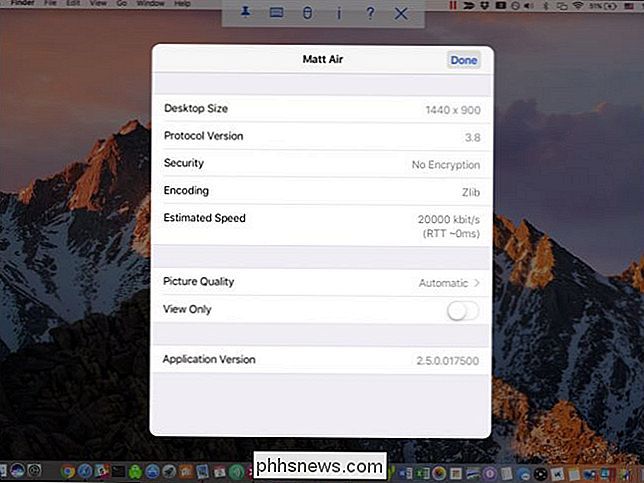
Atkreipkite dėmesį, kad nors kitas įrenginys yra prijungtas prie "Mac", juos galite atjungti, spustelėkite ekrano bendrinimo piktogramą meniu juostoje ir išskleidžiamajame meniu pasirinkite atjungties parinktį.

Tai viskas. Nustatyti viską, kas yra aukštyn, yra greita ir tikrai tik maža konfigūracija. Ką naudojate ekrano bendrinimui, visiškai priklauso nuo jūsų. Nepamirškite, taip pat galite prisijungti prie "Mac" ekrano per "VNC" naudodami "Windows" kompiuterį.
SUSIJĘS: Kaip pasiekti "Mac" ekraną iš "Windows" (ir "Vice-Versa")
"iPhone" naudojimas ar "iPad", kad galėtumėte valdyti savo "Mac", tikriausiai nesijaudinsite kaip patogiausio metodo. Tai tikrai skirta padėti jums nedalyvauti smulkiam darbui ir užduotims, nereikalaujant pakilti ir pereiti prie kompiuterio. Taigi, kitą kartą paliksite muzikos grojimą "Mac" kompiuteryje arba naudosite programą, kurią pamiršote uždaryti, galite tiesiog patraukti savo "iPad" ir lengvai ją aplankyti.

Išorinis akumuliatorių pirkimo vadovas
ŠIuolaikiniai dalykėliai yra galia alkanas . Jei norėsite tai padaryti per ilgesnį komutuojamą kelionę arba skrydį visame pasaulyje, nenaudodami planšetinio kompiuterio ar žaidimų įrenginio, jums reikės išorinio akumuliatoriaus bloko, kad elektronai tekėtų. Perskaitykite, kai parodysime, kaip įsigyti pakuotę, kuri atitiktų jūsų poreikius, ir išlaikyti jūsų ekranus žėrinčią.

Kas yra "zombių procesas" "Linux"?
Jei esate "Linux" vartotojas, galbūt matėte zombių procesus, kuriuose yra jūsų procesų sąrašo. Jūs negalite užmušti zombių proceso, nes jis jau miręs - kaip tikrasis zombius. Zombiai iš esmės yra likę beprotiški procesai, kurie nebuvo išvalyti tinkamai. Programa, sukurianti zombių procesus, nėra tinkamai užprogramuotas - programose neleidžiama leisti zombių procesų.



