Kaip valdyti "Chrome" vaizdo įrašų srautus iš kelių įrenginių

"Chromecast", be abejo, yra "How-to Geek" pasirinkta srautinio perdavimo kortelė. Tai tiesiog leidžiama bet kokiam įrenginiui, kuriame įdiegta "Chromecast" programa, būti nuotolinio valdymo pulteliu.
Dabar tikriausiai žinote, ką "Chromecast" gali padaryti, tai yra tikrai įdomus dalykas, pavyzdžiui, atspindintis jūsų telefono ekraną, arba mesti turinį iš bet kurio Skirtuką "Chrome" ar net visą darbalaukį. Tai reiškia, kad turėtumėte daugybę galimybių, susijusių su medžiagomis, kurias galite rodyti didelėje gražioje "HDTV" - žaidimams, vaizdo įrašams, skaidrių demonstravimui, pristatymams - visoms "Zippo" dydžio 35 doleriais.
Kaip minėjome, bet koks įrenginys gali būti nuotolinis. Tai kietas dėl įvairių priežasčių. Pirma, galite valdyti "Chromecast" bet kurioje patalpoje. Be to, tol, kol visi jūsų įrenginiai yra prijungti prie to paties prieigos taško, galite tvirtai pridėti įrenginius į tą patį srautą, perimti srautą iš vieno įrenginio į kitą ir netgi išmesti tą patį srautą į kitą "Chromecast", pvz., Vieną prijungtas prie kito televizoriaus.
"Įrenginio perkėlimas"
Svarbu suprasti, kaip liejimas veikia, bent jau tuo, kaip mes naudojame šiame straipsnyje. Kiekvieną kartą, kai filmuojate "Netflix" arba dainą "Pandora", visas jūsų prietaisas tikrai daro, sako "Chromecast", kur rasti srautą, kad jis galėtų jį atkurti, nepriklausomai nuo jūsų įrenginio.
Tuo metu jūs gali valdyti daugumą iš jūsų įrenginio, bet net jei išeinate iš programos arba net išjungsite savo telefoną, srautas turėtų ir toliau žaisti. Tai neveiks, jei pateikiate ekraną arba skirtuką "Chrome", tik "Google Cast" parengtas programas. Kai nebūsite leisti, liejama piktograma bus tuščia, pvz., Čia yra mūsų "Netflix" programoje.
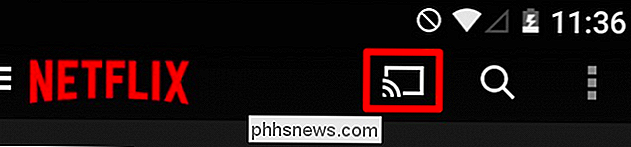
Jei esate liečiantis, piktograma bus užpildyta (nors nebūtinai mėlyna arba kita spalva).
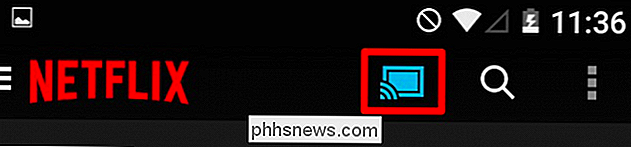
Tai pakankamai lengva suprasti. Jei pasiimsite telefoną ir prijungsite jį prie "Chromecast", galėsite žaisti viską, ką pasirinksite. Bet ką daryti, jei paskambinsite į kitą kambarį ir pamiršote pristabdyti filmą? Arba, jei jūs suprasite, kad norėtumėte ją stebėti savo planšetiniame kompiuteryje lovoje ir tiksliai surasti ten, kur palikote?
Atminkite, kad "Chromecast" srautas nėra priklausomas nuo konkretaus įrenginio, todėl galite pereiti iš bet kurio "Chromecast" galintis į kitą įrenginį ir įsigyti vaizdo įrašo srautą.
Ankstesnėje ekrano kopijoje mes atsisiųsime iš savo telefono, bet mes turime tam tikrų rūbų, kad mes galėtume žiūrėti mūsų programą mūsų planšetiniame skalbykla . Jei mes tai padarėme "Netflix" (akivaizdus pasirinkimas), mes atidarėme programą planšetiniame kompiuteryje ir palieskite "Cast" piktogramą.
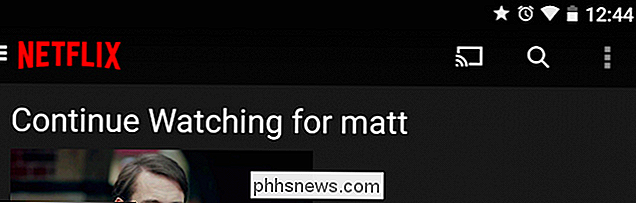
Bus rodomas pasirinkimo sąrašas, kuriame bus rodomas jūsų "Chromecast" (-ai). Akivaizdu, kad jei turite du ar daugiau, visi jie bus rodomi čia, taigi jūs turėtumėte pasirinkti tą srautą, kurį norite kontroliuoti.
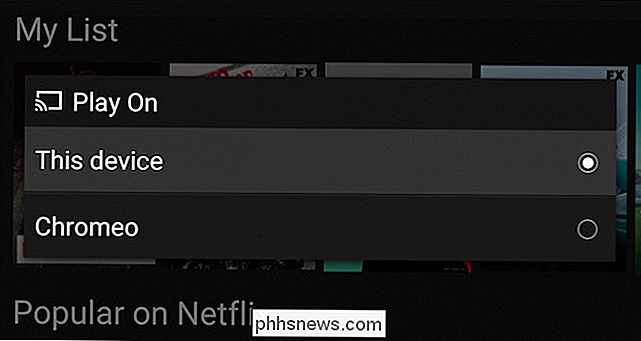
Kai prijungsite "Chromecast", turėtumėte matyti valdiklius, taikomus programa pasirodys jūsų įrenginyje, taigi bent jau turėtumėte galėti pristabdyti ar sustabdyti, pakeisti srautą ir pakelti / sumažinti garsumą. Netflix atveju jūs gausite dar daugiau parinkčių.
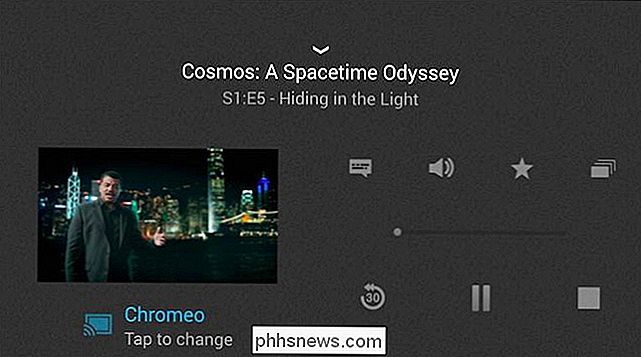
Priešingai nei "WatchESPN" programa, kuri suteikia pradinę kontrolę (sustabdyti, atjungti, keisti kanalus ir garsumą).
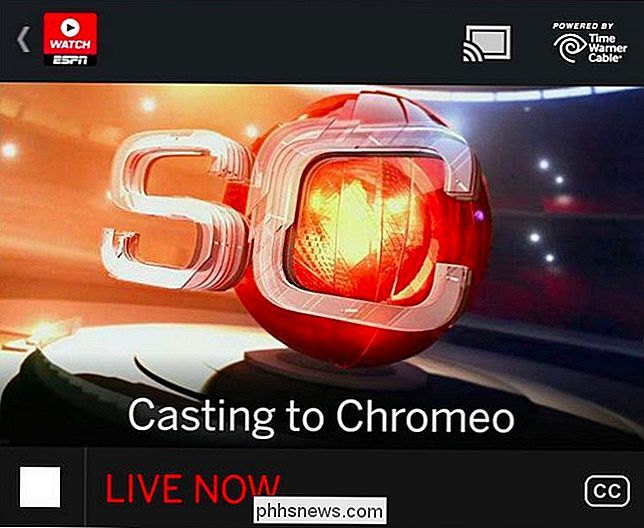
Nepriklausomai nuo to, Naudodamiesi kito įrenginio valdymu, tuomet galėsite daryti daugybę kitų dalykų. Mūsų planšetiniame scenarijuje mes galime paliesti liejimo piktogramą dabar ir pasirinkite "šį įrenginį", kad perkeltumėte srautą į jį.
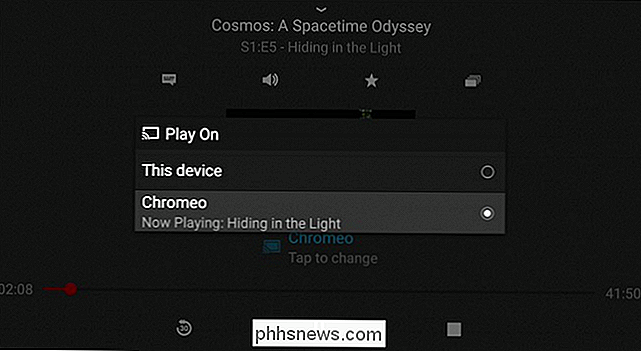
Dabar mes stebime mūsų "Netflix" srautą mūsų planšetiniame kompiuteryje, kuris atjungia jūsų kitą įrenginį ar įrenginius iš "Chromecast". Iš čia galite stebėti savo srautą, kol jis pasibaigs arba baterija pasieks. Arba dabar galite grąžinti šį srautą į tą pačią "Chromecast" arba kitą, prijungtą prie kito televizoriaus.
Taigi galite įsivaizduoti, kokį lankstumą, kai kiekvienas įrenginys gali būti nuotolinis. Galite priimti srautą su savimi visur, kur jūs einate, į bet kurį kambarį, kuriame esate, tiek, kiek esate "WiFi" signalo zonoje.
Turėtume atkreipti dėmesį, kad atrodo, kad tai veikia tik su vaizdo įrašų srautais, tačiau sakoma, kad dauguma "Google Cast" parengties programų pasirodo esanti konkrečiai vaizdo įrašams, o populiarioms išimtims yra "Pandora" ir keletas kitų. Šis metodas, žinoma, puikiai veikia su "Netflix" ir "WatchESPN" programomis, taip pat "YouTube", ir mes galime prisiimti kitus.
Nepamirškite išbandyti savo, ir jei taip jaučiate, pasakykite apie tai mūsų diskusijų forume.

Kaip keisti Dropbox aplanko vietą
Pagal numatytuosius nustatymus jūsų Dropbox aplankas saugomas jūsų Vartotojai aplanke C: Users (arba jūsų "Home" aplanke OS X ir Linux). Tačiau jei norite jį perkelti kur nors kitur, procesas yra gana paprastas. Kodėl jūs norite perkelti savo "Dropbox" aplanką pirmiausia? Tai tikrai priklauso nuo jūsų sąrankos.

Kaip žiniatinklio serveriai žino, ar naudojate tiesioginį IP adresą, ar ne?
Paprastai mes tiesiog įveskite svetainės, kurią norime peržiūrėti, adresą, bet faktiškai serveris "Žinau", jei mes naudojame tiesioginį IP adresą? Šiandienos "SuperUser" užklausų ir atsakymų dalis atsako į painiavą skaitytojo klausimą. Šiandienos klausimų ir atsakymų sesija ateina pas mus "SuperUser" - "Stack Exchange", bendruomenės pagrįstos Q & A svetainių grupės, padalinys.



