Kaip "Tweak ClearType" "Windows" geresnio ekrano skaitymo funkcijai

"ClearType" yra šriftų šlifavimo technologija, kuri įmontuota "Windows", kad būtų lengviau skaityti tekstą skystųjų kristalų monitoriuose. Jei jūsų tekstas atrodys šiek tiek neryškus, "ClearType" nustatymų optimizavimas gali tikrai padėti.
Yra keletas problemų, dėl kurių gali būti neaišku. Pradedantiesiems visada turėtumėte naudoti monitoriaus gimtąją raišką. Pagal numatytuosius nustatymus "Windows" naudoja originalią raišką, tačiau kai kurie žaidimai ir kitos programos gali jį sumažinti ir tada tinkamai iš naujo nenustatyti. Be to, "Windows" ne visada tvarko didelės raiškos ekranus, be to, truputį koreguoja. Jei nė viena iš jų nėra jūsų neryškių šriftų priežastis, gali būti, kad "ClearType" parametrų nustatymas padės. "
Šiame straipsnyje pateikiamos instrukcijos taikomos Windows 7, 8 ir 10, kuriuose yra" ClearType "imtuvas. Jei vis tiek naudojate "Windows XP" arba "Vista", turėsite atsisiųsti "ClearType Tuner PowerToy for XP" (kuris taip pat veikia "Vista") ir vadovaudamiesi šiame vadove pateiktomis instrukcijomis. Tai veikia labai panašiai kaip įtaisytuvą, apie kurį diskutuojame čia.
Kas yra ClearType?
ClearType yra šrifto išlyginimo technologija, pirmą kartą įdiegta naudojant "Windows XP". Jis suprojektuotas taip, kad ekranai būtų švelninami su subpikselių formavimu, kad jie būtų lengviau skaitomi skystųjų kristalų ekrane. Šriftai gali lengvai pasirodyti dantytas ir pikseliuotos LCD ekranuose, nes jie turi fiksuotus taškus. Tai nebuvo problema su ankstesniais CRT ekranais, kuriuose nėra nustatytų taškų.
"ClearType" tekste naudoja keletą spalvų atspalvių, kad būtų lengviau skaityti, o tradicinis teksto atkūrimas rodo tik juodus pikselius, kurie dažnai gali būti rodomi LCD ekranas. Taigi, esant 500% padidinimui, standartinis teksto atvaizdavimas yra toks:

Įjungus ClearType, teksto išvaizda atrodys taip. Pažymėkite spalvų atspalvį aplink simbolius, kad šriftus būtų daug sklandžiau pažvelgti į LCD ekranus.

Kai padidinsite priartinimą prie įprasto lygio, pamatysite perskaitymo skirtumą, kai "ClearType" išjungtas (kairėje) ir įjungtas (dešinėje).
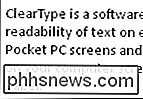
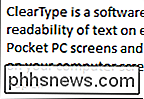
Kaip įjungti arba išjungti "ClearType"
"ClearType" įjungta pagal numatytuosius nustatymus "Windows 7", "8" ir "10". Norėdami įjungti arba išjungti "ClearType", turėsite paleisti "ClearType" ClearType teksto garsiakalbis. Jei norite įjungti arba išjungti "ClearType", tiesiog pasirinkite arba išvalykite parinktį "Įjungti ClearType" ir tada spustelėkite "Kitas".
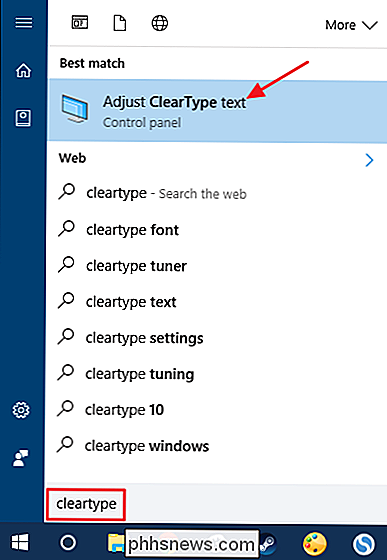
Jei norite, kad "ClearType" būtų įjungtas arba išjungtas, pasirinkite "ClearType". "išjungus" ClearType ", vedlys veiks taip, kaip ketina paleisti jus per" ClearType "derinimo procesą, bet tada suteiks jums galimybę užbaigti ir išsaugoti nustatymus. Jei įjungiate "ClearType" arba tiesiog norite palikti "ClearType" ir jį suderinti - vedlys atliks nustatymo procesą (kurį toliau aptarsime).
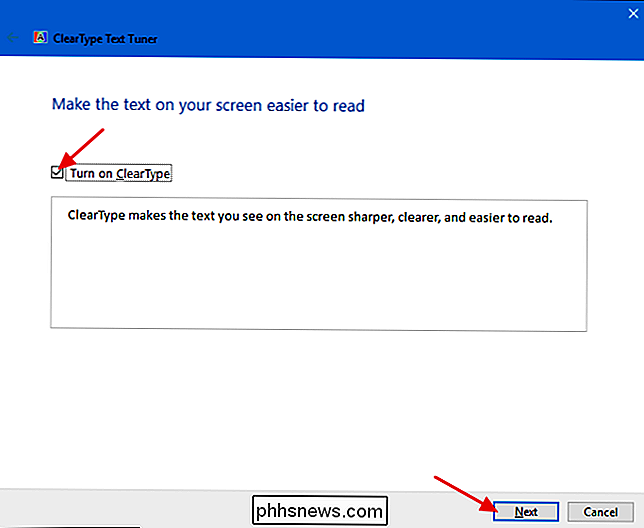
Tune ClearType savo ekranui
"ClearType Text Tuner", kai įjungta parinktis "Įjungti ClearType", ir paspausite "Next", gausite galimybę nustatyti "ClearType" savo ekranui. Jei turite daugiau nei vieną monitorių, jums bus suteikta galimybė pasirinkti, ar suderinti visus savo monitorius arba pasirinktą. Mes tik norime suderinti vieną iš šio pavyzdžio, nes visi radijo imtuvai atlieka visus tuos pačius veiksmus kiekvienam monitoriui, kurį turite. Jei turite tik vieną monitorių, šio ekrano nematysite.
Pirmas dalykas, kurį atliks imtuvas, - įsitikinkite, kad ekranas nustatytas pagal jo natūralią raišką. Jei taip nėra, pirmiausia turėsite tai pakeisti. Jei nesate tikri, kaip skaitykite mūsų vadovą, kad naudojate monitoriaus gimtąją skiriamąją gebą.
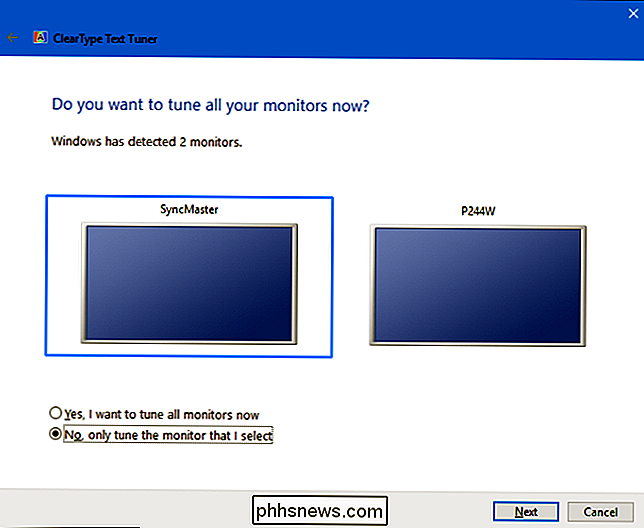
Tada būsite paimami per 4 arba 5 ekranus (priklausomai nuo jūsų "Windows" versijos), kur jūsų paprašys pasirinkti tekstą tai geriausiai tinka iš kelių pavyzdžių. Išskirtas pasirinkimas yra jūsų dabartinis nustatymas, tačiau galite spustelėti kiekviename ekrane geriausiai atrodantį pavyzdį ir tada spustelėti "Kitas". Tiesiog naudokite geriausią sprendimą ir pasirinkite tą, kuris jums tinka.
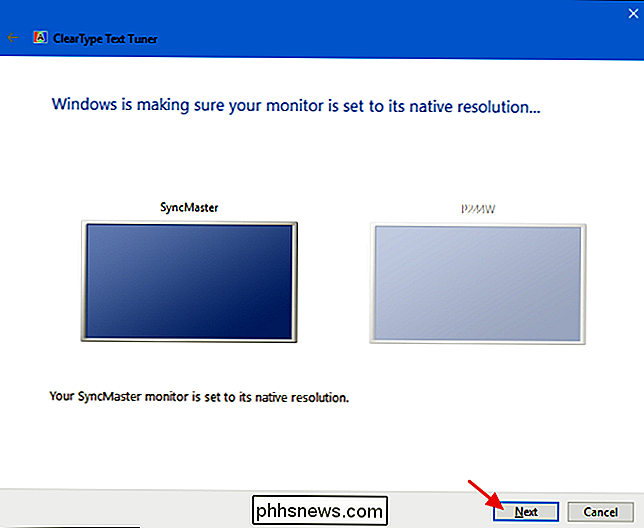
Kai baigsite , spustelėkite "Baigti". Jei turite daugiau nei vieną monitorių ir pasirinksite juos visus suderinti, būsimiems monitoriams bus atliekami tokie pat patikslinimo veiksmai. Priešingu atveju, jūs būsite baigti ir imtuvas užverčia.
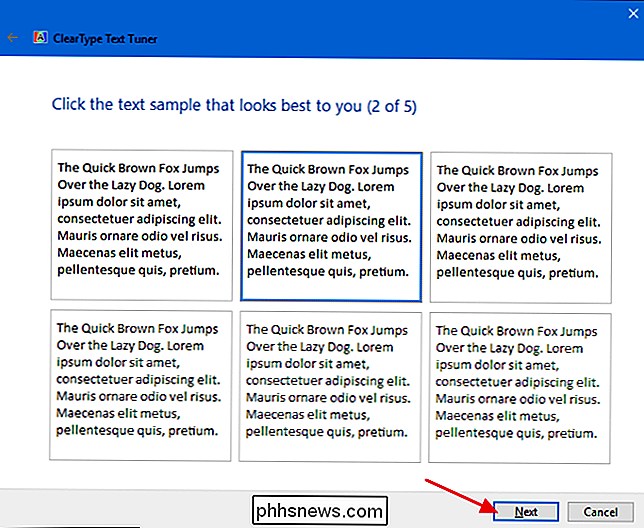
Tuning ClearType neabejotinai padės parodyti geriausiai atrodantį tekstą. Net jei jūs neturite problemų su neryškumu, galbūt norėsite atlikti nustatymų parinktis tik norėdami sužinoti, ar optimizuojate savo ekrano skaitymo patirtį.
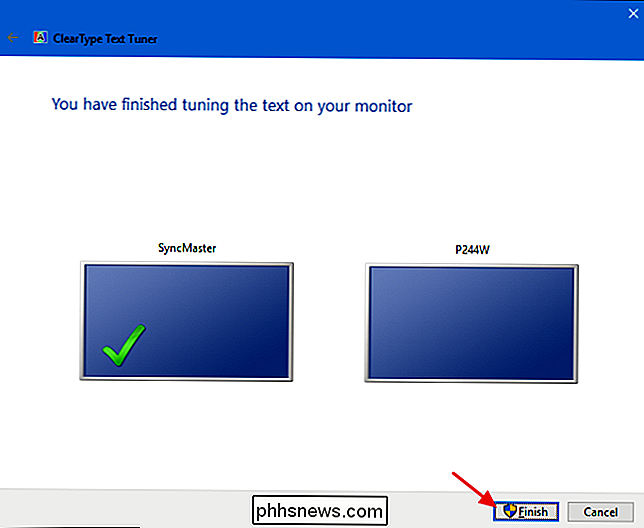

Ar vietovėse pažymėtos nuotraukos tikrai kelia susirūpinimą dėl privatumo
Kai fotografuojate naudodami savo išmanųjį telefoną (arba šiuolaikinę skaitmeninę kamerą), jis užregistruos nuotraukos GPS koordinates ir įtraukia jį į paveikslėlį metaduomenis arba EXIF. Taip jūsų telefonas gali rodyti savo nuotraukų bibliotekos žemėlapio vaizdą. Dabar, be abejo, geografinį žymėjimą galite išjungti, kaip tai padaryti "iOS" ir "Android", tačiau ar tai tikrai svarbu?

Kodėl "NVIDIA parduotuvė gigabaitų Installer Failai kietajame diske?
Jei esate žaidėjas (arba tiesiog kompiuterio vartotojas) su NVIDIA grafika NVIDIA vairuotojai turbūt eikvoti gigabaitų saugojimo ant kietojo disko. NVIDIA palieka senus diegimo failus, palaidotus ant kietojo disko, kol nepasiduosite ir rankiniu būdu juos ištrinsite ... jei net suprasite, kad jums reikia.



