Kaip nustatyti iMessage "Neatsiunčiant pranešimų efektų" iOS 10

"iMessage" gavo didžiulį "iOS 10" naujinimą, pridėdamas dalykų, tokių kaip trečiųjų šalių programų integravimas, turtingos nuorodos ir įdomus grafinis elementas efektai pranešimams. Jei matote pranešimus, kurie sako kažką panašaus į "(išsiųstas su" Invisible Ink "), o ne pamatote faktinį" Invisible Ink "efektą, turime keletą ištaisymų, kuriuos galite išbandyti.
Išsiregistruoti ir grįžti į iMessage "Visi jūsų" iOS "įrenginiai
SUSIJĘS: Geriausios naujosios funkcijos" iOS 10 "(ir jų naudojimo būdas)
Dažniausiai ne pranešimų efektai kyla dėl serverio klaidos" Apple "pabaigoje. Tai galite ištaisyti atsisakę ir grįžti į iMessage. Turėsite atsijungti visuose įrenginiuose, kuriuose naudojama jūsų paskyra, ir vėl prisijungti prie kiekvienos iš jų. Štai kaip tai padaryti.
Įjunkite savo "Nustatymų" programą ir palieskite "Pranešimai".
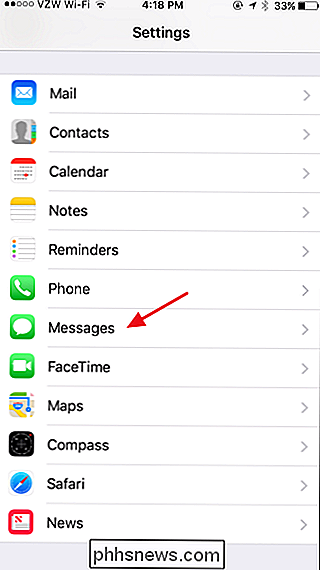
Ekrane "Pranešimai" bakstelėkite parinktį "Siųsti ir gauti".
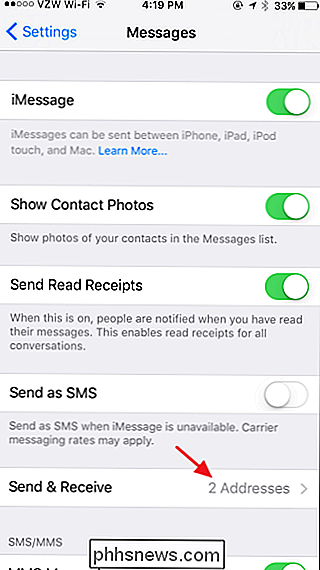
viršuje bakstelėkite adresą, su kuriuo esate prisijungę prie "iMessage".
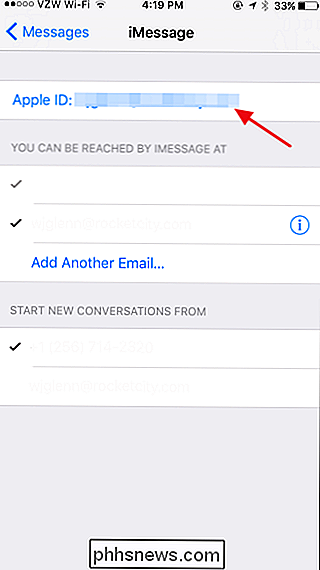
Iššokančiojo pranešimo paskyros lange palieskite "Sign out".
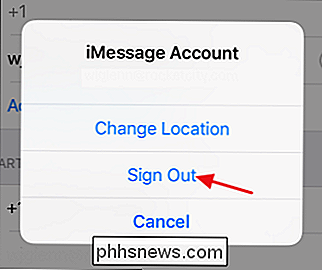
Po kurio laiko būsite atsijungę iMessage. Prieš tęsdami pakartokite šį procesą visuose įrenginiuose, kuriuos naudojate, kad paskyra su iMessage.
Išjunkite visus savo įrenginius, palieskite "Use your Apple ID iMessage" toje pačioje vietoje, kad vėl prisijungtumėte.
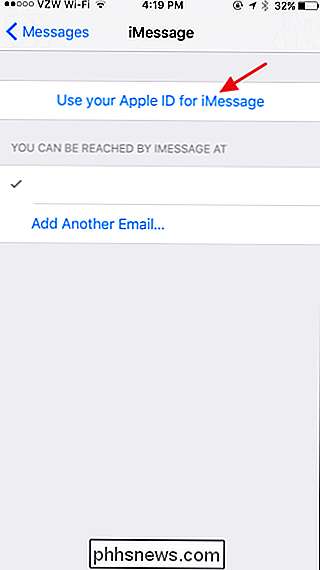
Įeikite savo "Apple ID" ir slaptažodį, tada palieskite "Prisijungti".
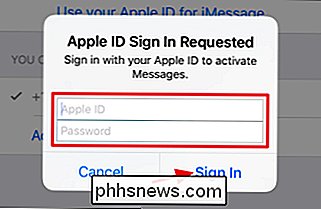
Prisiregistravę, paleiskite savo "Messages" programą. Jau gauta žinutė nepasikeis, todėl jums reikės, kad kas nors išsiųstų jums naują pranešimą naudodami efektą, kad galėtumėte jį išbandyti. Tikimės, kad dabar matysite visą pranešimų efektą.

Ir jei jis atrodo gerai, eikite į priekį ir pakartokite šiuos paskutinius keletą žingsnių, norėdami prisijungti prie "iMessage" savo kituose įrenginiuose.
Išjunkite mažesnio judesio prieinamumo nustatymą
Kai kurie žmonės taip pat pranešė, kad "Reduce Motion" nustatymas įjungtas, trukdo jiems matyti pranešimų efektus. "Reduce Motion" nustatymas skirtas išjungti nereikalingą animaciją, pvz., Paralelinį poveikį pagrindiniame ekrane. Kai kurie žmonės ją įjungia, nes tokie animacijos tipai jų trukdo, kiti skatina našumą arba padeda didinti baterijos veikimo trukmę. Jei naudojate "Reduce Motion" nustatymą ir tai trukdo pranešimų efektams, turėsite nuspręsti, kas jums yra svarbesnis.
Tai reiškia, kad daugeliui žmonių problema nepasitaiko, o pranešimų poveikis gerai veikia net tada, kai Sumažinti judesį įjungtas. Tačiau pakankamai lengva patikrinti. Galbūt jis tau bus naudingas, jei jis nebus atsijungęs iMessage ir vėl.
"Settings" programoje bakstelėkite "General".
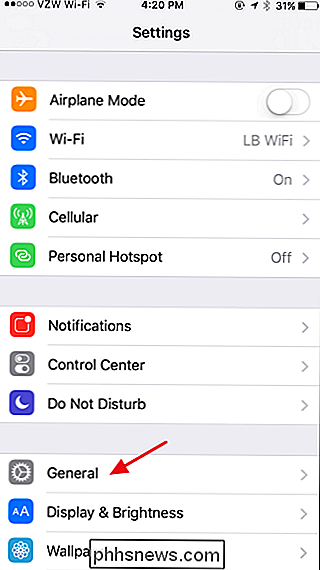
Bendrųjų nustatymų ekrane bakstelėkite "Pritaikymas".
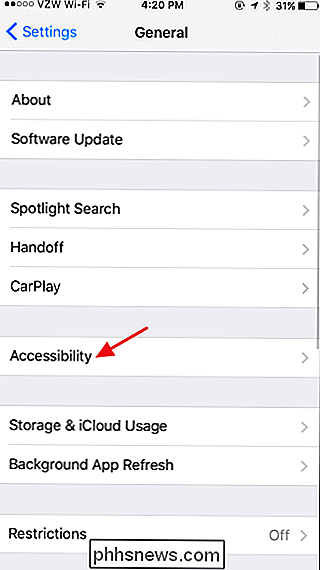
Apie Pritaikymo neįgaliesiems nustatymų ekranas, įsitikinkite, kad įjungtas arba išjungtas elementas "Sumažinti judesį". Jei jis įjungtas, eik į priekį ir bakstelėkite "Sumažinti judesį".
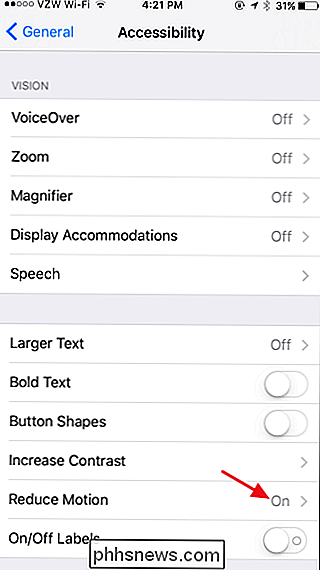
Išjunkite "Reduce Motion".
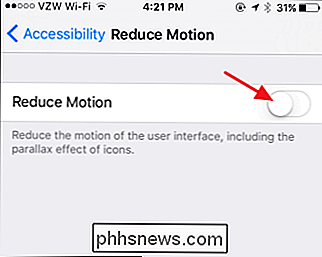
Dabar galite iš naujo išbandyti savo pranešimus, kad pamatytumėte, ar efektai veikia. Kaip mes sakėme, atrodo, kad tai veikia kai kuriems žmonėms, bet ne kitiems. Iki šiol visi atvejai, kuriuos mes matėme savo įrenginiuose, ištaisėme išjungdami "Reduce Motion", išjunkdami įrenginius arba atsijungdami iMessages. Taigi, tikiuosi, tai padės jums nustatyti ir siųsti nematomus pranešimus ne kartą.

Greitai įveskite numerius ir simbolius "iPhone", naudodami šį nuorodą
Paprastai numatytoji "iOS" klaviatūra pateikia jums abėcėlę. Kai norite gauti numerius, tiesiog palieskite klavišą "123", tada pasirodys skaičiai ir simboliai. Norint grįžti prie raidžių, turite paspausti "ABC" klavišą. Tačiau greitesnis būdas įvesti numerius. Visi, kurie susipažinę su "Android" įrenginiais, žino, kad galite paspausti ir laikyti klaviatūros raides, kad pasiektumėte numerius ir simbolius.

Kaip naudoti "WinPatrol", kad galėtumėte stebėti "Windows" kompiuterį, jei norite keisti
WinPatrol yra puikus įrankis, kurį galite naudoti, kad apsaugotumėte kompiuterį, jei žinote, kaip jį naudoti, kad stebėtų savo failų pakeitimus ir aplankai. Skirtingai nuo naudojamo "Nirsoft Labs" FCV (FolderChangesView), apie kurį mes aptarėme ankstesniame straipsnyje, "WinPatrol" yra skirtas pradedantiesiems ir ekspertams atlikti išsamiai stebėti kompiuterį.



