Kaip sužinoti, kokia taikomoji programa naudoja "Windows" kompiuterio kamerą

Interneto kameros dažnai apima šviesą, parodančią, ar naudojama kamera yra, ar ne. "Windows" nesudėtinga patikrinti, kuri programa konkrečiai naudoja kamerą, kai tik šviesa ateina, bet tai galima sužinoti.
Jei esate susirūpinęs dėl to, kad kas nors jus šnipins, ypač jei jūs neturite naudokitės savo kamera labai - galbūt norėsite visiškai išjungti savo kamerą. Kameros šnipinėjimas yra labai realus dalykas, todėl niekada negalite būti pernelyg atsargus.
Bet jei jis įsijungs, norėsite sužinoti, kuri programa ją naudoja. Tam reikia "Microsoft" nemokamo "Process Explorer" įrankio. Kaip dalis "Sysinternals" įrankių, tai yra daug pažangesnė programa su galingomis funkcijomis, kurios nėra įprastoje "Windows" užduočių tvarkyklėje.
Pirmiausia: suraskite savo interneto kameros įrenginio pavadinimą
SUSIJĘS: Kaip Išjunkite savo interneto kamerą (ir kodėl turėtumėte)
Pirma, turėsite pamatyti savo interneto kameros įrenginio pavadinimą. Ši informacija yra pasiekiama įrenginių tvarkytuve.
Norėdami paleisti įrenginių tvarkytuvę "Windows 8" ar 10, dešiniuoju pelės mygtuku spustelėkite mygtuką Pradėti ir pasirinkite "Device Manager". "Windows 7", paspauskite "Windows + R", į dialogo langą "Vykdyti" įrašykite "devmgmt.msc" ir paspauskite "Enter".
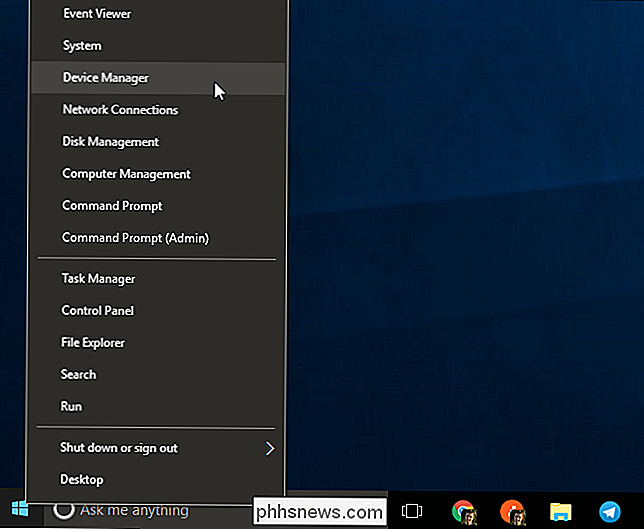
Suraskite savo žiniatinklio kamerą į jūsų kompiuterį prijungtų įrenginių sąrašą. Galbūt jį rasite pagal kategoriją "Vaizdavimo įrenginiai". Dešiniuoju pelės mygtuku spustelėkite jį ir pasirinkite "Properties".
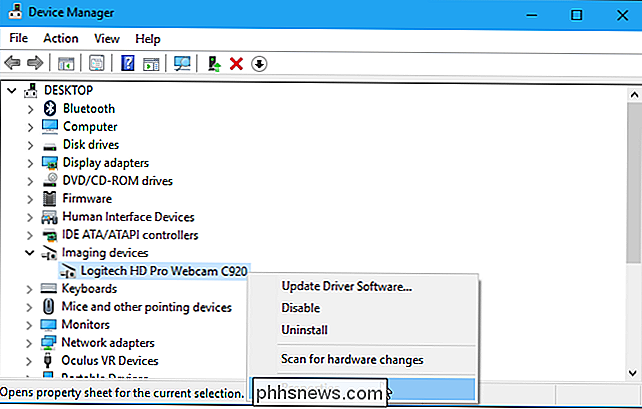
Spustelėkite skirtuką "Išsami informacija", jei norite peržiūrėti daugiau informacijos apie aparatūrą. Spustelėkite "Property" langelį ir pasirinkite "Physical Device Object Name" sąraše.
Dešiniuoju pelės klavišu spustelėkite prietaiso objekto pavadinimą, kuris rodomas langelyje Value (Vertė) ir pasirinkite "Copy" (kopijuoti), kad nukopijuotumėte jį į mainų sritį.
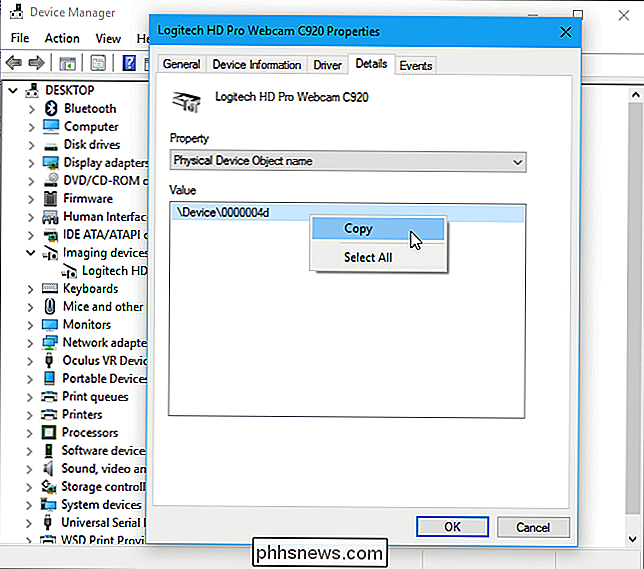
Identify Which
Dabar procesoriaus lange paspauskite Ctrl + F arba eikite į Find> Find Handle arba DLL.
Dešiniuoju pelės mygtuku spustelėkite langelį "Rankena arba DLL substring" ir pasirinkite "Įklijuoti", kad įklijuotumėte įrenginio objekto pavadinimą, kurį kopijuojate iš įrenginio tvarkytuvės.
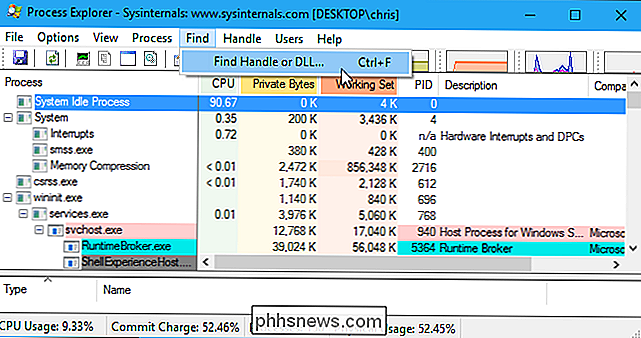
Spustelėkite mygtuką "Ieškoti". "Process Explorer" ieškos visų jūsų veikiančių procesų ir parodys visų procesų, kurie šiuo metu naudoja jūsų interneto kameros įrangą, sąrašą.
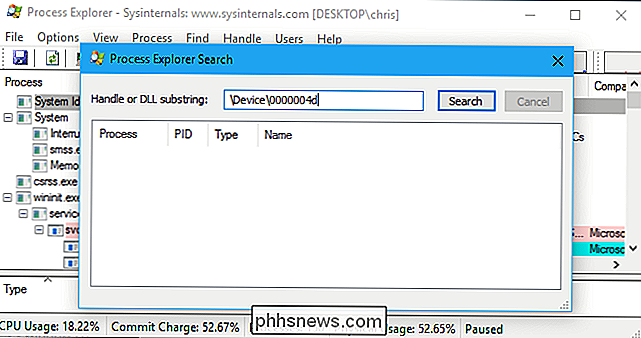
Tai parodys tik tuos procesus, kurie šiuo metu naudoja žiniatinklio kamerą atliekant paiešką. Jei procesas prieš porą sekundžių buvo naudojamas kamera, bet nebuvo naudojamas kamera atliekant paiešką, jis nebus rodomas sąraše.
Jei norite pamatyti daugiau informacijos apie procesą, suraskite jį į Veikiančių procesų sąrašas, spustelėkite jį dešiniuoju pelės klavišu ir pasirinkite "Ypatybės". Čia mes galime pamatyti, kad "CameraHelperShell.exe", naudojant mūsų interneto kamerą, yra "Logitech" žiniatinklio kameros programinės įrangos dalis.
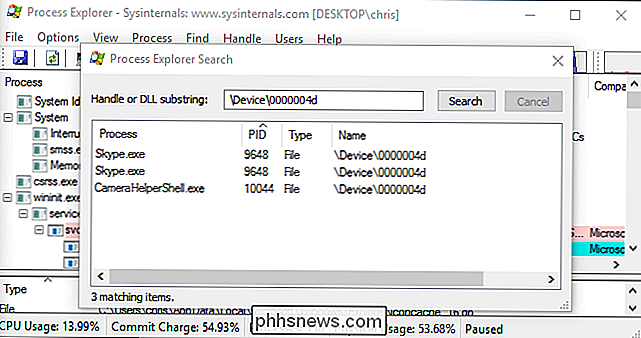
SUSIJĘS:
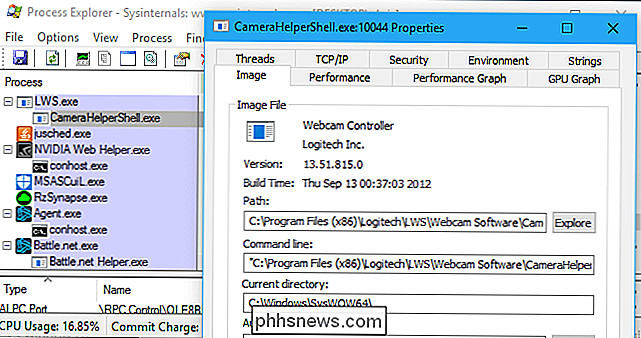
Kaip pašalinti virusus ir kenkėjiškąsias programas kompiuteryje, kuriame veikia Windows, Jei nesate tikri, kas tai yra. procesas yra ir atrodo įtartinas, galite dešiniuoju pelės klavišu spustelėti jį šiame sąraše ir spustelėkite "Kill Process", kad laikinai sustabdytumėte jo veikimą.
Tačiau, jei jūsų kompiuteris yra užkrėstas kenkėjiškomis programomis, turėsite pašalinti kenkėjiška programa iš kompiuterio, kad galėtumėte tai sustabdyti.
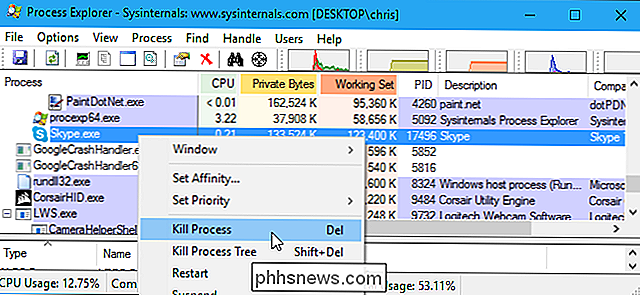

Kaip paleisti "Linux" programas "Chromebook" be atidarymo viso "Linux" lango
Jei norėtumėte gauti šiek tiek daugiau universalumo iš "Chromebook", įdiekite "Crouton", kad gautumėte visą "Linux" darbalaukį yra puikus būdas tai padaryti. Bet jūs neturite pasiekti pilno darbastalio kiekvieną kartą, kai norite paleisti "Linux" programą - galite tai padaryti ir iš "Chrome" OS. Ko jums reikės Prieš pradėdami čia rasite keli dalykai, kuriuos jums reikės iš pradžių: Jums reikės "Crouton" diegimo, kad tai padarytumėte, todėl pirmiausia patikrinkite, ar tai dar nežinote.

Jei kada nors reikėjote pasiekti savo maršrutizatoriaus sąrankos puslapį, norėdami atlikti tam tikrus konfigūracijos pakeitimus, žinote, kad jums reikia jūsų maršrutizatoriaus IP adresas gauna prieigą. Jei pamiršote, kas yra tas IP adresas, čia rasite, kaip jį rasti bet kurioje platformoje. Tinklo pasaulyje numatytasis šliuzas yra IP adresas, į kurį siunčiamas srautas, kai jis pasiekia paskirties vietą už jos ribų.



