Kaip kurti bendrintus ir bendrai naudojamus nuotraukų albumus jūsų iPhone

Nesvarbu, ar norite dalintis nuotraukomis su vienu draugu ar dešimtimis draugų, sukurkite bendrinamą albumą, kuriame kiekvienas gali išmesti atostogų nuotraukas arba net dalijantis savo albumu visame pasaulyje, "iCloud Photo Sharing" leidžia lengvai dalintis savo nuotraukomis tiesiai iš "iPhone" ar "iPad".
"iCloud Photo Sharing" įjungimas
SUSIJĘS: Išmeskite "iCloud Storage"
pirma, pirmiausia reikia įjungti "iCloud Photo Sharing". Be to, geriausias dalykas, susijęs su "iCloud Photo Sharing", yra tai, kad net jei nenorite reguliariai naudoti "iCloud" savo nuotraukų ir vaizdo įrašų atsarginių kopijų all atsarginių kopijų kūrimo, nes galbūt jūs vadovavote pamoka apie "iCloud" susižavėję dėl saugyklos atnaujinimų ir dabar naudodamiesi "Google" nuotraukomis, vis tiek galite įjungti norimas nuotraukas nuotraukoms. Nemokamas "iCloud" atmintis yra dviaukštė, jei ją naudojate tik dalijantis nuotraukomis ir vaizdo įrašais, o ne bendrai atsarginę kopiją.
Norėdami patikrinti "iCloud Photo Sharing" būseną, atidarykite "iOS" įrenginio programą "Nustatymai". Pagrindiniame meniu pasirinkite "iCloud".
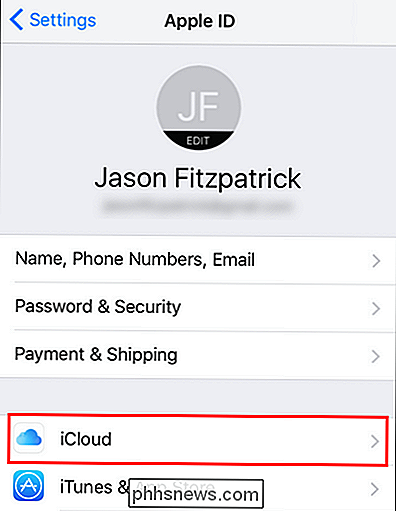
Skiltyje "Programos, kuriose naudojama" iCloud ", bakstelėkite" Nuotraukos ". Jūs pastebėsite, kad mūsų įrašas šiuo metu sako "Išjungta", nes mes nenaudojame jokios "iCloud" nuotraukų funkcijos - tai pasikeis akimirksniu.
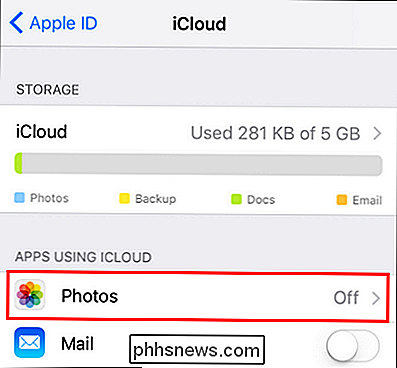
Čia meniu "Nuotraukos" įsitikinkite, kad "iCloud Photo Sharing" yra perjungta.
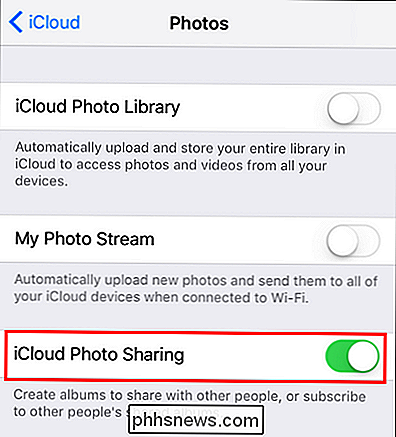
Kaip minėjome aukščiau, nereikia įjungti "iCloud Photo Library" arba "My Photo Stream", kad galėtumėte naudoti "iCloud Photo Sharing", taigi net jei esate nemokamas "iCloud" vartotojas, turintis bazinę laisvąją atmintį, vis tiek galite Pasinaudokite "iCloud Photo Sharing" galimybe pasinaudoti kambariu. Dabar, kai įgalinome "iCloud Photo Sharing", atkreipkime dėmesį į mūsų pirmojo albumo kūrimą ir populiarinimą.
Sukurkite ir dalinkitės savo albumu
Kai dalinatės savo nuotraukomis su "iCloud Photo Sharing", jūs negalite tiesiog patraukti esamą albumą į savo "iPhone" ir dalintis juo - jums reikia sukurti tam tikrą albumą tam paskirstymo meniu. Norėdami tai padaryti, atidarykite "Photos" programą ir apatinėje įrankių juostoje spustelėkite "Bendrinamą" debesies piktogramą.
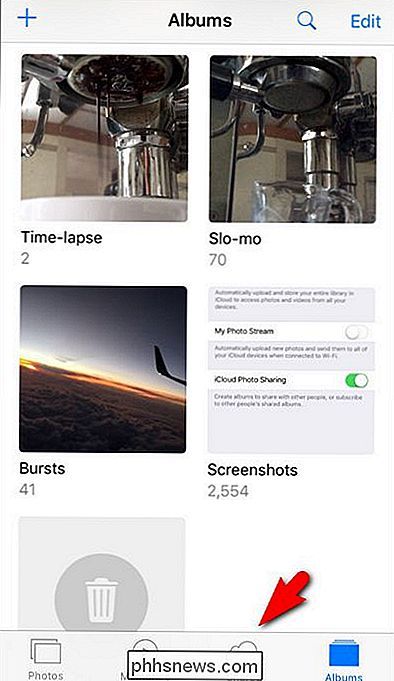
Pamokos ekrano kopijoje pateikiamas pamoka. Scrementption.
SUSIJĘS: Bendrinkite "Apps", muziką ir vaizdo įrašus su "Apple Family" bendrinimu "iPhone" / "iPad"
Numatytąjį rodinį, kai paliesite piktogramą "Shared", yra žurnalo "Activity" "iCloud" nuotraukų dalijimasis. Jei niekada nenaudavote "iCloud Photo Sharing" anksčiau, šis skyrius bus visiškai tuščias arba , jei bet kuriuo ankstesniu momentu įjungėte Apple Family Sharing, pamatysite šiek tiek nedidelių veiksmų buvo sukurtas bendrai sukurtas "Family" albumas ir į jį įtrauktos jūsų šeimos nariai.
Bet kuriuo atveju šis veiklos žurnalas tikriausiai atrodo šiek tiek nevaisingas, bet nesijaudinkite, tai bus gana naudinga vieta vieną kartą tai dažniau naudojatės. Tačiau norint, kad tai būtų naudinga, turime sukurti ir užpildyti pirmąjį bendrinamą albumą. Viršutiniame kairiajame kampe palieskite mėlyną nuorodą "Pasidalijimas".
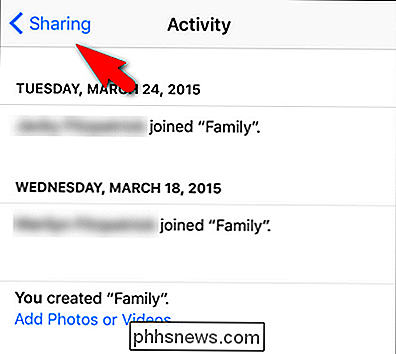
Čia "iCloud Photo Sharing" meniu pamatysite vaizdą, kuris beveik sutampa su bendrais albumų rodiniais nuotraukose. Čia atrodo gražiai nevaisinga. Leiskite tai išspręsti pridėdami naują albumą. Norėdami tai padaryti, viršutiniame kairiajame kampe bakstelėkite pliuso ženklą.
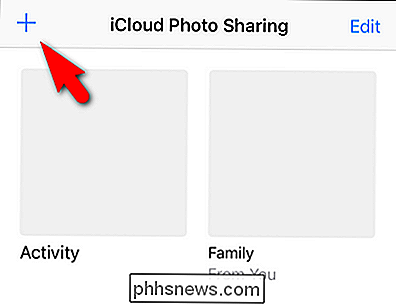
Įveskite savo nuotraukų albumo pavadinimą (akcentuojant trumpą ir apibūdinamąjį). Mūsų namuose yra labai mieli naminiai gyvūnėliai, todėl mes sukursime albumą, pavadintą tiesiog "Pet Photos", kad paskelbtų mūsų augintinių nuotraukas. Spustelėkite "Toliau", kad tęstumėte.
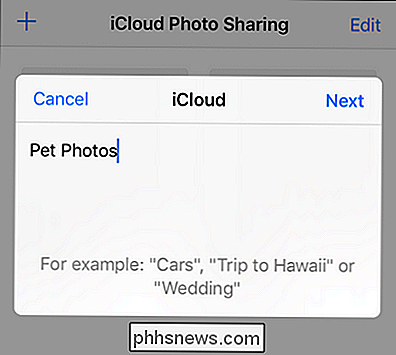
Tada galite pridėti kitų "iCloud" naudotojų prie savo bendrinamo nuotraukų albumo, įveskite jų kontaktinius vardus čia, įvesdami juos arba pasirinkdami juos iš savo kontaktų sąrašo su pliuso ženklo piktograma. Pagal numatytuosius nustatymus kiekvienas, kurį pridėsite, galės ne tik peržiūrėti, bet prisidėti prie albumo (mes parodysime, kaip tvarkyti šiuos nustatymus kitame "Tutorial" skyriuje).
Jūs neturite turėti dar ką nors pridėti, jei nenorite, beje. Tiesą sakant, jei norėtumėte iš pradžių užpildyti albumą su daugybe nuotraukų ir tada pridėti savo draugams ir šeimos nariams, kad jie galėtų pamatyti jau supakuotą albumą tiesiai iš "get-go", galite palaukti ir lengvai juos pridėti. Bet kuriuo atveju spustelėkite "Sukurti", kad užbaigtumėte albumo kūrimo procesą.
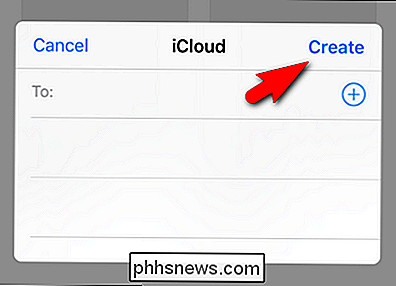
Pasirinkite savo naujai sukurtą albumą, kad pridėtumėte pirmąsias nuotraukas.
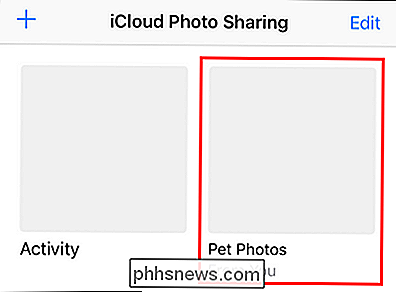
Paspauskite ant pilko kvadrato su mėlyna pliuso ženklu, kad pridėtumėte savo pirmąją nuotrauką.
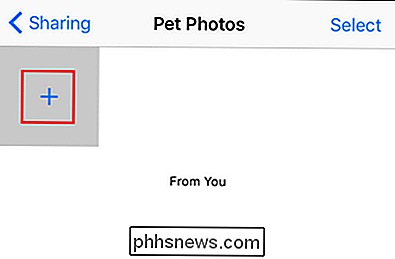
Jums bus išstumta nuotrauka, kur galėsite pasirinkti tiek daug nuotraukų kaip norite pridėti prie naujo albumo, tiesiog paliesdami juos, taigi ant jų pasirodys žymėjimas, kaip parodyta toliau. Kai būsite pasiruošę juos pridėti prie albumo, spustelėkite "Atlikta".
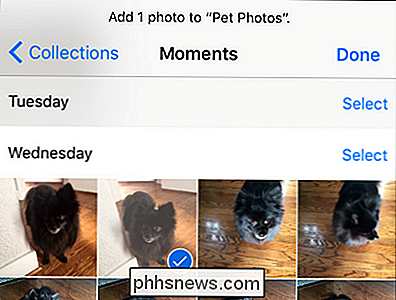
Paskutinį žingsnį, prieš pridėdami nuotraukas prie albumo, galėsite pridėti antraštę prie jų. Galite pridėti antraštę arba tiesiog paspausti "Rašyti", kad užbaigtumėte procesą.
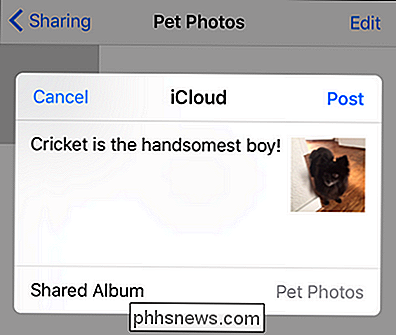
Dabar nuotraukos bus rodomos naujame albume, o jei spustelėsite juos, galite pamatyti artimiausią vaizdą, taip pat pamatyti komentarus. pridedama prie nuotraukų. Čia galite pamatyti pradedančiojo komentaro nuotrauką, kurią ką tik įkėlėte.
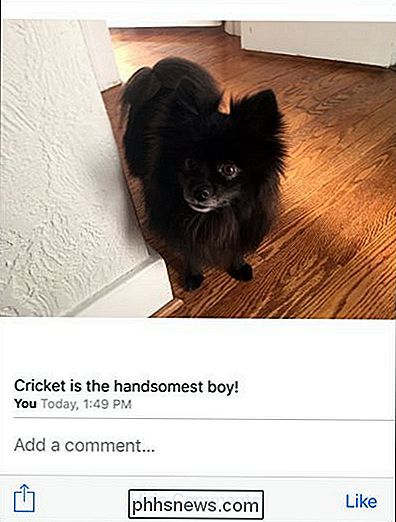
Be to, kad pridėtumėte nuotraukų iš bendrinamo albumo, kaip ką tik padarėme, taip pat galite siųsti nuotraukas iš bet kur kitur "iOS" (jūsų įprastas nuotraukų rinkimas, kita fotoaparatų programos ir tt) naudojant "iOS" pasidalijimo funkciją. Tiesiog spustelėkite mygtuką "Pasidalinti", matomą žemiau.
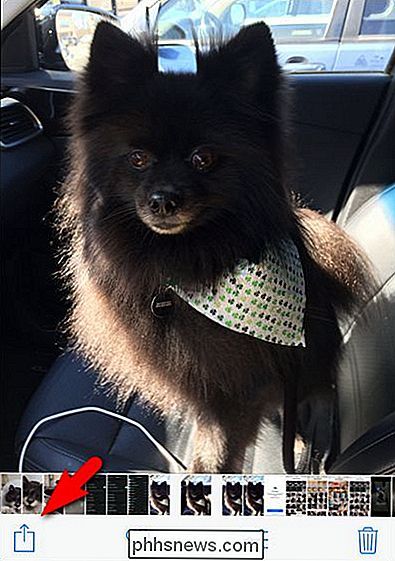
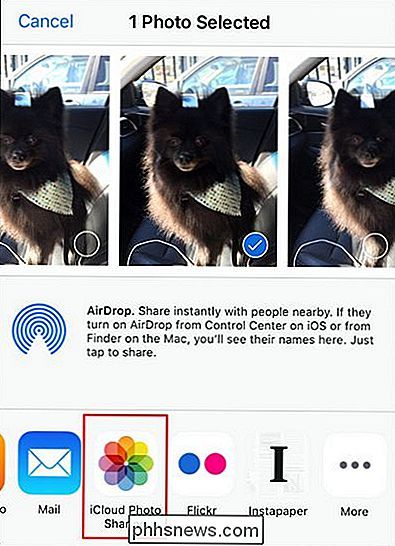
Tada pasirinkite "iCloud Photo Sharing". Tada pasirodys tas pats "iCloud Photo Sharing" ekranas, kurį ką tik panaudojome su maža papildoma parinktimi. Nors pagal numatytuosius nustatymus naudojamas paskutinis albumas, galite, jei reikia, paliesti "Bendras albumas". Jei norite, pasirinkite naują bendrintą albumą.
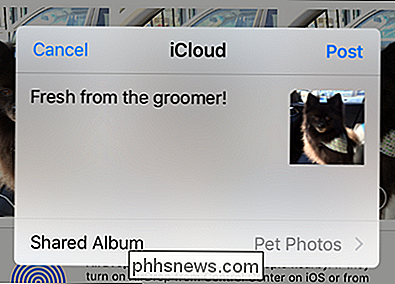
Prieš paliksime pagrindinę "iCloud Photo Sharing" sąranką, atėjo laikas greitai greitai peržiūrėti anksčiau nevaisinga žurnalo "Veikla", dar kartą palieskite "Shared" piktogramą "Photos" programoje.
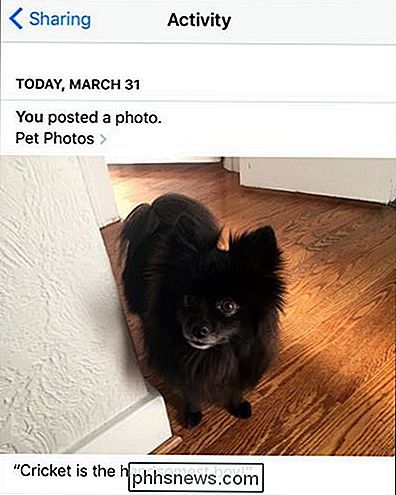
Aktyvumas! Žurnale! Nuo šiol čia pasirodys viskas, kas atsitiks su mūsų bendrinamaisiais albumais, pvz., Nedidelis foto ataskaitos gyvas dienoraštis. Dabar galite lengvai sekti viską, kas vyksta tiek su draugais, tiek su draugais dalijamais albumais.
Bendrinamo albumo tvarkymas
Jei kada nors norėsite atlikti bet kokius pakeitimus albumas (pridedant ir ištrynus nuotraukas), turėsite pereiti į meniu "Žmonės", kad galėtumėte tvarkyti. Tai galite padaryti, atidarę bet kurį bendrintą albumą ir apačioje spustelėję "Žmonės", panašiai.
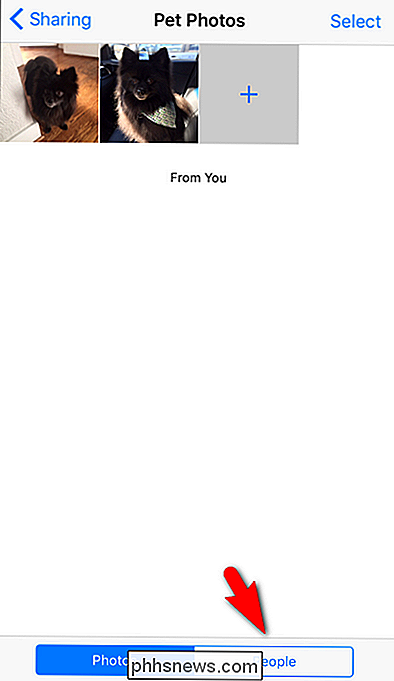
Čia galite koreguoti įvairius jūsų albumo nustatymus. Jei norite pakviesti daugiau žmonių, galite paliesti "Pakviesti žmones" ir įveskite ten kontaktinį vardą, kaip ir tada, kai pirmą kartą nustatėme albumą. Taip pat galite spustelėti esamus narius ir juos pašalinti. ir įjunkite arba išjunkite "Prenumeratoriai gali siųsti". Tai leis jūsų kviečiamiems paskelbti nuotraukas į albumą. Taip pat galite išjungti pranešimus, jei nenorite jų.
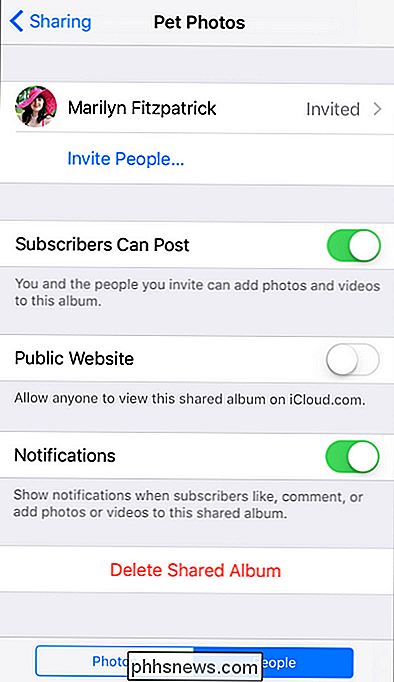
Jei norite bendrinti albumą su žmonėmis, kurie nėra "iOS" naudotojai, galite perjungti "Viešojo interneto tinklalapio", kad galėtumėte sukurti paslepiantį URL. tada pasidalink su kuo nors. Nepaisant to, kad adresą užvaldyti eilučių atsitiktinių raidžių ir skaičių, prie jo nereikia prisijungti, todėl nebebus tiesiogiai valdomos, kas mato albumą (asmuo, su kuriuo bendrinate saitą, gali bendrinti šią nuorodą su bet kuriuo kitaip, pavyzdžiui).
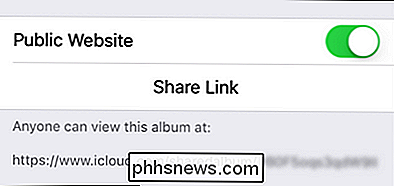
Galiausiai galite ištrinti visą albumą, spustelėdami "Ištrinti bendrai naudojamą albumą". Tai neištrins jūsų nuotraukų iš jų pradinių vietovių, bet ištrins albumą iš "iCloud".
Tai viskas taip pat yra! Naudodamiesi šiek tiek pastangų, galite lengvai bendrinti savo nuotraukas su draugais ir mėgautis "Real" pranešimais, komentarais ir "pseudo-socialinės žiniasklaidos" patirtimi tiesiai iš "Photos" programos.

Kaip pamatyti vaizdų EXIF duomenis "Windows" ir "macOS"
Jei norite ieškoti daugiau informacijos apie fotografuotą nuotrauką, pvz., Kada tai buvo padaryta ir kokioje kameroje greitas būdas ieškoti EXIF duomenų "Windows" ir "MacOS". Kas yra EXIF duomenys? Kai fotografuojate naudodamiesi fotoaparatu, pats vaizdas nėra vienintelis dalykas, kuris įrašytas.

Kaip naudoti "OpenDNS" arba "Google DNS" savo kompiuteryje "
Ar vis dar naudojatės savo interneto paslaugų teikėjo DNS serveriais? Tikriausiai neturėtumėte būti. Daugeliu atvejų ISP teikiama DNS yra lėta ir kartais sumažėja. Kai kurie iš jų netgi peradresuoja neišspręstus URL į firminį paieškos puslapį. Gross! Dėl šių priežasčių geriau naudoti OpenDNS arba "Google" DNS paslaugą, o ne tai, ką siūlo jūsų interneto paslaugų tiekėjas.



