Kaip atkurti iš blogo GPU tvarkyklės naujinimo

NVIDIA ir AMD išsiunčia naujus tvarkykles savo dabartinėms grafikos plokštėms maždaug kas mėnesį. Tai dažnai pagerina našumą, ypač naujausiuose "AAA" žaidimuose ... išskyrus atvejus, kai jie to nedaro.
Kartais GPU tvarkyklė iš tiesų sukelia didelį našumą, kartais gali atsirasti dėl žaidimų avarijų ar net užbaigtų išjungimų. Vienas iš tokių atnaujinimų iš tikrųjų buvo "Windows" diegimas, ir man teko visiškai iš naujo nustatyti savo kompiuterį.
Ką daryti, kai naujausias tvarkyklė su savo žaidimu ar sistema nesiseka? Tai gana paprastas procesas. Turite keletą parinkčių: įdiekite tvarkyklę švariai, grįžkite į ankstesnę versiją arba, branduolinės galimybės, iš naujo įdiekite savo operacinę sistemą iš naujo.
Prieš pradėdami: atlikite sistemos atkūrimo tašką
SUSIJĘS: Kaip naudoti sistemos atkūrimą sistemose Windows 7, 8 ir 10
Naujesnės "Windows" versijos sukuria sistemos atkūrimo tašką, iš anksto išsaugotą jūsų operacinės sistemos vaizdą, kuris leidžia jums grįžti į stabilų tašką, kiekvieną kartą, kai įdiegiate nauja programos versija. Tai pasakytina ir apie jūsų grafikos plokštės tvarkyklę - jie išleidžiami kaip milžiniški vykdomieji failai. Bet tai nesunku, kad pakartotinai patikrinti šią parinktį ir padaryti rankiniu atsarginiu tašku, tik tuo atveju. Jei esate susirūpinę dėl naujų tvarkyklių, sudaužančių jūsų sistemą, tai yra geras įprotis įsikelti.
Spustelėkite mygtuką "Pradėti" arba paspauskite klaviatūros mygtuką "Windows", tada įveskite "Sukurti atkūrimo tašką" ir spustelėkite atitinkamą rezultatas. Meniu spustelėkite mygtuką "Sukurti".
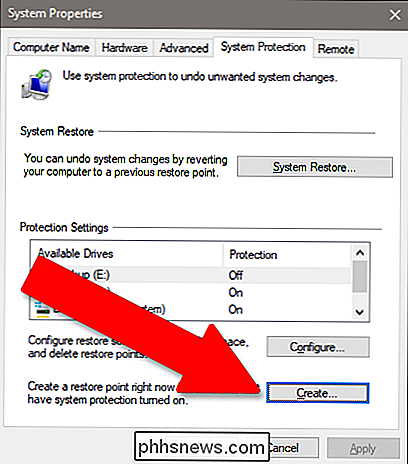
Pavadinkite atkūrimo tašką, kad ir ko jums patinka, pvz., "Prieš GPU atnaujinimą". Spustelėkite "Sukurti", o jūsų kompiuteryje bus išsaugotos visos įdiegtos programos ir sistemos nustatymai, kad būtų lengviau grąžinti.
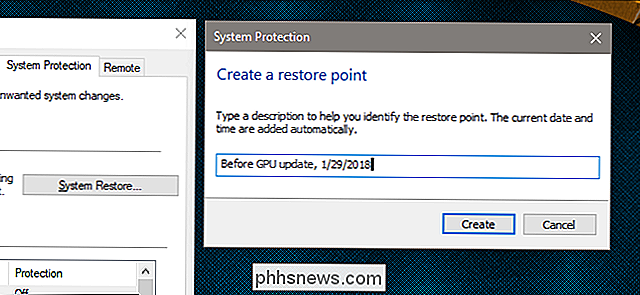
Pirmasis variantas: pašalinkite dabartinius tvarkykles ir grįžkite atgal
Jei naujausios tvarkyklės neveikia, paprasčiausia būdas išspręsti problemą yra tiesiog juos pašalinti ir iš naujo įdiegti ankstesnę tvarkyklės versiją. Pirma, atsisiųskite paskutinę vairuotojo versiją, kurią žinote, dirbo iš NVIDIA arba AMD, ir abi bendrovės saugo mažiausiai kelis mėnesius turimus vairuotojų išleidimų duomenų bazes.
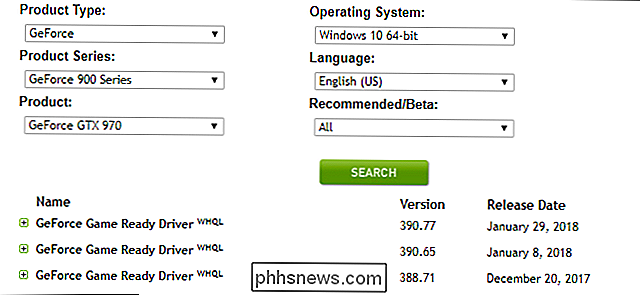
Atsisiųsdami senesnę versiją, eikite į savo nustatymus meniu ir pašalinkite naujesnę versiją. "Windows 8" ir vėlesnės versijos galite rasti spustelėję mygtuką "Pradėti" ir įvesdami "pridėti arba pašalinti programas". "Windows 7" arba ankstesnėje versijoje tai yra "Programų ir funkcijų" valdymo skydelyje.
"NVIDIA" tvarkyklių paketas yra pažymėtas "NVIDIA Graphics Driver" (versijos numeris). "AMD" kortelėms, tai yra tiesiog pažymėta "AMD Software". Spustelėkite įrašą sąraše, tada "Pašalinti", tada eikite į ekrane pateikiamas instrukcijas. Kai baigsite, greičiausiai turėsite iš naujo paleisti "Windows", o jūsų ekranas gali mirksėti arba rodyti netinkamą raišką.
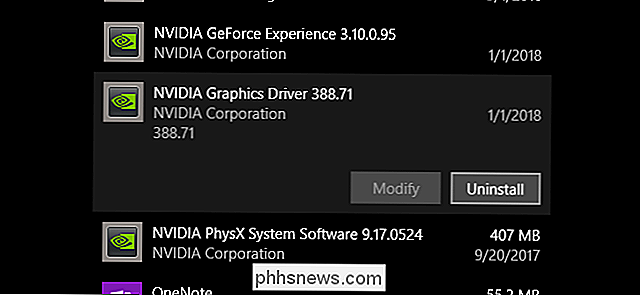
Kai grįšite ir paleidžiate, dukart spustelėkite įdiegtą paketą, kurią atsisiųsite senesnei versijai. vairuotoją ir laikykitės ekrane pateikiamų instrukcijų. Jūsų kompiuteris turėtų būti paleistas taip, kaip tai buvo dar prieš įdiegus naujesnę versiją.
Antroji parinktis: įdiekite naujus tvarkykles "Išvalykite"
Arba, jei pasirinktis neveikia, "švarus" naujų GPU tvarkyklių įdiegimas pašalinamas. esamą programinę įrangą (taip pat papildymus kaip "NVIDIA" "PhysX" programinę įrangą), iš naujo nustato visus nustatymus ir įdiekite naujausią versiją naujausia. "NVIDIA" ir "AMD" turi tokią parinktį nustatymo proceso metu (gee, tai beveik tokia pati, kad žmonės turi daug problemų dėl šio tipo dalykų!).
"NVIDIA" sutinkate su licencijavimo sutartimi, tada spustelėkite "Custom (Advanced)". ir "Kitas." Šiame ekrane pasirinkite "Atlikti švarų diegimą".
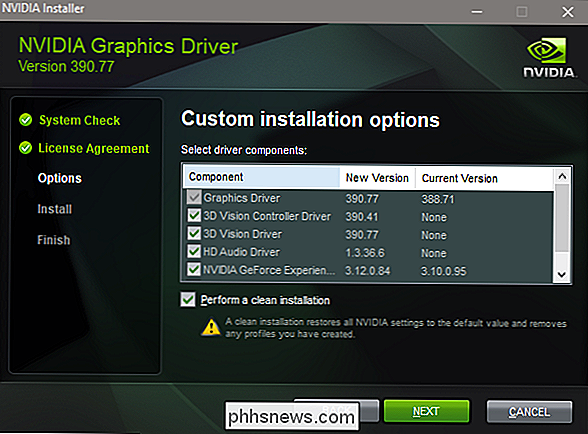
"AMD" diegimo programai pasirinkite "Custom install", tada savo tvarkyklės versiją, tada "Clean install" šiame ekrane.
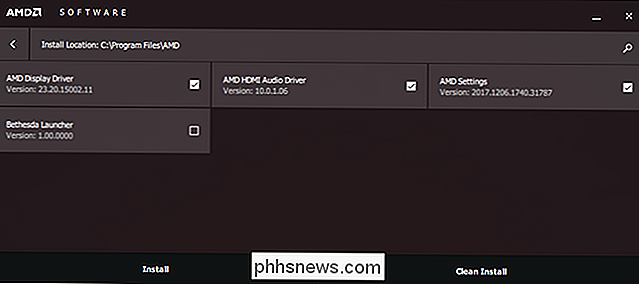
Vėlgi "Galbūt pamatysite savo ekrano mirpėjimą arba keletą kartų prisitaikysite prie netinkamos raiškos, ir turėsite iš naujo paleisti kompiuterį.
Trečias variantas: naudokite atkūrimo tašką
Jei nei viena iš aukščiau išvardytų metodų nepadeda, naudokite sistemos atkūrimo tašką. Jei neįdėjote teisingumo prieš įdiegiant tvarkykles, jūsų sistema gali būti automatiškai išjungta arba galite sugrįžti į senesnę datą. Jūsų nustatymai ir įdiegtos programos bus paveiktos, bet ne pačių failų kompiuteryje.
"Windows 8" arba "10" spustelėkite mygtuką "Pradėti", tada įveskite "Sistemos atkūrimas" ir spustelėkite atitinkamą rezultatą. Šį kartą spustelėkite mygtuką, pažymėtą "Sistemos atkūrimas" toje pačioje antraštėje (tiesiai virš meniu vidurio). Tai atveria "System Restore" programą, o jūs galite sekti ekrane pateikiamus veiksmus, kad grįžtumėte į stabilesnį tašką.
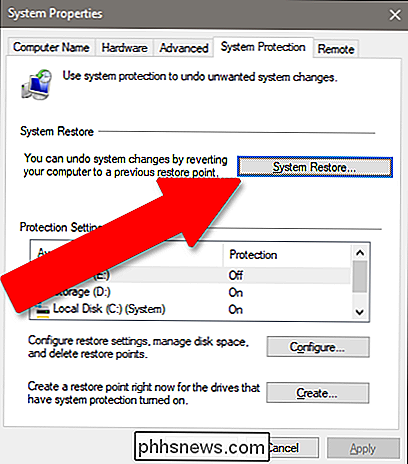
Spustelėkite "Toliau", tada spustelėkite aukščiau sukurtą atkūrimo tašką (arba ankstesnį, jei tai nėra pasirinkimas - jūsų kompiuteryje turėtų būti bent vienas automatinis taškas). Spustelėkite "Next". Spustelėkite "Next" dar kartą, įsitikinkite, kad jūsų sistemos diskas yra įjungtas (saugojimo tvarkyklė neprivaloma).
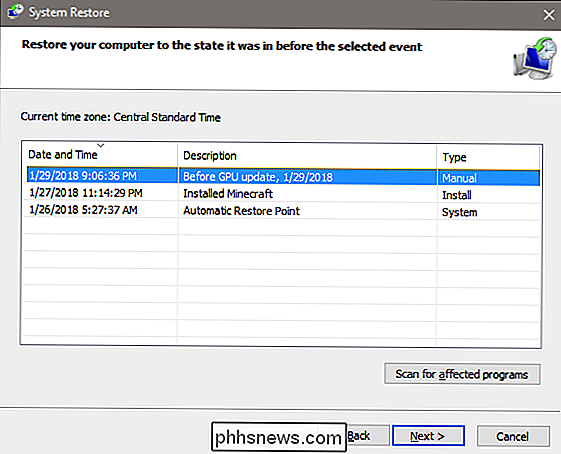
Spustelėkite "Baigti", kad pradėtumėte atkūrimo procesą.
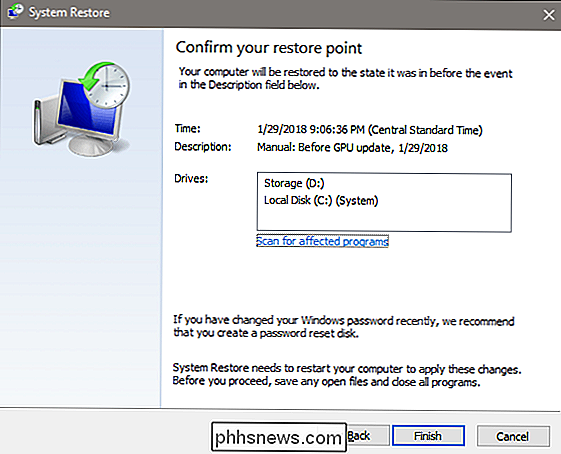
SUSIJUSIOS: Kaip paleisti saugųjį režimą "Windows 10" arba "8" ("Easy Way")
Jei jūsų tvarkyklės yra toli toli, kad galite Net matote vaizdą ekrane ar monitoriuje, dar nėra pasirinkimų. Galite pabandyti paleisti "Windows" į "Saugųjį režimą", kuris vis dar turi prieigą prie "System Restore" programos net ir tuo metu, kai jūsų kompiuteris neveikia visiškai. Jei jūsų pagrindinė plokštė turi savo monitoriaus išvestį - vietą, kurioje galite prijungti monitorių be savo diskrečiosios grafikos plokštės, jums gali prireikti ją naudoti, kad pamatytumėte, ką darai.
Branduolinė galimybė: iš naujo įdiekite "Windows"
Jei nieko neveikia, visada galite tiesiog įdiegti savo "Windows" kopiją ir pradėti iš naujo. Akivaizdu, kad tai nėra ideali alternatyva, nes tai užtruks daug laiko ir jūs galite prarasti kai kuriuos failus, bet tai geriau nei nieko. Tai taip pat yra gana gera pamoka patikimam atsarginiui išsaugoti.
Jei reikia, laikykitės šio vadovo, o vėliau versijos Windows yra labai lengva įdiegti. Jei įsigijote kompiuterį visiškai surinktą, tai tikriausiai turi "Windows" licencijos kodą, įterptą į pagrindinę plokštę. Jei ne, kodas bus su disku arba elektroninio pašto kvite nuo tada, kai jį įsigijote.
Jei atlikote visus šiuos veiksmus ir vis tiek matote kompiuterį ar žaidimų sugadinimą, tai gali būti aparatinė įranga klauskite su pačia grafine plokštine. Jei norite pakeisti ar taisyti, turėsite su savimi pakartoti gamintoją.
Vaizdo kreditas: Newegg

Kodėl negaliu klausytis radijo, jei mano telefone yra FM imtuvas?
FCC komisaras Ajit Pai tiesiog viešai paragino "Apple" aktyvuoti "FMH" imtuvų lustą, esančią "iPhone" viešai saugumo sumetimais. Daugelyje "Android" telefonų taip pat yra neveikiančių FM lustai. Bet jei jūsų telefone yra FM imtuvas, kodėl tu jau negali klausytis radijo? Ajit Pai prašymas yra greitas: "Apple" pažymėjo, kad "iPhone" 7, "iPhone 8" ir "iPhone" X neleidžia Net turi FM lustą.

Kaip patikrinti, ar jūsų kompiuteryje yra patikimos platformos modulio (TPM) mikroschemos
TPM aparatinė įranga suteikia apsaugą nuo įsilaužimo, kai kompiuteris saugo šifravimo raktus. "Windows 10", "8" ir "7" paprastai reikia TPM, kad įjungtų ir naudotų šifravimo funkcijas, pvz., "BitLocker". Štai kaip patikrinti, ar jūsų kompiuteryje yra TPM mikroschema, įjunkite savo TPM, jei ji išjungta, arba pridėkite TPM mikroschemą prie kompiuterio be jo.



