Kaip sumažinti VMware virtualią mašiną ir atlaisvinti vietos diske

Pagal numatytuosius nustatymus VMware sukuria "augančių" diskų, kurie didėja, kai pridedate duomenis. Deja, kai pašalinate duomenis, jie automatiškai nesikeičia. Turėsite išvalyti arba kompaktišką diską, kad iš tikrųjų išlaisvintų vietos kietajame diske.
Šis procesas yra šiek tiek kitoks skirtingose "VMware" versijose. Mes apimsime "VMware Player", "VMware Fusion" ir "VMware Workstation" procesą čia.
Prieš pradėdami, galbūt norėsite atsikratyti papildomos vietos virtualioje mašinoje. Išvalykite savo šiukšlinę, pašalinkite programas, kurių nenaudojate, ir ištrinkite kitus nereikalingus failus, kad išlaisvintumėte vietos.
Pirmiausia įsitikinkite, kad naudojate iš anksto paskirstytą diską
SUSIJĘS: Kaip konvertuoti tarp iš anksto paskirstytų ir Vykdomi diskai "VMware" versijoje
Šis procesas veikia tik su augingais arba "sparčiais" diskais. Iš anksto paskirstyti diskai visada yra jų didžiausias dydis. Jei turite iš anksto paskirstytą diską, kurį norite suspausti, prieš tęsdami jį turėsite konvertuoti į auginamąjį diską.
Tačiau jūsų virtualioje mašinoje, be abejo, yra auginamas diskas. "VMware Player" gali kurti tik auginamus diskus, tačiau "VMware Fusion" visada naudoja auginamus diskus, nebent paskirstymo vietos diske virtualios mašinos nustatymuose po jo sukūrimo ir "VMware Workstation" sukuria auginamus diskus, nebent jūs einate į pasirinktinius nustatymus ir pažymėkite " "Kuriant naują virtualią mašiną.
" VMware Workstation "arba" VMware Player "dešiniuoju pelės mygtuku spustelėkite virtualią mašiną ir pasirinkite" Nustatymai ".
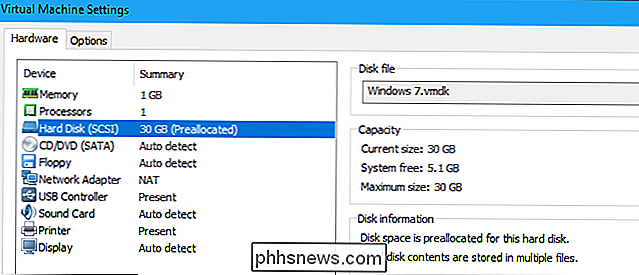
"VMware Fusion" pasirinkite virtualų mašiną ir spustelėkite "Virtuali mašina"> "Nustatymai"> "Kietasis diskas"> "Išplėstinės parinktys".
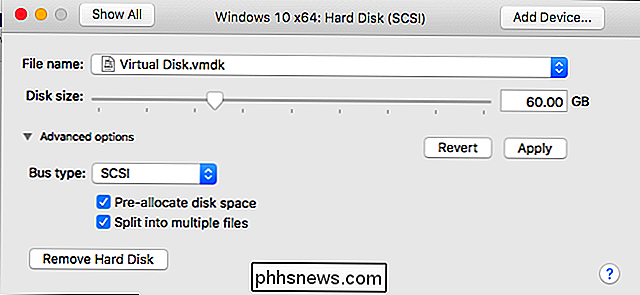
VMware Player
"VMware Player" neturi tvirto "Clean Up Disk" mygtuko, kurį pamatysite mokamose "VMware" produktuose, patikrinkite, ar parinktis "Iš anksto priskirti vietos diske" pažymėta Papildomos parinktys. bet jūs vis dar galite tai padaryti naudodamiesi keliomis jo sąsajos galimybėmis.
"VMware Player" pirmiausia išjunkite savo virtualųjį kompiuterį. Negalite kompaktiško disko, jei jis įjungtas arba sustabdytas.
Kai virtuali mašina išjungta, pasirinkite ją ir spustelėkite "Redaguoti virtualios mašinos nustatymus" arba dešiniuoju pelės mygtuku spustelėkite ją ir pasirinkite "Nustatymai".
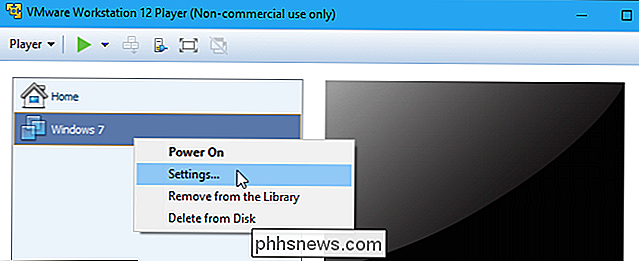
Spustelėkite
Pirma, spustelėkite mygtuką "Defragmentuoti", esantį Disko įrankiuose, kad defragmentuotumėte virtualios mašinos diską.
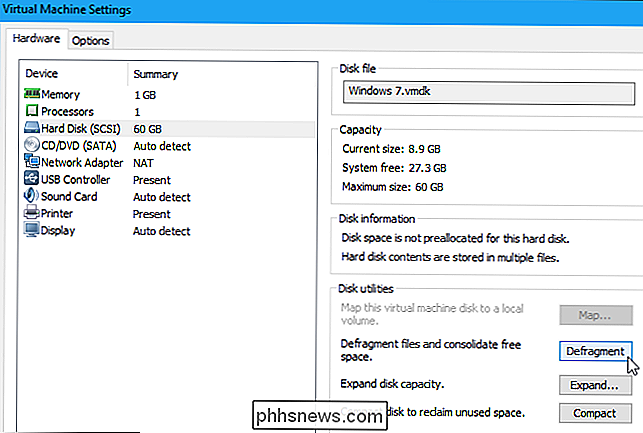
Kai "VMware" baigia defragmentavimo procesą, spustelėkite "Kompaktiškas" "Mygtukas" Disk Utility ". "VMware" kompaktuos pagrindinius virtualaus kietojo disko (.vmdk) failus, kad išlaisvintų vietos.
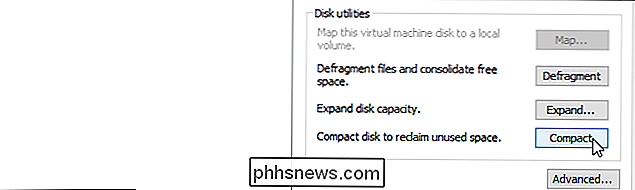
"VMware Player" nepalaiko momentinių nuotraukų, todėl jūsų kompiuteryje nebus jokių momentinių vaizdų. "
VMware Fusion
"VMware Fusion" pirmiausia išjunk virtualųjį kompiuterį. Negalite to padaryti, kai virtuali mašina įjungiama arba sustabdyta.
Pagrindiniame "VMware Fusion" lange pasirinkite virtualią mašiną ir dešinėje disko naudojimo pusėje spustelėkite piktogramą "Atnaujinti disko vietą", apačioje dešiniajame lango kampe. Nebent pamatysite naujausios virtualios mašinos naudojimo disko naudojimo, kol tai nebus atlikta.
Geltoni "Reclaimable" duomenys yra tai, kiek laisvos vietos galite išvalyti išvalius virtualią mašiną. Jei jūsų virtualioje mašinoje yra laisvos vietos, kurią galite atgauti, lango apačioje pasirodys pranešimas "Išvalyti rekomenduojamą". Spustelėkite jį, kad tęstumėte.
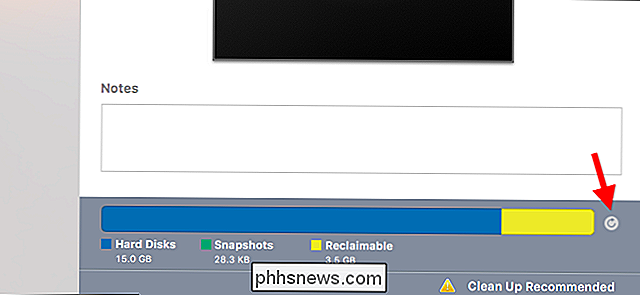
Pasirodžiusiame lange spustelėkite mygtuką "Išvalyti virtualią mašiną". "VMware" automatiškai išvalys jūsų virtualųjį mašiną, o jūs atlaisvinsite, tačiau čia daug atrodo kaip "susigrąžintinas".
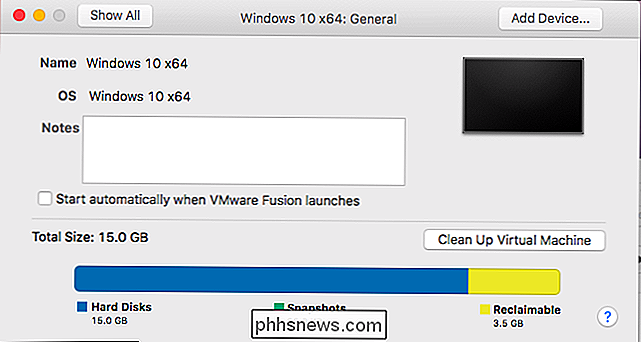
"VMware Fusion" taip pat leidžia kurti momentines nuotraukas, kurios laiko momentu užfiksuoja virtualios mašinos būseną. Jei jie naudoja daug vietos pagal disko naudojimo informaciją čia, galite ištrinti momentines nuotraukas, kad jas išlaisvintumėte, jei jų daugiau nereikia.
Norėdami peržiūrėti nuotraukas, pagrindiniame virtualaus įrenginio bibliotekos lange pasirinkite virtualųjį kompiuterį ir spustelėkite "Snapshots" mygtuką įrankių juostoje. Pasirinkite nuotrauką ir spustelėkite "Ištrinti", kad ją ištrintumėte.
Žinoma, negalėsite atkurti savo virtualios mašinos iki šio momento.
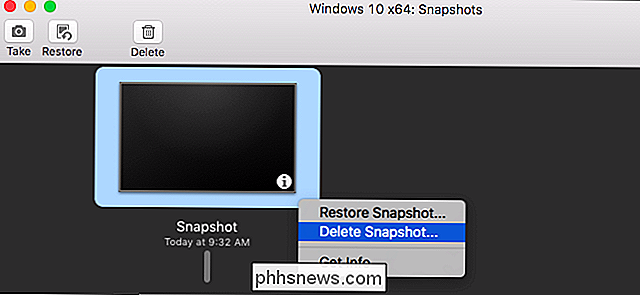
"VMware Workstation"
VMware Workstation pirmiausia išjunkite virtualią mašiną, kurią norite kompaktišką. Negalite užbaigti šio proceso, jei jis įjungtas arba laikinai sustabdytas.
Pagrindiniame lange pasirinkite virtualią mašiną, kurią norite suspausti, ir spustelėkite VM> Tvarkyti> Valymo diskai.
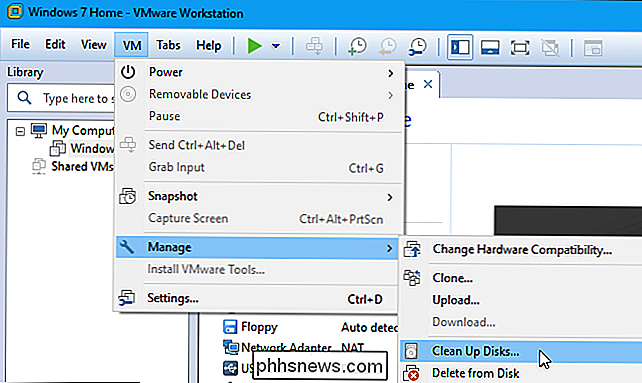
Šis įrankis analizuos pasirinktą virtualią mašiną diskas ir parodys, kiek vietos galite susigrąžinti. Jei norite išimti erdvę, spustelėkite "Išvalyti dabar".
Jei vietos negalima išlaisvinti, čia pasirodys pranešimas "Išvalyti nebūtina".
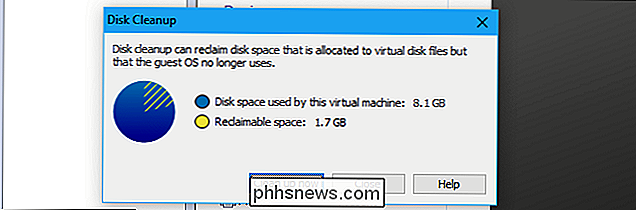
"VMware Workstation" taip pat leidžia kurti momentinius vaizdus, kurie pateikiama išsami "virtualios mašinos būsenos" nuotrauka tuo metu, kai jas sukūrėte. Tai gali užimti daug vietos, jei nuo tada virtualus kompiuteris labai pasikeitė. Galite išlaisvinti papildomą vietą, pašalindami nereikalingus momentinius vaizdus.
Norėdami peržiūrėti virtualios mašinos fotografijas, pasirinkite virtualųjį kompiuterį "VMware Workstation" ir spustelėkite VM> Snapshot> Snapshot Manager.
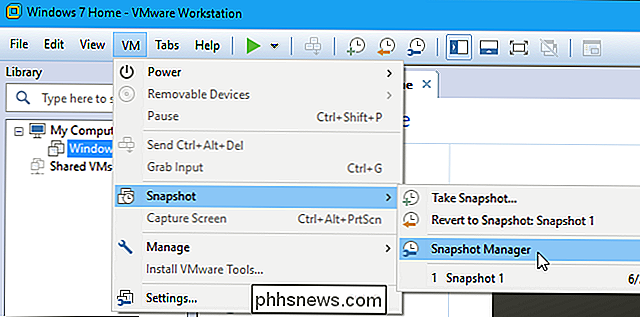
Norėdami ištrinti fotografiją, jūs daugiau nereikia, dešiniuoju pelės mygtuku spustelėkite jį "Snapshot Manager" lange ir pasirinkite "Delete". Jis bus pašalintas iš jūsų kompiuterio.
Jūs negalėsite atkurti savo virtualios mašinos iki ankstesnio momento, žinoma, po ištrynimo momento.
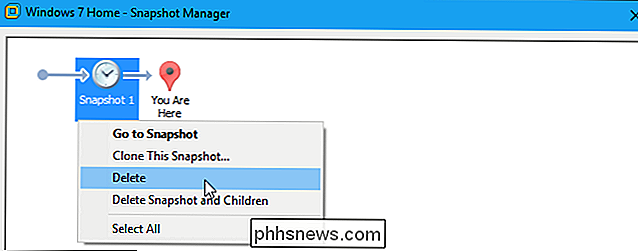

"Smart TV" yra kvailas: kodėl jūs tikrai nenorite "Smart TV"
Ar nebūtų puikus protingas televizorius? Na, ne tikrai. "Smart TV" turi daug problemų. Jei turite "intelektualios televizijos", geriau, jei naudosite pigų televizorių, o ne naudosite protingas funkcijas. Išmanieji televizoriai teoriškai yra tinkama idėja. Problema yra ne tai, kad protingos televizijos idėja yra kvaila, bet ir problema yra ta, kad patys protingi televizoriai yra kvaili arba, bent jau, nėra labai protingi.

Kaip sukurti savo QR kodus iš savo "iPhone" ar "Android" telefono
Galbūt manote, kad QR kodai yra tokie 2006 m., Tačiau jie sugrįžta didžiuliu būdu. Štai kaip kurti savo. SUSIJUSIOS: QR kodų paaiškinimas: kodėl jūs matote tuos aikštės brūkšninius kodus visur Galbūt jūs klausiate savęs: "Kodėl aš kada nors norėčiau ar reikia sukurti savo QR kodą? ", Ir tai yra tinkamas klausimas.



