Kaip pakoreguoti macOS "Spotlight Search" naudojant "Alfred

" Spotlight "paieška" macOS "per pastaruosius keletą metų įgijo daug geresnių rezultatų, tačiau trūksta tokio potencialo. Įveskite Alfredą, kuris yra panašus į "Spotlight Search", bet kai kuriuos pagrindinius steroidus.
Ką gali Alfredas padaryti?
Iš esmės Alfredas yra "Spotlight Search" pakeitimas. Tai nėra tokia protinga kaip "Spotlight" paieška iš pradžių (pvz., "Red Sox" nepateikė Alfredo sporto rezultatų, kaip tai būtų "Spotlight" paieškoje), bet su tam tikrais pritaikymais ir papildinimais galite padaryti Alfredą taip daug daugiau nei "Spotlight" paieška bet kada.
"Alfredas" turi keletą pagrindinių funkcijų, kurios iš karto išsiskiria, kaip ir jo paieškos internete funkcija. Tai leidžia greitai ieškoti keleto skirtingų svetainių, tokių kaip "Google", "Wikipedia", "IMDB", "Amazon" ir dar daugiau. Jūs netgi galite pridėti savo pasirinktinius paieškos protokolus konkrečioms svetainėms, kuriose dažnai lankotės.
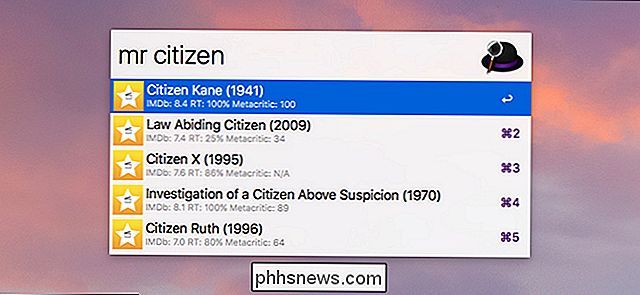
Jei perkate "Powerpack" (daugiau apie tai žemiau), jūs gaunate dar daugiau galimybių, pvz., Teksto išplėtimas ir "Darbo eigos". Paprastai darbo eigos yra makrokomandos, leidžiančios jums priskirti veiksmo klavišą, pavyzdžiui, atidaryti "iTunes" ir įjungti garsą, kai įvedate "muziką" į "Alfred" juostą. Tai labai panašus į "AutoHotkey" arba "Keyboard Maestro".
"Workflows" taip pat gali papildyti "Alfred" galimybes, pvz., Galimybę konvertuoti skirtingus vienetus, kurti laikmačius, ieškoti filmų reitingų ir netgi valdyti "Philips Hue" žibintus tiesiai iš "Alfred" juostos.
Jei esate įsitikinęs, čia rasite, kaip nustatyti Alfredą ir nedelsiant pradėti.
Pirmas žingsnis: atsisiųskite ir įdiekite Alfredą
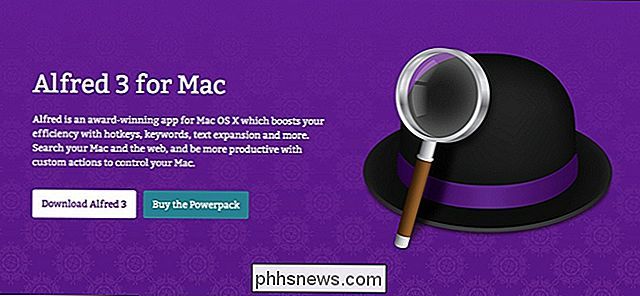
Norėdami atsisiųsti "Alfred", apsilankykite app svetainėje ne atsisiųskite ją iš "Mac App Store" , nes bendrovė atsisakė "Mac App Store" (tikriausiai dėl "Apple" menkų apribojimų).
"Alfred" svetainėje spustelėkite "Atsisiųsti" Alfred 3 ". Po to, kai atsisiunčiama (tai gali užtrukti mažiau nei minutę, priklausomai nuo interneto ryšio), dukart spustelėkite failą .DMG, kad jį atidarytumėte ir pradėtumėte diegimo procesą.
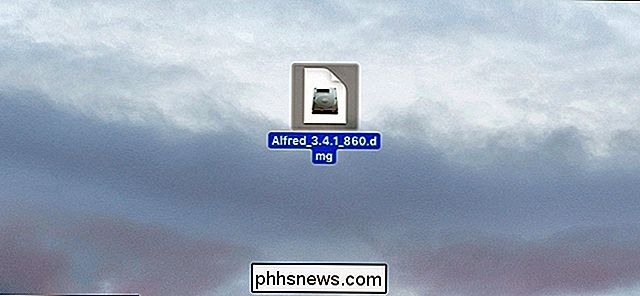
Vilkite Alfred piktogramą į aplanką "Applications", tik kaip ir bet kurioje kitoje programoje, kurią įdiegiate "Mac".
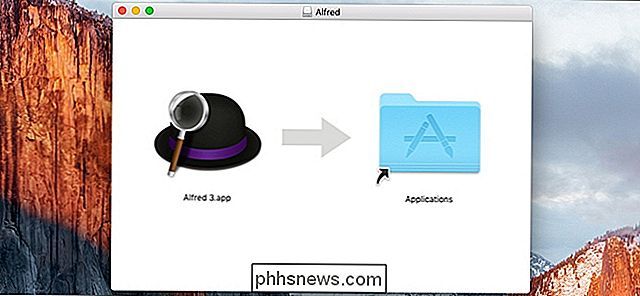
Tada atidarykite aplanką "Applications" ir pirmą kartą dukart spustelėkite "Alfred" programą.
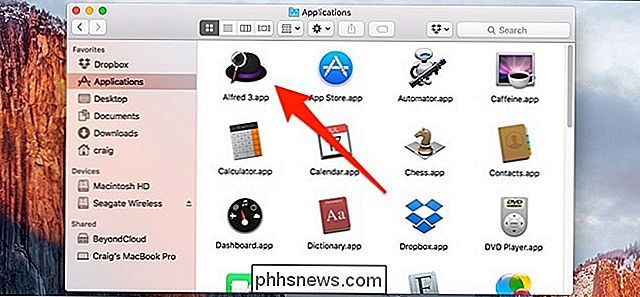
Atidarius, "Alfred" tęsis paleisti fone ir jei įjungtas "Pradėti Alfred prisijungimo" metu, jis automatiškai bus paleistas, kai paleisite kompiuterį.
Antras žingsnis: pakeiskite "Alfredo" sparčiąsias klavišą
Pirmas dalykas, kurį norėsite tai padaryti, tai pakeisti "Alfred" auginimo klavišų kombinaciją, kuri šiek tiek skiriasi nuo "Spotlight" paieškos. Pagal numatytuosius nustatymus "Spotlight Search" naudoja komandą + erdvę, todėl, kad mes norėtume pakeisti "Spotlight" paiešką "Alfred", turėsime pakeisti "Alfred" sparčiuosius klavišus į "Command + Space".
Šis žingsnis yra techniškai neprivalomas, tačiau mūsų tikslas yra pakeisti "Spotlight" paiešką, todėl norime pakeisti sparčiąją "Alfred" klavišą, naudodami tą, kurį paprastai naudoja "Spotlight Search". Jūs galite naudoti kitą spartųjį klavišą, jei norite ir toliau naudoti "Spotlight Search" kartu su "Alfred", bet tai nebūtinai bus nereikalingas.
Prieš galime pakeisti Alfredo klavišą, tačiau mes turime išjungti "Spotlight Search" karštasis klavišas, kad Alfredas galėtų jį naudoti. Norėdami tai padaryti, atidarykite Sistemos nuostatas ir spustelėkite "Spotlight".
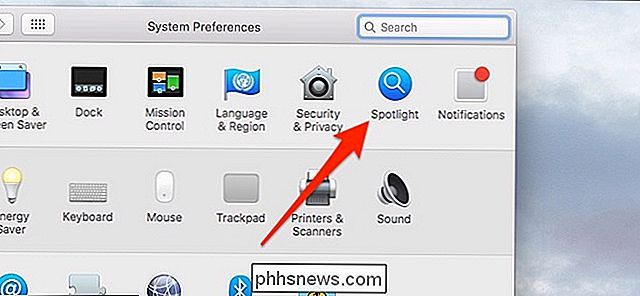
Apatinėje dalyje žemyn spustelėkite "Spartusis klavišas".
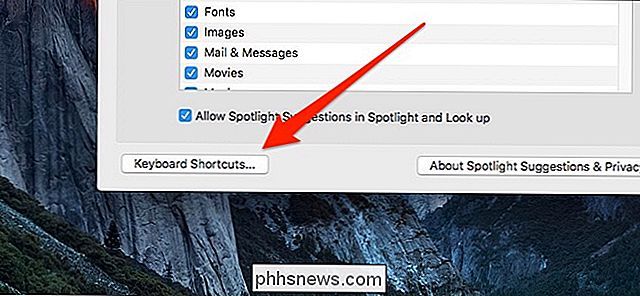
Paspauskite žymės langelį šalia "Show Spotlight Search", jei norite jį panaikinti.
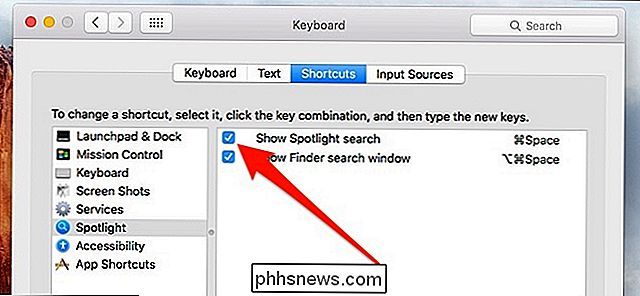
Toliau grįžkite į pagrindinį "Alfred" langą ir spustelėkite langelį šalia "Alfred Hotkey".
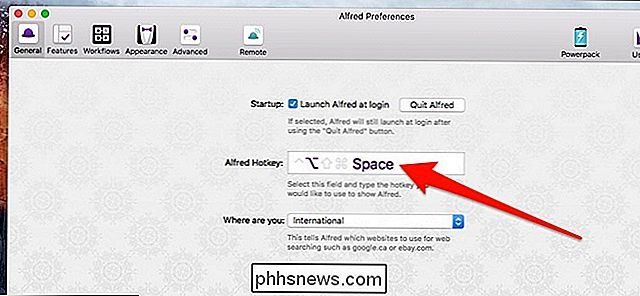
Paspauskite Command + Space klaviatūra, kad pakeistumėte Alfredo klavišą tuo pačiu klavišo paspaudimu. Dabar, kai paspausite "Command + Space" klaviatūroje, Alfred pasirodys vietoje "Spotlight Search".
Trečias žingsnis: sužinokite apie Alfredą ir pritaikykite jį
Kai Alfredas pasiruošęs eiti, norėsite pasiimti kažkada ieškoti skirtingų meniu ir funkcijų, kad ne tik sužinotumėte, ką gali daryti visas "Alfredas", bet ir pritaikysite nustatymus pagal savo konkrečius poreikius. Dauguma šių dalykų yra skirtuke "Ypatybės".
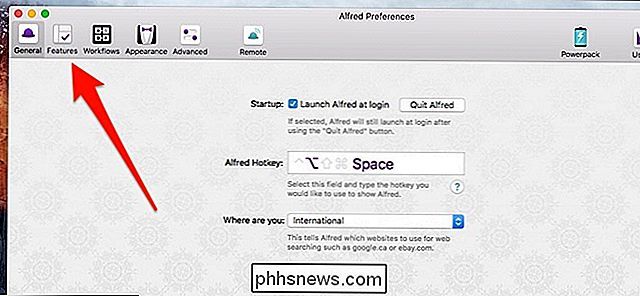
Tačiau norint, kad jums būtų šiek tiek lengviau, rasite nuorodą į įvairias šoninės juostos meniu, esančius skirtuke "Ypatybės":
- Numatytieji rezultatai: Numatyti rezultatai rodomi "Alfred" juostoje, kai tik įvedate bendrame paieškos terminale be raktinio žodžio. Čia galite tinkinti numatytuosius rezultatus.
- Failų paieška: Čia galite tinkinti ir keisti, kaip ieškote failų "Alfred" juostoje, pvz., Keisti raktinius žodžius ir neleisti rodyti tam tikrų rezultatų.
- Web Search: Čia galite sukurti įvairių svetainių, kurias galite ieškoti, sąrašą iš "Alfred" juostos. Kaip minėta pirmiau, pagal numatytuosius nustatymus jau yra kai kurių vietų, kad galėtumėte pradėti, tačiau galite sukurti savo.
- Skaičiuotuvas: Alfredo skaičiuoklio funkcijos nustatymai. Tačiau čia nėra daug ką pakeisti.
- Žodynas: Žodyno funkcijos nustatymai. Galite pakeisti kalbą, taip pat raktinius žodžius įgalinti žodyną "Alfred" juostoje.
- Kontaktai: Nustatykite, kaip "Alfred" tvarko jūsų "Mac" saugomus adresatus. Taip pat galite siųsti el. Laiškus adresu iš "Alfred" juostos. Tai yra mokama "Powerpack" funkcija.
- Iškarpinė: "Alfredas" gali išsaugoti jūsų iškarpų istoriją tuo atveju, jei ką nors kopijote, bet pamiršote ją įklijuoti arba kažką panašaus. Šiame meniu galite pritaikyti šiuos nustatymus. Tai yra mokama "Powerpack" funkcija.
- Ištraukos: Čia galite kurti ir tvarkyti savo teksto išplėtimo makrokomandas. Geriausias dalykas yra tai, kad jums nereikia "Alfred" juostos naudoti fragmentus - jie veikia beveik bet kuriame teksto lauke. Tai yra mokama "Powerpack" funkcija.
- iTunes: Čia galite pritaikyti "iTunes" integraciją, kuri leidžia jums valdyti savo muziką tiesiai iš "Alfred" juostos. Tai yra mokama "Powerpack" funkcija.
- 1Pasodas: Jei naudojate 1Password, galite jį integruoti į "Alfred", kad galėtumėte ieškoti slaptažodžio ir iš karto pereiti prie šios svetainės ir prisijungti. Tai yra mokama "Powerpack" funkcija.
- Sistemos: Čia galite tinkinti visas skirtingas sistemos komandas, kurias galite duoti "Mac" iš "Alfred" juostos, pvz., Miegoti, paleisti iš naujo, užrakinti ir net uždaryti programas.
- Terminalas / "Shell": Tai leidžia paleisti "shell" arba "terminalo" komandas tiesiai iš "Alfred" juostos. Čia nėra daug ko tinkinti, bet tai yra gana paprasta. Tai yra mokama "Powerpack" funkcija.
Kitas skirtukų lango viršuje yra "Darbo eigos", "Išvaizda", "Išplėstinė" ir "Nuotolinis". Štai greita šių funkcijų nuoroda:
- Darbo eigos: Tai yra tai, kas daro Alfredą taip puikiai. Aš jau supratau, kad "Workflows up" yra išdėstyta, taigi aš neužsiminsiu tavęs dar kartą, bet pasakysiu, kad jūs taip pat galite įdiegti iš anksto sukurtas darbo eigas savo kūrimo pradžioje ir sukurta daug puikių darbo eigų, kurias sukūrė naudotojai. "Alfred" forumuose ir "Packal".
- Išvaizda: Čia galite tinkinti "Alfred" išvaizdą, taip pat kur norite, kad juosta pasirodytų ekrane.
- Išplėstinė:
- Nuotolinis: Čia galite nustatyti ir pritaikyti Alfred Remote, kuris gali paversti jūsų "iPhone". arba "iPad" į ekraną, kuriame yra įvairių "Quick" klavišų, kuriuos paleidžia "Mac".
Apskritai, geriausias būdas išmokti naudotis "Alfred" yra tik eksperimentuoti su juo ir, jei kada nors atrasite kažką, ko negalėsite daryti su Alfredu , tada tikriausiai yra darbo eiga, kurią galite kurti ar įdiegti, kad pridėtumėte tą konkrečią funkciją.
Apie "Powerpack"

"Alfredas yra laisvas jums se, bet jūs galite atrakinti keletas papildomų funkcijų už kainą, vadinamą "Powerpack". Aš labai rekomenduoju jį gauti, nes jis suteikia jums tokias funkcijas kaip teksto išplėtimas, integracija su kitomis programomis (būtent "iTunes" ir "1Password", taip pat per darbo eigas), galimybė paleisti "shell" ir "terminalo" komandas tiesiai iš "Alfred" juostos ir prieigos prie darbo eigos, kurias aš jau minėjau keletą kartų.
Vienintelis trūkumas yra kaina. "Powerpack" kainuoja 25 dolerius, o tai yra geras tik per vieną "Alfred" versiją, bet jūs galite praleisti 46 dolerius, kad gautumėte nemokamą pagalbą visą gyvenimą. Kitaip tariant, jei jūs perkate "Powerpack" dabar, tai bus naudinga tik "Alfred v3". Jei bendrovė kada nors išleidžia "Alfred v4", turėtumėte dar kartą nusipirkti "Powerpack", jei pradėjote naudoti pigiausią variantą.
Geros naujienos yra tai, kad su "Powerpack" Alfredas iš esmės pakeičia saujelę mokamų Programos, kuriomis paprastai paprastai išleidžiate pinigus, pvz., "TextExpander" (40 USD per metus) ir "Keyboard Maestro" (36 USD), taigi jis išeina.

Kaip atvirkščiai ieškoti telefono numerio
Gaukite skambutį iš telefono numerio, kurio neatpažįstate. Yra didelė tikimybė, kad tai tik sukčiai, bet tai taip pat galėtų būti teisėtas verslas ar asmuo, kurį žinote. Paieška Google SUSIJĘS: PSA: jei skambina kompanija, o ne atsakyti į telefoną arba skambinti numeriu atgal, yra keletas greitų būdų, kaip nustatyti, kas buvo tas, kuris bandė jums skambinti.

Kaip sustabdyti savo "Facebook" puslapio pranešimus "Jūsų asmeninio profilio pūtimas"
Jei paleidžiate "Facebook" puslapį, kuriame yra daugiau nei keletas pasekėjų, jūsų "Facebook" pranešimai gali šiek tiek atsikratyti. Pagal numatytuosius nustatymus kiekvieną kartą, kai jūsų svetainėje yra aktyvių veiksmų, komentarų, naujų stebėtojų, jūs gausite pranešimą apie savo asmeninę paskyrą. Štai kaip tai išspręsti.



