"Nano" pradedančiųjų vadovas, "Linux" komandų eilutės teksto redaktorius

Naujas į Linux komandų eilutę? Pasipiktinę visi kiti išplėstiniai teksto redaktoriai? "How-To Geek" nugabeno į šį vadovėlį į "Nano", paprastą teksto redaktorių, kuris yra labai naujokas.
Naudodamiesi komandų eilute, "Linux" naujokus dažnai atleidžia kiti, labiau pažengę teksto redaktoriai. kaip vim ir emacs. Nors jie yra puikios programos, jie turi šiek tiek mokymosi kreivės. Įveskite "Nano", lengvai naudojamą teksto redaktorių, kuris įrodo, kad jis yra universalus ir paprastas. Nano pagal nutylėjimą įdiegiamas Ubuntu ir daugelyje kitų "Linux" distrosas, o kartu su "sudo" gerai veikia, todėl mes jį labai myliu.
Nano paleidimas
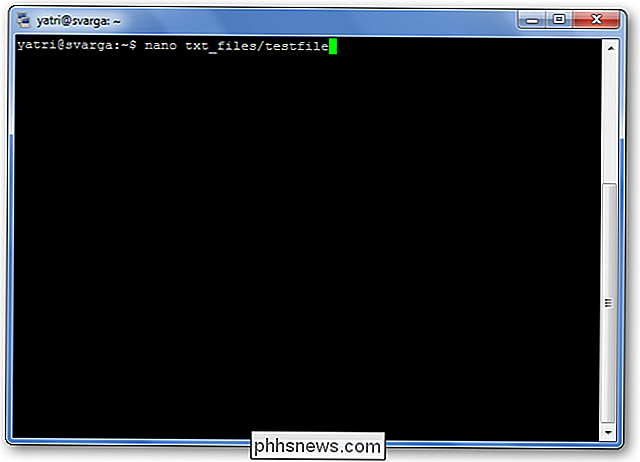
Nano galite paleisti dviem būdais. Norėdami atidaryti "nano" su tuščiu buferiu, tiesiog komandų eilutėje įveskite "nano".
Taip pat galite naudoti šią sintaksę:
nano / path / to / filename
Nano seka kelią ir atidarykite tai failas, jei jis egzistuoja. Jei neegzistuoja, jis pradės naują buferį su to failo pavadinimu toje kataloge.
Pažiūrėkime į numatytąjį nano ekraną.
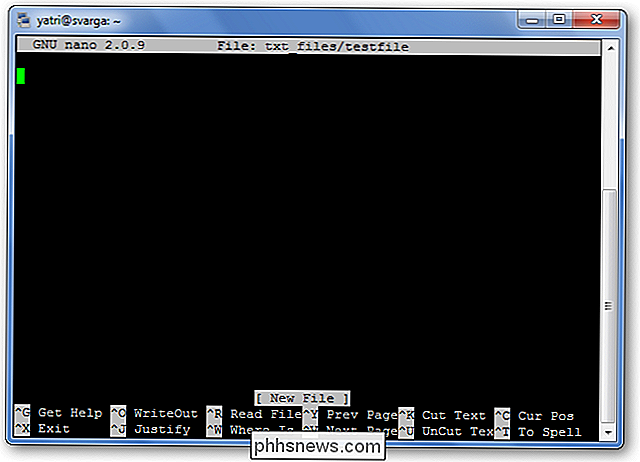
viršuje pamatysite programos pavadinimą ir versijos numeris, failo, kurį redaguojate, pavadinimas ir ar failas buvo pakeistas, nes jis paskutinį kartą buvo išsaugotas. Jei turite naują failą, kuris dar nėra išsaugotas, matysite "Naujas buferis". Tada pamatysite savo dokumento turinį, teksto rinkinį. Trečioji eilutė iš apačios yra "sistemos pranešimų" eilutė, kurioje pateikiama informacija, susijusi su programa, kuri vykdo funkciją. Čia galite pamatyti, kad jis sako "Naujas failas". Galiausiai dvi paskutinės eilutės apačioje yra šios programos, kurios daro šią programą labai patogią: nuorodų eilutės.
Tai WYSIWYG redaktorius; "Ką matote yra tai, ką gaunate". Tiesiogiai įveskite teksto įvesties tekstą, nebent jį pakeisite raktu, pvz., "Control" arba "Meta". Tai gana paprasta, todėl įveskite tam tikrą tekstą arba kopijuokite kažką ir įklijuokite jį į savo terminalą, kad turėtume kažką žaisti.
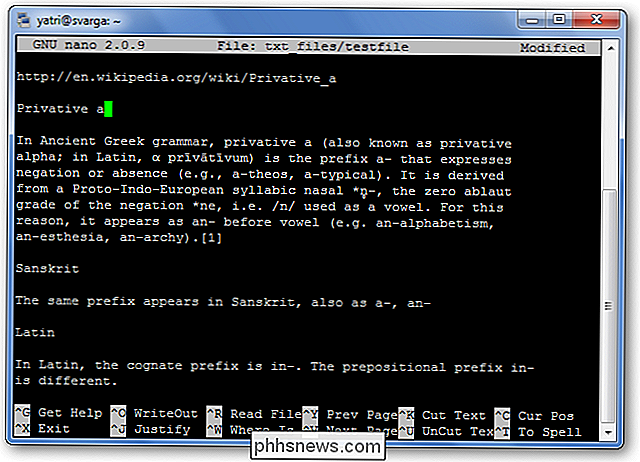
Nuorodos
Programos funkcijos vadinamos nano "spartieji klavišai", pvz., Taupymo, mesti rūkyti, pateisinti ir tt Dažniausiai pasitaikantys yra išvardyti ekrano apačioje, tačiau jų yra daug daugiau. Atkreipkite dėmesį, kad nano nenaudoja "Shift" klavišo spartieji klavišai. Visi spartieji klavišai naudojami mažosiomis raidėmis ir nemodifikuoti skaičių klavišais, taigi Ctrl + G nėra Ctrl + Shift + G.
Paspauskite Ctrl + G, kad atidarytumėte pagalbos dokumentaciją ir slinkite žemyn, kad pamatytumėte galiojančių nuorodų sąrašą. Jūs baigėte žiūrėti į sąrašą, spustelėkite Ctrl + X, kad išeitumėte iš pagalbos.
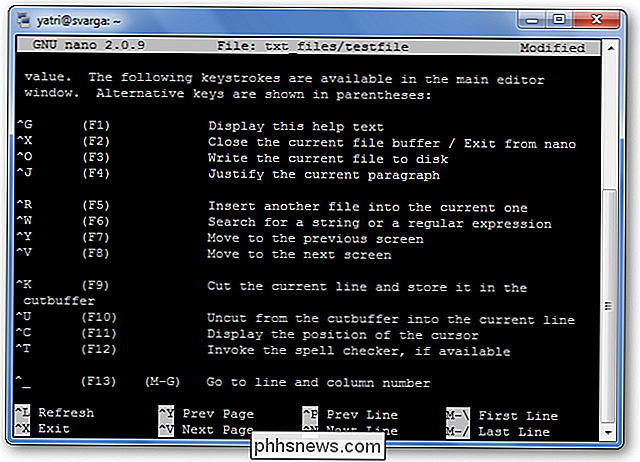
Sakykime, kad dirbate su nauju teksto failu arba "buferiu" ir norite jį įrašyti. Tai vadinama "išspausdinta" ir vykdoma spustelėjant Ctrl + O. Būsite paraginti įvesti failo vardą, o apačioje esanti spartieji klavišai pasikeis, kad atspindėtų tai, ką galite įvesti norėdami užbaigti šią komandą.
Jei norite įterpti kito failo turinį į dabartinį buferį, jūs "D tipo Ctrl + R.
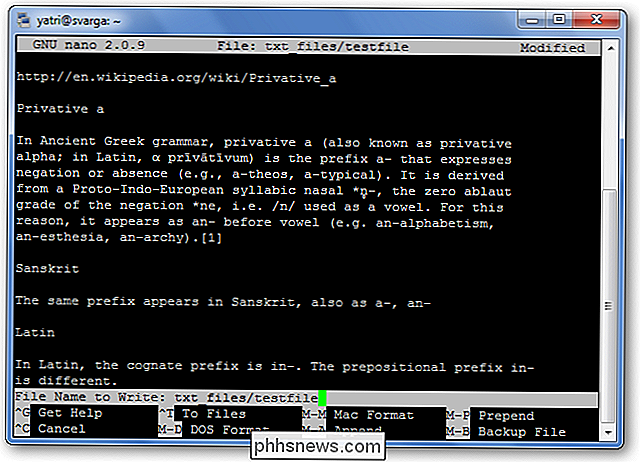
Galite atšaukti abi ankstesnes komandas, paspausdami Ctrl + C.
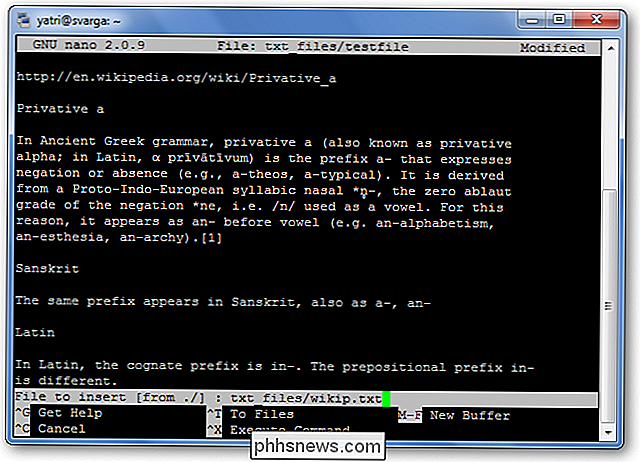
Galite paspausti" Escape "du kartus, o ne laikydami Control klavišą, jei turite problemų tai padaryti. Taip pat yra keletas komandų, kurioms reikia naudoti meta raktą. Daugelyje klaviatūros išdėstymų Meta prilygsta "Alt" mygtukui.
Jei norite išeiti iš "nano", tiesiog paspauskite Ctrl + X. "Nano" jus mandagiai paklaus, ar norite išsaugoti buferį, ir jūs galite atšaukti šį veiksmą.
Navigacija
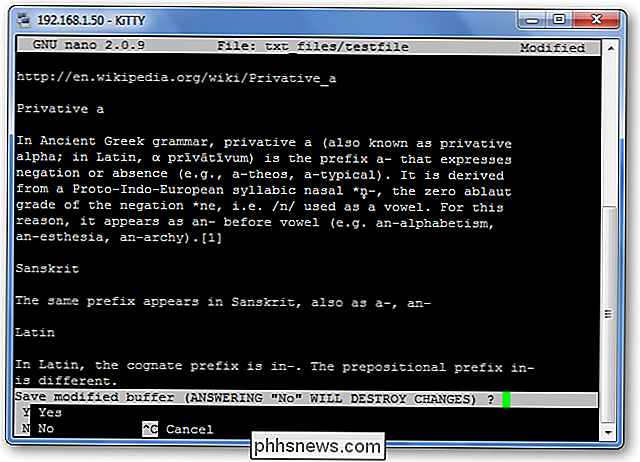
Dabar, kai mes turime pakabinti sparčiuosius klavišus, būkime pripratę judėti tekstinį failą labai greitai. Žinoma, visada galite naudoti "Home", "End", "Page Up", "Page Down" ir rodyklių klavišus, tačiau reikia, kad pirštai būtų perkelti iš raidžių, kuriuos mes visi mėgsta.
Norėdami perkelti žymeklį į priekį arba atgal, galite įrašyti Ctrl + F ir Ctrl + B. Norėdami vienu metu judėti aukštyn ir žemyn, galite įrašyti Ctrl + P ir Ctrl + N. Kitaip tariant, galite naudoti tuos raktus, o ne dešinę, kairę, aukštyn ir žemyn rodykles atitinkamai. Trūksta namų ir pabaigos klavišų? Galite naudoti Ctrl + A ir Ctrl + E. Norite perkelti puslapius vienu metu? "Ctrl + V" perkelia puslapį, o "Ctrl + Y" perkelia puslapį.
Bet palauk, dar daugiau! Norėdami judėti pirmyn ir atgal vieną žodį vienu metu, galite naudoti Ctrl + tarpą ir meta + tarpą (atminkite, tai yra Alt + tarpas). Ir jei esate labai skubotas, galite paspausti Ctrl + _ ir įrašyti eilutės numerį, kablelį ir stulpelio numerį, kad šokinėtumėte tiesiai ten.
Jei norite pamatyti, kur yra jūsų žymeklis šiuo metu , rūšiuoti kaip nano-GPS, paspauskite Ctrl + C.
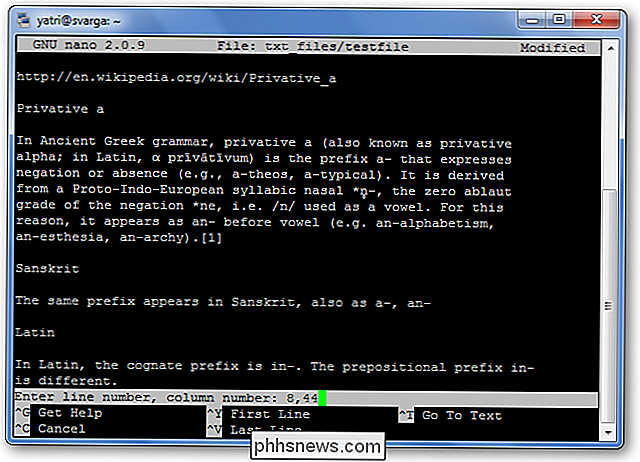
Kopijavimas, pjaustymas ir įklijavimas
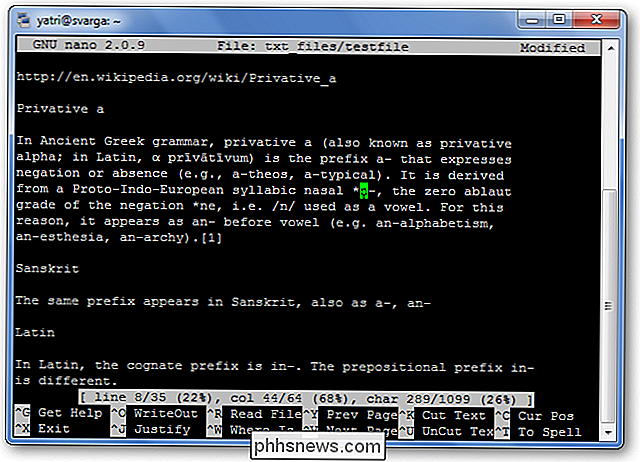
Kai norime kopijuoti tekstą grafinėje aplinkoje, mes pažymime jį žymekliu. Panašiai ir nano mes "pažymime" jį naudodami komandą Ctrl + ^. Jūs tiesiog perkelkite žymeklį į tą vietą, kur norite pradėti žymėti, tada paspausite Ctrl + ^, kad jį "nustatytumėte". Tai žymės viską nuo pradžios taško iki žymiklio, o ne į "NOT".
Atkreipkite dėmesį, kad žymeklis yra tuščioje vietoje, o kopijavimas / pjovimas neapima šios vietos. Taip pat galite pažymėti atgal iš "set" taško. Tačiau būkite atsargūs, nes galite redaguoti tekstą, kol žymės. Jei suklydote, dar kartą paspauskite "Ctrl + ^", kad išjungtumėte žymeklį ir galėtumėte pradėti iš naujo.
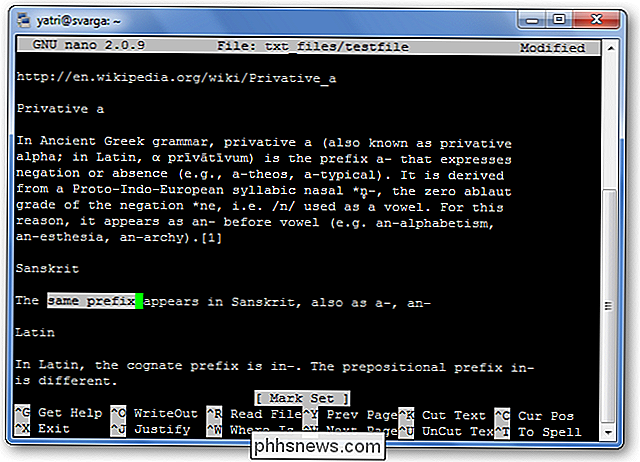
Norėdami nukopijuoti pažymėtą tekstą, paspauskite "Meta +". Jei norite pakeisti tekstą, paspauskite Ctrl + K.
Jei norite įklijuoti tekstą, perkelkite žymeklį į tinkamą padėtį ir paspauskite Ctrl + U.
Jei norite pašalinti visą teksto eilutę , tiesiog paspauskite Ctrl + K, nieko nenurodydami. Tai kartais patogu redaguoti konfigūracijos failus.

Kai kurie papildomi spartieji klavišai
Ar jūs žinote, kaip užrašų knygelėje galite užversti ilgąsias teksto eilutes į apipavidalinimą į panašias dalis? Galite perjungti šią funkciją "nano" naudodami meta + L spartųjį klavišą. Kadangi linijos įvyniojimas pagal numatytuosius nustatymus yra "įjungtas", tai paprastai yra naudinga priešingai; Pavyzdžiui, rašote konfigūravimo failą ir norite išjungti linijos apvyniojimą.
Galite matyti, kad linija, kuria įjungtas žymeklis, turi "$" tiek pradžioje, tiek pabaigoje. Tai reiškia, kad yra daugiau teksto tiek prieš, tiek po to, kai ekrane rodoma dalis.
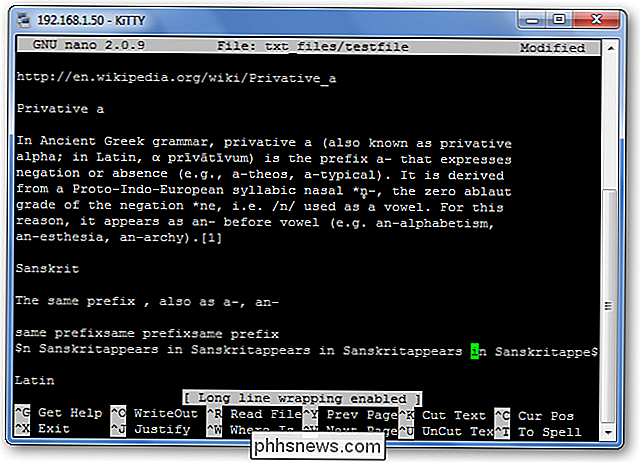
Jei norite ieškoti teksto eilutės, paspauskite Ctrl + W ir įveskite paieškos terminą. Tada ši paieška gali būti atšaukta per vidurį, paspaudę Ctrl + C, nesunaikindami savo buferio.
Ankstesnė paieškos frazė pasirodys kvadratiniuose skliaustuose, paliekant eilutę tuščią ir paspaudus Enter vėl pakartos paskutinę paiešką.
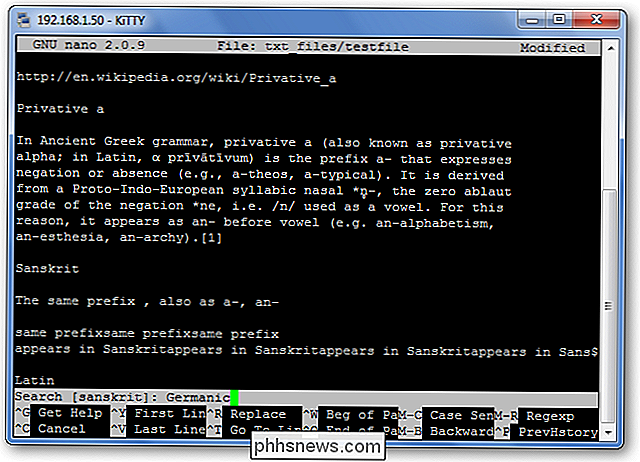
Ir po to, kai jums bus labai patogu, galite pasukti naudingą skyrių iš apačios, paspaudę "Meta + X", kad galėtumėte daugiau redaguoti vietos ekrano!
Kai istorija
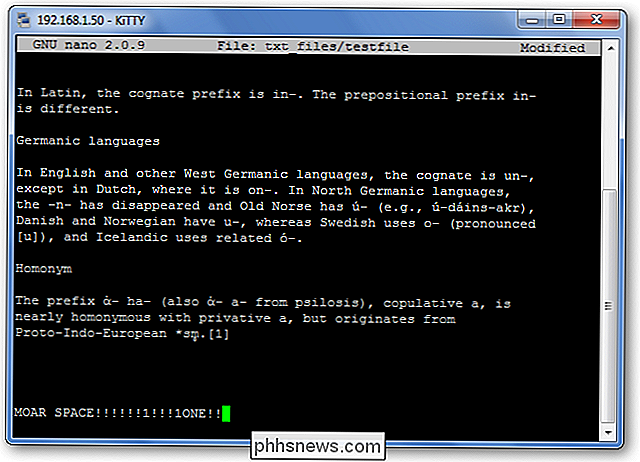
"Nano" buvo sukurta taip, kad atrodytų kitoje programoje vadinamas Pico. Pico buvo numatytasis "Pine" teksto redaktorius, elektroninio pašto programa nuo tos dienos, kuri nebuvo platinama su GPL draugiška licencija. Tai reiškė, kad perskirstymas buvo šiek tiek neaiškios srities ir todėl buvo sukurtas TIP projektas. "PATARIMAS Ne Pico" prideda tam tikrų funkcijų, kurių Pico trūko ir buvo licencijuota nemokamai platinti, ir laikui bėgant tapo nano, kurį mėgsta naudoti šiandien. Daugiau informacijos rasite "Nano" projekto istorijos skyrelyje "DUK".
"Nano" stiprumas yra jo paprastumas. Trumpieji klavišai veikia taip pat, kaip ir GUI teksto procesoriuose, pavyzdžiui, "Word" ir "Open Office", taigi tai yra tik mokymosi dalykas, kuris iš jų daro. Viskas už jo ribų yra tik paprastas teksto redagavimas. Kitas kartas, kai turėsite redaguoti duomenis komandinėje eilutėje, tikimės, kad būsite patogesni dabar, kai susipažinsite su nano.

Kaip valdyti sistemines paslaugas Linux sistemoje
Sistemas pagal nutylėjimą dabar naudojamas daugumoje Linux disko, nuo Fedora ir Red Hat iki Ubuntu, Debian, openSUSE ir Arch. "Systemctl" komanda leidžia gauti informacijos apie statuso statusą ir valdyti paleisties paslaugas. Nepaisant prieštaringų dalykų, bent jau pateikiama tam tikra standartizacija "Linux" paskirstytuose.

Kaip pašalinti programas iš kontekstinio meniu "Atidaryti naudojant" Windows
Jei jūsų dešiniuoju pelės klavišu esantis meniu "Open With" truputį apsimeta, kodėl gi ne atsikratyti įrašų, kurių jūs neturite ar naudoti? Su nedidele registro įsilaužimo, tai lengva padaryti. "Open With" meniu yra neabejotinai patogi funkcija, kai atidarote failus su keliomis programomis. Kai atidarote failą su konkrečia programa, ši programa pridedama prie šio tipo failo "Open With" kontekstinio meniu.



