Kaip naudoti saugesnį "iPhone" kodą

"Touch ID" ir "Face ID" atrakina "iPhone" labai greitai ir saugiai. Kažkas sunku padirbėti savo pirštų atspaudus ar veidą. Dabar atliksime ką nors apie tuos trumpus slaptažodžius.
Saugumas visada yra tarp faktinio saugumo ir patogumo pusiausvyros. Prieš "Touch ID" dauguma žmonių naudojo paprastą keturių skaičių prieigos kodą (ar neuždrauskite dievą, tiesiog norėdami atrakinti "swipe"), nes jie greitai prisijungė ir pateikė nedidelę apsaugą. Dabar dauguma žmonių naudoja šešių skaitmenų kodą, tačiau tai dar nėra labai saugi. Kai kas nors turi žvilgtelti į tai, kad į ją įvesite vieną ar du kartus, kad sužinotumėte.
Kadangi "Touch ID" ir "Face ID" dabar yra tokie patys, galite iš tikrųjų naudoti saugesnį prieigos kodą arba net slaptafrazę, nepakenkiant sau per daug . Aš retai turi įvesti savo "iPhone" prieigos kodą, kad patogumo praradimas, kurį reikia užtrukti kelias sekundes ilgiau, kad į jį įeiti vieną ar du kartus per dieną, sudarytų papildomas užstatas. Štai kaip tai padaryti.
Eikite į "Settings"> Touch ID (arba Face ID) ir Passcode. Kai turėsite prieigą prie šio nustatymo, turėsite įvesti savo dabartinį prieigos kodą.
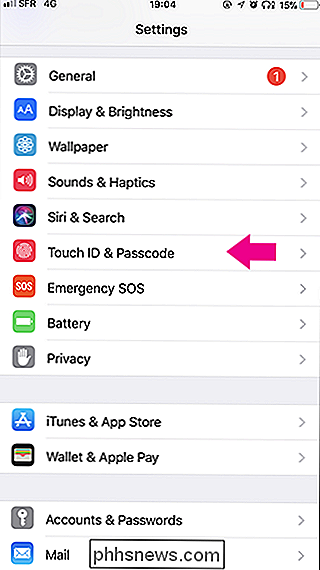
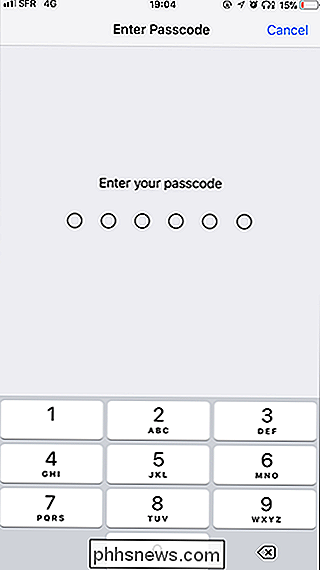
Pasirinkite parinktį "Keisti slaptažodžio kodą". Jums reikės dar kartą įvesti savo dabartinį prieigos kodą.
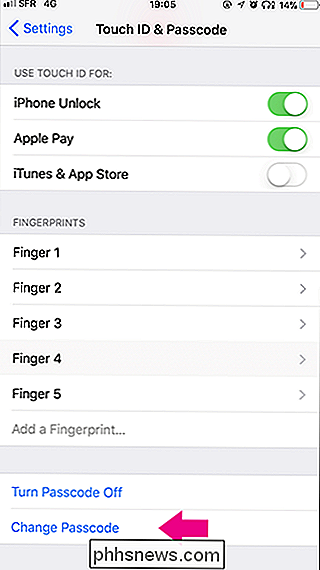
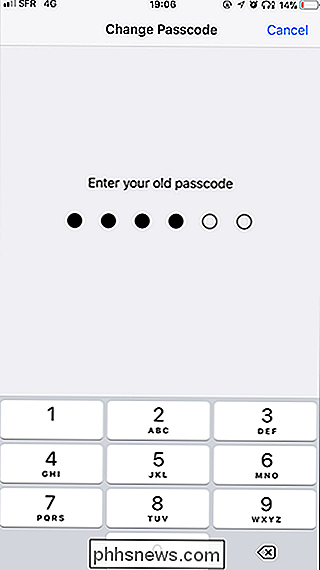
Tada vietoj naujo kodo įvedimo iš karto pasirinkite "Passcode Options" ekrano apačioje. Čia galite pasirinkti tinkintą raidžių ir skaitmenų kodą (tai yra įprastas slaptažodis su raidėmis, skaičiais ir simboliais visiems, kurie nekalba saugumo), tinkintas skaitinis kodas (kodas su skaičiais, kurie gali būti bet kokio ilgio) ir 4 -Digit Skaitmeninis kodas (blogai, nepasirinkite šios parinkties).
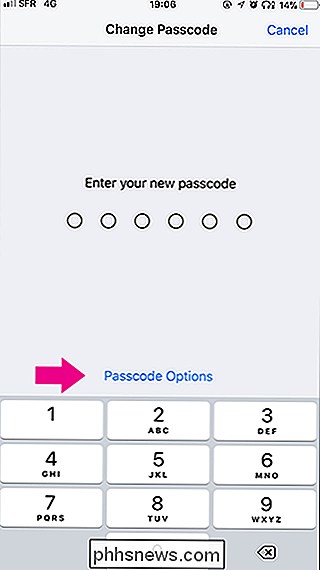
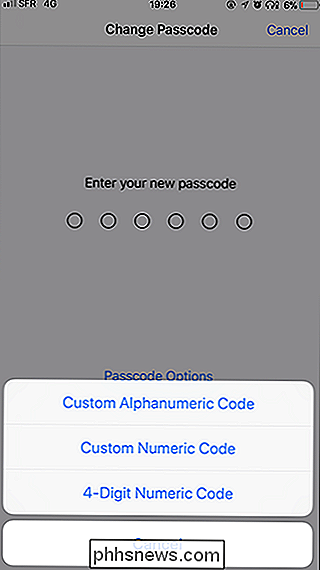
Jei norite, kad patogus tiesiog įvesti numerius su skaičių klaviatūra, pasirinkite tinkintą skaitmeninį kodą. Jei norite, kad galėtumėte naudoti tvirtą slaptažodį, kuris gali apimti bet kokį raidę, skaičių ar simbolį, pasirinkite tinkintą raidžių ir skaitmenų kodą.
Kad ir kokį pasirinkimą atliktumėte, turėsite įvesti savo naują kodą ir vėl jį įvesti Patikrinkite.
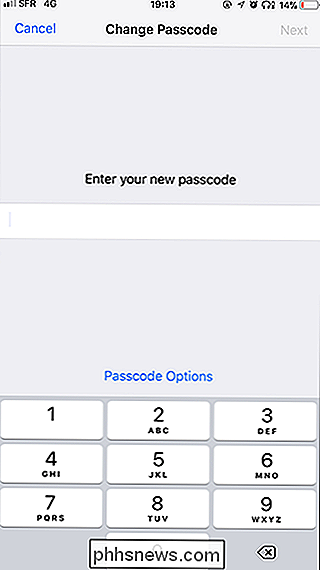
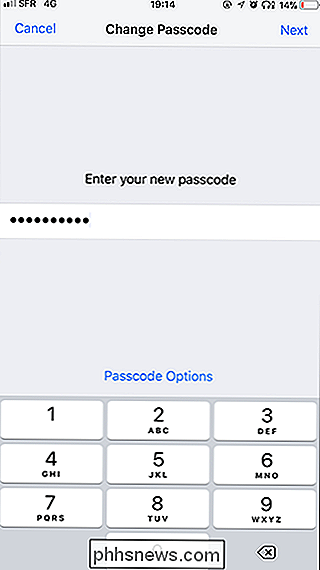
Taip pat turėtumėte sau naują, daug saugesnį jūsų "iPhone" prieigos kodą (net slaptažodį).

Ar man reikia naujų "HDMI" kabelių ir priedų, skirtų mano naujajai "4K" televizijai?
Jei neseniai įsigijote naują televizorių, pardavėjas galėjo jus suprasti, kad jums reikia naujausios susižeisti HDMI kabeliai arba pagalbiniai komponentai, kad kuo geriau išnaudotų šį ekraną. Bet ar iš tikrųjų reikia visų naujų dalykų pasinaudoti naujomis funkcijomis? Galbūt, taip, pažvelkime, kada reikalaujama naujų kabelių ar pavarų.
Kaip paslėpti programos piktogramas iMessage apačioje, skirtą iPhone
Nauja funkcija "iOS 11" leidžia greičiau pasiekti "iMessage" programas ekrano apačioje, bet jei niekada naudok juos pirmiausia, jie tiesiog erzina. Štai kaip juos paslėpti. SUSIJĘS: "Kas naujo" "iOS" 11 "iPhone" ir "iPad", dabar galimas Iš pradžių gausime blogas naujienas. Negalėsite pašalinti visos juostos apačioje, kurioje yra iMessage programos piktogramos - vis tiek išliks net paslėpę visus.



