Kaip stebėti savo tinklo naudojimą "Windows 10"

Mobiliojo ir plačiajuosčio duomenų dangteliai taip pat padarė žmones labai sąžiningus jų duomenų naudojimą. "Windows 10" turi įmontuotą tinklo naudojimo monitorių, kuris, skirtingai nuo jo pirmtako, iš tikrųjų yra gana naudingas būdas stebėti jūsų pralaidumo vartojimą. Skaitykite taip, kaip parodysime, kaip tai padaryti.
Ką (ar ne) "Windows 10" tinklo naudojimo stebėjimo daryti?
"Windows 8" "Microsoft" pristatė naujus būdus, kaip stebėti savo tinklo naudojimą, nors pradinis įsikūnijimas pastatytas Ši funkcija buvo trumpalaikiai apribota tik "Windows Store" programomis (pvz., jei naudodamiesi "Skype" "Windows" parduotuvėje naudojate "Skype", šie duomenys būtų suskaičiuoti, bet jei naudojate "Skype for Desktop", vadinamą "įprasta" "Skype", tai nebūtų).
: Kaip stebėti jūsų interneto pralaidumo naudojimą ir išvengti duomenų viršutinių ribų
"Windows 10" tinklo naudojimo ir pralaidumo stebėjimas žymiai pagerina "Windows 8" sistemą, įtraukdamas duomenis į visas programas, o ne tik "Windows Store" programas. Tai yra puikus būdas lengvai patikrinti, kurios programos naudoja labiausiai (arba mažiausiai) duomenis per ankstesnį 30 dienų langą.
Kaip patogus ir patobulintas kaip "Windows 10" tinklo naudojimo programos, svarbu atkreipti dėmesį: jie tik stebėkite, kiek kompiuterio, prie kurio juos įeisite, suvartos duomenų. Jei jums reikalinga išsamesnė tinklo stebėsena, kad būtų laikomasi visų jūsų tinklo kompiuterių ir įrenginių (o ne tik vieno kompiuterio) skirtukų, rekomenduojame perskaityti mūsų straipsnį: Kaip stebėti jūsų interneto pralaidumo naudojimą ir išvengti duomenų slaptumo viršijimo.
Jei jums tereikia greitai patikrinti, kas naudoja daugumą pralaidumo per pastarąjį 30 dienų laikotarpį, tačiau integruotos priemonės yra greitas, paprastas ir visada įjungtas.
Kaip patikrinti tinklo naudojimą "Windows 10"
"Windows 10" gali išbandyti tinklo naudojimą dviem būdais, tačiau mes labai rekomenduojame vieną būdą kitoje. Nepaisant to, mes akcentuosime abu metodus ir paaiškinsime, kodėl tai suteikia aiškios naudos.
Pirmasis metodas yra "Windows 8" atnaujinimo užduočių tvarkyklės palaikymas. Norėdami peržiūrėti tinklo naudojimą per Task Manager, pasiekite užduočių tvarkyklę klaviatūra meniu "Start Menu" ("Start Menu") paieškos laukelyje spustelėkite "CTRL + SHIFT + ESC" arba įveskite "užduočių tvarkyklę".
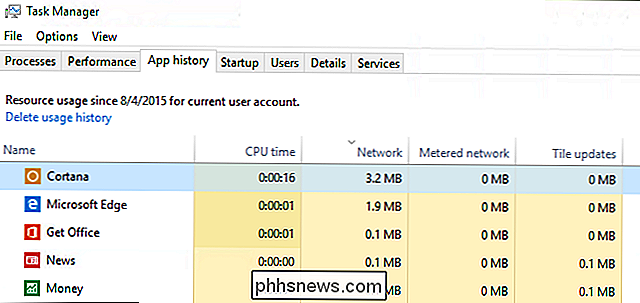
"Task Manager" pasirinkite "App history" skirtuką. Čia rasite du stulpelius, susijusius su duomenų naudojimu: "Tinklas" ir "Matuojamasis tinklas". ("Metered" tinklas buvo "Windows 8.1" įdiegta funkcija, padedanti tvarkyti duomenų naudojimą uždarajam / mokamam duomenų ryšiui, galite daugiau sužinoti apie tai čia.)
Nors puikiai ši informacija yra tiesiai užduočių juostoje, Pastebėkime ką nors iš mūsų ekrano kopijos. Visos matomos programos yra pagrindinės "Windows" programos yra "Windows" parduotuvės programos. Nenuostabu, kad užduočių tvarkytuvė vis dar nerodo duomenų naudojimo reguliariai senosioms tradicinėms "Windows" programoms.
iš tikrųjų, jei programas tvarkome pagal užduočių tvarkytuvę pagal pavadinimą, o tada palyginsime sąrašą su kita vieta Tinklo nustatymų meniu galite patikrinti tinklo naudojimą, pamatysite, kad "Chrome" pasirodys sąraše "Tinklo naudojimas", o ne sąraše užduočių tvarkytuvėje. Kodėl jie negalėjo naudoti tuos pačius duomenis, kuriuos jie akivaizdžiai turi abiejose plokštėse, yra paslaptis.
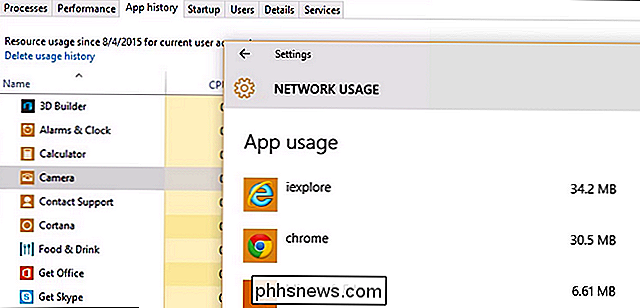
Jei norite gauti geresnį vaizdą apie duomenų naudojimą savo kompiuteryje, galite pasikliauti informacija, esančia tinklo nustatymų skiltyje. Eikite į Nustatymai -> Tinklas ir internetas. Kairiojoje naršymo srityje "Duomenų naudojimas" pasirinkite viršutinį elementą.
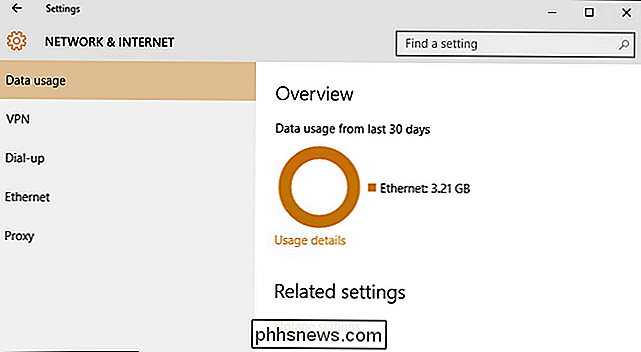
Čia pamatysite bendrą peržiūrą per paskutines 30 dienų. Apykaitinėje diagramoje bus rodomi duomenys, naudojami per skirtingus ryšius (mūsų ekrano kopijoje, kurią ką tik panaudojome "Ethernet", bet nešiojamame kompiuteryje, kuriame naudojate laidinius ir "Wi-Fi" tinklus, matysite įvairių šaltinių).
Galite kasti giliau ir gauti išsamesnę apžvalgą spustelėdami mažąją nuorodą po grafiku, pažymėtu "Naudojimo informacija".
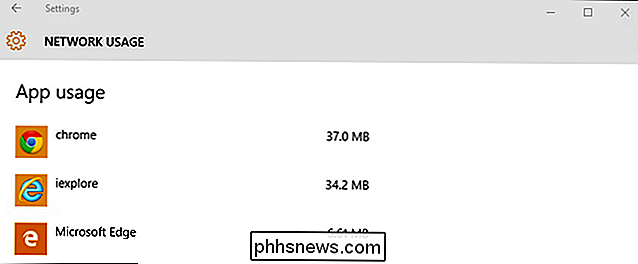
Čia randame trūkstamus duomenis apie programas, esančias ne "Windows" parduotuvėje (tai yra dauguma programos, kurią dauguma žmonių naudoja). "Chrome", trūkstamas iš užduočių tvarkyklių sąrašo, rodomi dešinėje viršuje, kaip tikėtasi.
Ar turite "Windows 10" klausimą? Atsiųskite mums el. Laišką šiuo adresu: ir mes padarysime viską, kad jį atsakyti.

Byla prieš šaknį: kodėl "Android" įrenginiai nesukėlė šaknų
Mes parašėme apie savo "Android" smartphonach ir planšetinių kompiuterių naudojimą anksčiau, bet kodėl jie nesusiję su šaknimis? "Google" teigia, kad dėl priežasčių, susijusių su saugumu, yra klaida dėl saugos priežasčių, nes ji "sugriauna" "Android" apsaugos modelį. Per pastaruosius metus "Google" papildė vis daugiau ir daugiau anksčiau tik "root" funkcijų "Android" - nuo ekrano nuotraukų iki šifravimo ir VPN palaikymo.

Kaip iš naujo įjungti sulaikytosios veiksenos režimą sistemoje "Windows 8" ir 10
Jei esate kompiuterio hibernacijos ventiliatorius, tikriausiai pastebėjote, kad nei" Windows 8 ", nei" Windows 10 " numatytasis galios meniu parinktis. SUSIJĘS: Jei norite išjungti, miegoti ar hibernuoti savo nešiojamąjį kompiuterį? Skaitytojams, kurie nežino žiemos miego režimo, gali būti įdomu, kodėl tiek daug žmonių praleisti funkciją ir nori jį atgal.



