Kaip greitai perkelti failus ir parametrus į naują kompiuterį (arba "Mac")

Perkėlimas failų, nustatymų ir programų į naują kompiuterį gali būti šiek tiek bauginantis, dar nėra visiškai organizuota. Šios priemonės ir paprasti patarimai padės jums pradėti.
Šis procesas bus paprastas, jei jau sukursite reguliarias atsargines kopijas. Jei viskas yra išsibarsčiusi visame sename kompiuteryje, galite prarasti jį, jei kietasis diskas miršta arba yra kitų kompiuterio problemų. Esminiai atsarginiai kopijos yra būtinos.
Naudokite failų perkėlimo įrankį
Yra daugybė failų perkėlimo priemonių, kad automatiškai perkeltumėte failus, nustatymus ir programas į naują kompiuterį. Po to turėsite įdiegti programas, kurias naudosite savo naujam kompiuteriui, tačiau tai padės perkelti failus ir keletą svarbių parametrų. Bet kokie asmeniniai failai yra svarbiausias migracijos klausimas. Populiariausios priemonės yra šios:
"Windows Easy Transfer" : "Microsoft" siūlo savo įrankį, vadinamą "Windows lengvu perkėlimu". Jis yra įmontuotas į "Windows". Nepaisant to, jis tapo mažiau naudingas sistemoje "Windows 8.1" ir jau nebėra galimybės perkelti failus ir parametrus tinkle. Tačiau vis tiek galite prie išorinio kietojo disko prisijungti prie senojo kompiuterio, paleiskite "Easy Transfer" vedlį, kad perkeltumėte savo medžiagą į diską, prijunkite šį diską prie naujo kompiuterio ir paleiskite lengvą perkėlimo vedlį, kad perkeltumėte savo medžiagą iš disko į naujas kompiuteris. Šis įrankis yra "Windows 7", "8" ir "8.1". Pradėkite jį paliesdami "Windows" klavišą, kad atidarytumėte meniu Pradėti arba Pradėti, įvedę "Lengvas perkėlimas" be kabučių, kad jį ieškotumėte, ir paspauskite "Enter". Jei naudojate "Windows Vista" arba "XP", galite atsisiųsti "Windows Easy Transfer" įrankį iš "Microsoft".
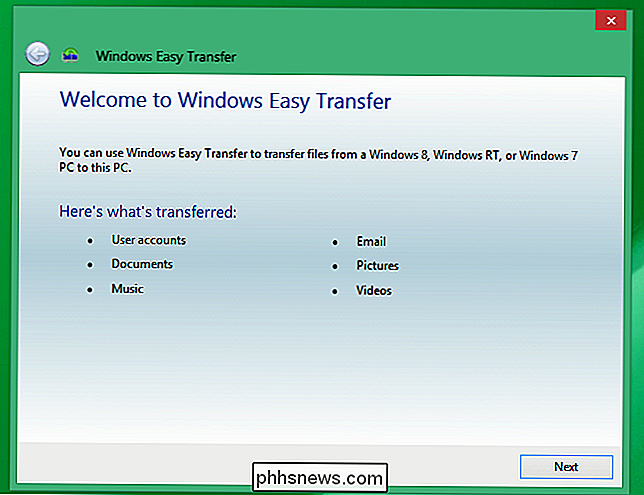
"Mac Migration Assistant" ":" Apple "siūlo" Mac OS X "integruotą" Migracijos padėjėjo "įrankį, kuris gali padėti jums perkelti iš" senesnio Mac į naujesnį "Mac". Tai taip pat gali padėti jums migruoti iš "Windows" kompiuterio į "Mac". Atsisiųskite "Windows Migration Assistant" iš "Apple", kad pradėtumėte arba paleistumėte savo "Mac" programoje esantį "Migracijos padėjėjo" įrankį. (Paspauskite Command + Space, įveskite Migration ir paspauskite Enter, kad atidarytumėte programą Migration Assistant.)
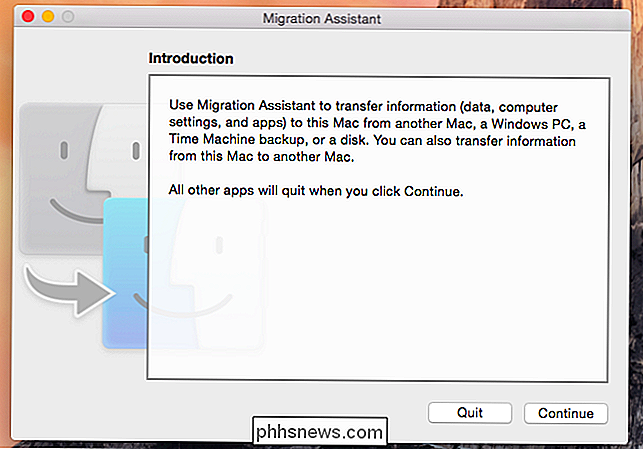
Yra ir kitų įrankių, kuriuos galėtumėte naudoti, įskaitant mokamą "Laplink PCmover" programinę įrangą, kurią "Microsoft" bendradarbiavo, kad padėtų atnaujinti "Windows XP" "Windows 7". Tai jau nebėra nemokama, ir jūs tikriausiai nenorėsite mokėti už komercinę programinę įrangą, kad perkeltumėte savo medžiagą į naują kompiuterį.
Naudokite atsarginę kopijavimo ir atkūrimo priemonę
SUSIJĘS: 8 "Backup Tools" paaiškinimai "Windows 7" ir "8" versijoms
Turėtumėte reguliariai kurti atsargines failų atsargines kopijas. Darant prielaidą, galite atlikti tik vieną galutinę atsarginę kopiją savo kompiuteryje ir atkurti iš atsarginės kopijos failus į naująjį kompiuterį.
Tačiau atsargiai, jei atsarginę kopiją naudojate "Windows Backup" sistemoje "Windows 7", negalėsite importuoti atsargines kopijas į "Windows 8.1" kompiuterį. "Windows 8" buvo "Windows 7 failų atkūrimo" funkcija, tačiau "Microsoft" ją pašalino sistemoje "Windows 8.1". Tačiau jei atsarginę diską naudojate beveik bet kokiu įrankiu - nuo integruotų "Windows" atsarginių funkcijų iki "Time Machine" "Mac" arba trečiosios šalies atsarginės kopijos sprendimas - turėtumėte tik atkurti tuos failus į savo naują kompiuterį. "Mac" programoje migracijos asistentas taip pat gali importuoti failus iš "Time Machine" atsarginės kopijos.
Tiesiog nukopijuokite failus
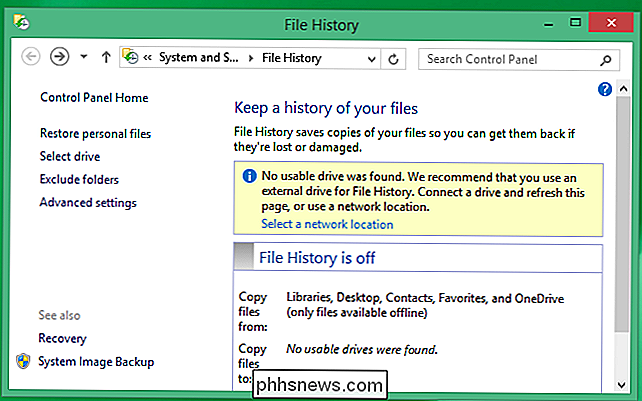
Rankinis tirpalas naudoja bazines atsargines kopijas ir taip pat veikia baziniam failų perdavimui. Prie seno kompiuterio prijunkite pakankamai didelį išorinį standųjį diską ir vilkite ir nulauškite (arba nukopijuokite ir įklijuokite) visus failus, kuriuos jums reikia iš senojo kompiuterio į diską. Atjunkite diską nuo senojo kompiuterio, prijunkite jį prie naujo kompiuterio ir perkelkite failus į naują kompiuterį.
Taip, tai turėtų būti taip paprasta - jei tvarkote failus tinkamai, kad žinotumėte, kur svarbiausia yra savo kompiuteryje galite greitai surasti juos, norėdami juos kopijuoti rankiniu būdu.
Tai, žinoma, tik patraukia savo asmeninius failus, o ne svarbius nustatymus. Pvz., Jei norite kopijuoti žiniatinklio naršyklės žymes, galbūt norėsite jas eksportuoti iš naršyklės ir importuoti juos į naujojo kompiuterio naršyklę. Šiuolaikinės naršyklės, pvz., "Chrome" ir "Firefox" (ir "Internet Explorer", bet tik "Windows 8") turi sinchronizavimo funkcijas, kurios automatiškai gali perkelti juos į kompiuterį, jei prisijungiate prie tos pačios paskyros kiekvienoje.
Cloud Storage Tools
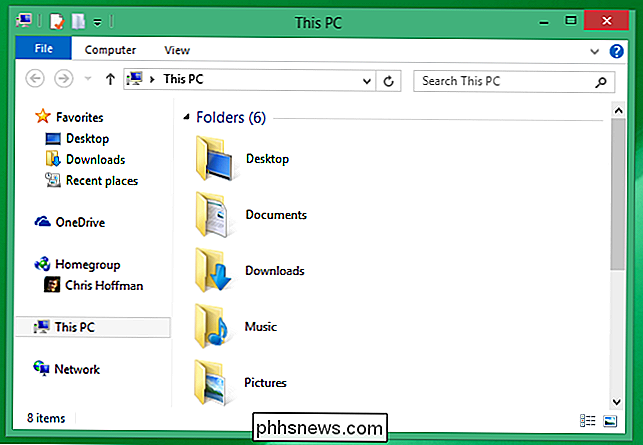
Duomenų saugojimo paslaugos gali lengvai pereiti prie naujo kompiuterio. Tikriausiai galite pasikliauti interneto pašto tarnyba, pvz., "Gmail", "Outlook.com" ar "Yahoo!" Paštas. Jei to nepadarysite, jūsų el. pašto serveris tikriausiai bent jau naudos IMAP vietoj POP3. Tai reiškia, kad jūsų el. Pašto adresas saugiai saugomas kur nors, taigi jums nereikia jaudintis dėl savo el. Pašto perkėlimo į naują kompiuterį, jei vis tiek nenaudojate POP3.
Tas pats pasakytina ir apie kitas paslaugas, kuriose saugoma jūsų failus, parametrus ir kitus duomenis internete. Cloud saugojimo paslaugos, pvz., "Dropbox", "Google" diskas ir "Microsoft OneDrive", gerai. Įdiekite klientą savo kompiuteryje ir iškelkite į jį savo failus. Prisijunkite prie tos pačios paskyros kitame kompiuteryje ir atsisiųsite failus, jei jie bus saugomi internete. "Windows 8.1" turi "OneDrive" integraciją - "Microsoft" nori, kad jūs išsaugotumėte savo failus "OneDrive", kad jie būtų prieinami visuose jūsų asmeniniuose kompiuteriuose be visų failų persiuntimo, tačiau taip pat galite naudoti kitą paslaugą.
Persikėlimas į naują kompiuterį turėtų būti gana lengva. Su daugeliu įrankių turėsite vėliau įdiegti mėgstamas programas ir juos konfigūruoti. Tačiau pats svarbiausias dalykas yra pateikti jūsų asmeniniai failai ir duomenys. Tai padės jums patarimai aukščiau.
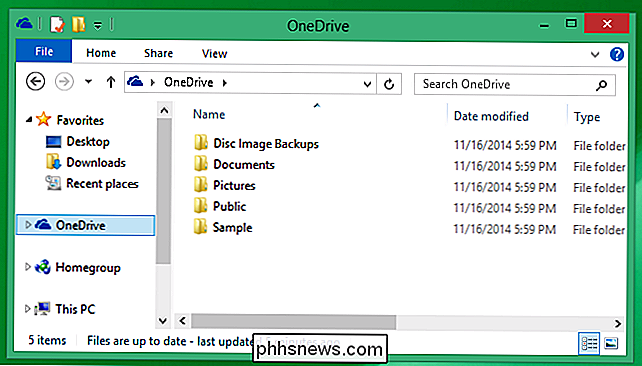
Vaizdo įrašų kreditas: Michael Sheehan "Flickr"

Ar galite perkelti "Windows" diegimą į kitą kompiuterį?
Jei pastaruoju metu pastatėte arba nusipirkote naują kompiuterį, gali būti įdomu, ar galite tik perkelti seną kietąjį diską į naują kompiuterį, todėl visą įrenginį perkeldami vienu sparčiuoju. Tačiau tai nėra taip paprasta, kaip atrodo. Linux sistemos paprastai paleidžia visus savo tvarkykles paleidžiant, o tai reiškia, kad jie yra daug nešiojami, todėl Linux galima įkelti iš tų patogių tiesioginių USB diskų ir diskų.

Kaip naudoti "iPhone" fotoaparatą kaip "iOS 10" didintuvą.
Jei kada nors esate norėjęs turėti didinamą stiklą su jumis, "iOS 10" dabar gali būti puikus pakeitimas. Naujasis "Magnifier" - nepainiokite su "Text Size" ir "Zoom" funkcijomis, dėl kurių tekstas ekrane padidėja, - naudoja telefono fotoaparatą ir žibintuvėlį, kad įsitikintumėte, kad jūs visada galite perskaityti šį kvitą arba iškasti šį skiltelę.



