Kaip kalibruoti monitorių "Windows" arba "Mac" programoje

Šiuolaikinės stalinių operacinių sistemų, tokių kaip "Windows" ir "Mac OS X", įmontuotos priemonės, skirtos Skaitmeninės fotografijos patobulinimas, kai kalibruoja monitorių
"> kalibruojant ekrano ryškumą, kontrastą, gama ir spalvų lygius, tai gali padėti padaryti tekstą lengviau įskaitomu ir suteikti vaizdams ir vaizdo įrašams tikslesnes spalvas.Žinoma, skaitmeninės fotografijos specialistai norės tai naudoti kolorimetrus. Jei neturite tokio įrankio ir tiesiog norėsite atlikti keletą greitų pakeitimų, galite tiesiog tai padaryti savo akimis.
Prieš atlikdami bet kurį iš šių veiksmų, įsitikinkite, kad naudojate ekrano vidinę raišką.
Naudokite monitoriaus ekrano valdiklius
SUSIJUSIOS: Skaitmeninės fotografijos pagerinimas nustatant monitoriaus kalibravimą
Jei turite ekraną su ekrano valdikliais, galite tai padaryti paspausdami tuos mygtukus. Tačiau sunku Nurodykite parinktis be jokių veiksmų. Naudokite "Lagom" LCD monitoriaus bandymo puslapius (ar panašius internetinis įrankis), o ekrano bandymo modelius galėsite pamatyti, kai kalibruosite įvairius nustatymus. Peržiūrėkite puslapius po vieną ir paaiškins, ko jums reikia ieškoti nustatydami įvairius monitoriaus nustatymus.
Jei neturite tokių ekrano mygtukų - tarkime, kad turite nešiojamąjį kompiuterį, nes pavyzdys - taip pat galite naudoti "Windows" ir "Mac OS X" įtaisus.
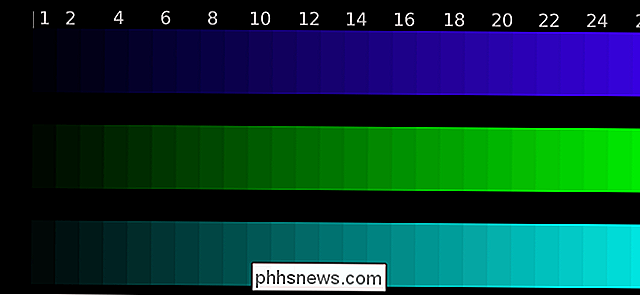
"Windows 10", "8.1", "8" ir "7"
"Windows sistemoje" Windows 7 "buvo įdiegtas ekrano kalibravimo įrankis. paleiskite valdymo skydelį. "Windows 10" ar "8.1" galite tai padaryti, spustelėdami dešiniuoju pelės mygtuku spustelėkite mygtuką Pradėti ir pasirinkite "Valdymo skydas".
Valdymo skydo spustelėkite "Hardware and Sound", spustelėkite "Display", tada spustelėkite "Calibrate"
Taip pat galite atidaryti meniu Pradėti, įveskite "kalibruoti" į paieškos laukelį ir spustelėkite "Kalibravimo ekrano spalvos" nuorodą, kad pasirodys, kad paleiskite kalibravimo įrankį tiesiai .
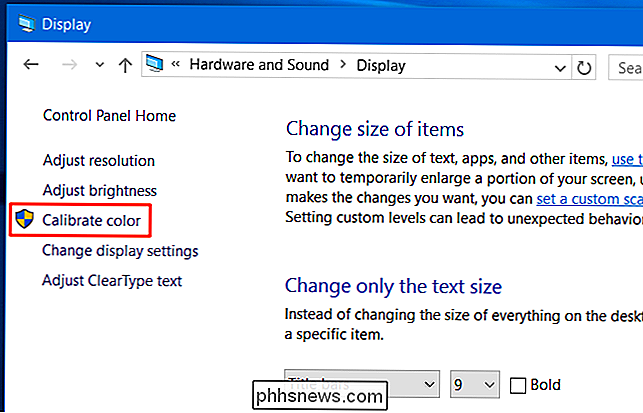
Parodomas ekrano spalvų kalibravimo įrankis. Šis įrankis padės jums sureguliuoti įvairias parinktis - gama, ryškumas, kontrastas ir spalvų balansas - paaiškinant, kokia parinktis reiškia ir ką ieškote, kai koreguojate kiekvieną pasirinktį. "Windows" puikiai tinka paaiškinti, ko jums reikia žinoti, todėl skaitykite kartu, kai naudojate vedlį.
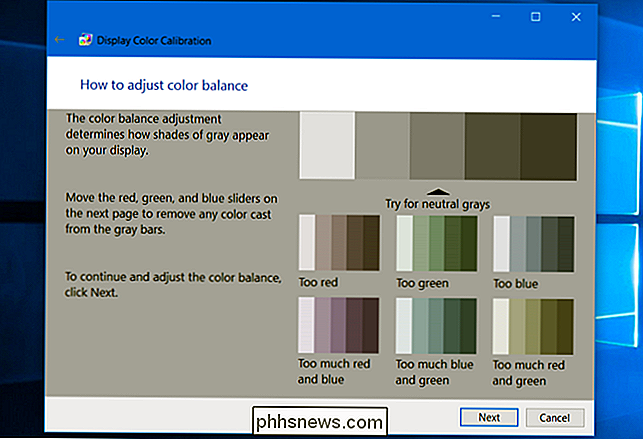
Mac OS X
Mac OS X turi savo ekrano kalibravimo įrankį. Norėdami jį atidaryti, spustelėkite meniu "Apple" meniu juostoje ekrano viršuje ir pasirinkite "Sistemos nuostatos". Spustelėkite sąrašo parinktį "Rodo".
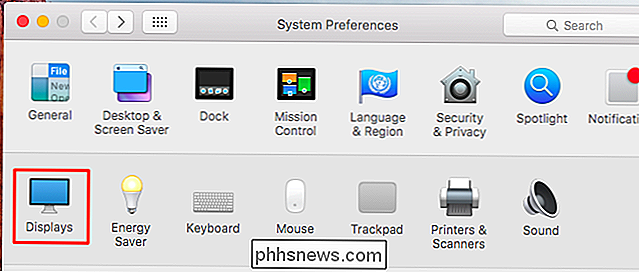
Spustelėkite skirtuką "Spalva" lango viršuje, tada spustelėkite mygtuką "Kalibruoti".
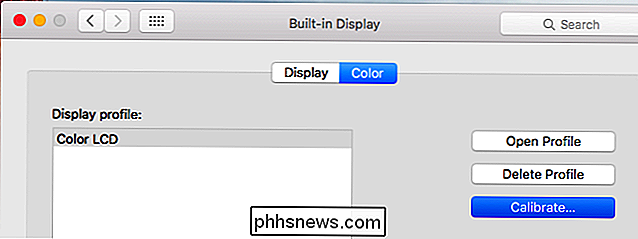
Tai atidaro "Apple Display Calibrator" asistentą. Tai leis jums kalibruoti įvairius ekrano parametrus, paaiškinti, ko jums reikia žinoti ir kaip pasirinkti idealų variantą. Skirtingi ekranai gali būti skirtingi. Asistentas paaiškins, ko jums reikia žinoti ir ką reikėtų ieškoti, kai koreguojatės įvairius nustatymus.
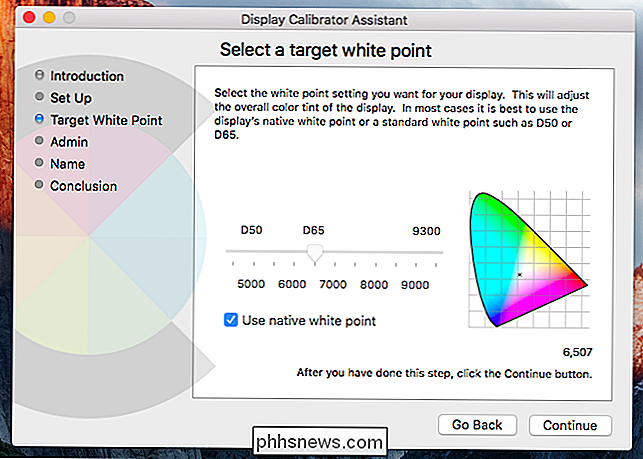
Šiuolaikinės "Linux" darbastalio aplinkos taip pat gali būti rodomos ekrano ir spalvų kalibravimo funkcijos. Žinoma, jei naudojate "Linux" darbalaukį, galite tiesiog įkelti spalvų kalibravimo tinklalapius ir patikslinti savo monitoriaus nustatymus.
"Chromebook" ir "Chromebox" neturi jokių integruotų įrankių, nes tai yra tiesiog ne integruotas į "Chrome" OS. Tačiau jei naudojate "Chromebook" su išoriniu monitoriumi arba "Chromebox", galite naudoti anksčiau pateiktus tinklalapius ir koreguoti nustatymus naudodamiesi pačiame monitoriuje esančiais mygtukais.
Vaizdo įrašų kreditas: Denelson83 prie Wikipedia

Kaip atidaryti keletą "Excel" egzempliorių
Jei kada nors dirbote su keliomis knygomis "Excel", žinote, kad kartais tai gali sukelti problemų, jei visi darbo knygos yra atviri toje pačioje "Excel" byloje. Pavyzdžiui, jei perskaičiuosite visas formules, tai padarys visais atvirais darbaknygmenimis toje pačioje byloje.Jei nenorite, kad tai įvyktų, arba jei norite, kad abi skaičiuoklės būtų rodomos šalia kito dviem skirtingais langais, tada prasminga sukurti keletą "Excel" egzempliorių. Jūs vis tiek

Kaip padaryti, kad jūsų kompiuteris naudotų mažiau energijos
, Kompiuteriai nebūtinai turi būti maitinimo šaltiniai, tačiau jie dažnai būna. Labai energingi darbastaliai, kuriuose yra į žaidimą orientuota speciali grafinė įranga, labiausiai trokšta energijos, tačiau senesni kompiuteriai paprastai yra mažiau efektyvu energijos nei modernūs. Tai ypač rūpi, jei norite perprasti seną kompiuterį kaip žiniasklaidą centrinis kompiuteris arba namų serveris.



