Kaip įvesti "Android" įkrovos tvarkyklę ir atkūrimo aplinką

Yra atvejų, kai reikia įkelti "Android" įkrovos tvarkyklę arba atkūrimo sistemas - galbūt OS turi problemų, ir jums reikia iš naujo nustatyti gamyklą arba galbūt jūs nori įtvirtinti savo telefoną. Laimei, įkrovimas į įkrovos tvarkyklę ir atkūrimas yra labai paprasti. Štai kaip tai padaryti.
Kaip pasiekti "Android" įkroviklį
Įkrovimas į įkrovos tvarkyklę nebūtinai yra kažkas, ko jums reikės daryti dažnai, bet tai tikrai kažkas gerai, kad žinotumėte, kaip elgtis bet kuriuo atveju. Yra du skirtingi būdai, kaip pasiekti įkrovos tvarkyklę: tiesiai iš įrenginio arba naudojant kompiuterio komandas. Pakalbėkime apie buvusį pirmąjį.
Tiesiogiai įjunkite įkroviklį iš įrenginio
Norėdami patekti į boot loader be kompiuterio, pirmas dalykas, kurį norėtumėte padaryti, yra visiškai išjungti įrenginį . Šios instrukcijos turėtų veikti 90% numatytų įrenginių, tačiau jei dėl kokios nors priežasties kyla problemų, jums gali tekti ieškoti tolesnių konkretaus ragelio nurodymų:
- Nexus ir kūrėjo įrenginiai: Paspauskite ir vienu metu palaikykite garsumą ir maitinimo mygtukus. Kai pasirodys "Google" įkrovos ekranas, atleiskite juos.
- "Samsung" įrenginiai: "Samsung" įrenginiuose nėra tradicinio įkrovos tvarkyklės, bet kažkas, ką bendrovė vadina "Atsisiuntimo režimu". Norėdami jį pasiekti, paspauskite ir palaikykite garsumą. maitinimo ir namų mygtukus, kol pasirodys "Samsung" logotipas, tada paleiskite. Tačiau įspėkite, kad be kompiuterio tai iš esmės nenaudingas. "LG Devices": Paspauskite ir laikykite nuspaudę garsumo mažinimo ir maitinimo mygtukus, kol pasirodys "LG" logotipas, tada atleiskite juos. Jei tai nepadeda, gali tekti atleisti maitinimo ir garsumo mažinimo mygtukus antrą kartą, kai pasirodo LG logotipas, tada dar kartą paspauskite, kol paleisties paleidimo priemonė pasirodys.
- "HTC Devices": Paspauskite ir laikykite nuspaudę garsumo mažinimo mygtukas, tada įjunkite įrenginį, tuo pačiu išlaikant garsumo mažinimo mygtuką. "HTC" įrenginių įkroviklis vadinamas "greito paleidimo režimu".
- "Motorola" įrenginiai: Paspauskite ir palaikykite garsą ir maitinimo mygtukus kelias sekundes.
- Naudodamiesi visomis nurodytomis komandomis, kelias sekundes pasirodys, kai paleidžiate raktus. Kai tai daroma, galite tęsti su viskuo, ko jums reikia padaryti. Prieiga prie paleidimo tvarkyklės su ADB
Be to, įkrovos tvarkyklę galite paleisti naudodami "Android Debug Bridge" programinę įrangą, dar vadinamą ADB. Pirmiausia, naudodami šias instrukcijas, turėsite įdiegti ir įdiegti ADB. Norint dar labiau supaprastinti vykdymo komandas iš savo kompiuterio, galite taip pat norėti pridėti ADB prie savo "Windows" sistemos PATH.

Kai jūs visa tai sukūrėte, įkrovimas į įkrovos tvarkyklę yra paprasčiausias dalykas, kurį kada nors padarysite. Atidarykite komandų eilutę "Windows" viduje ir įveskite:
adb reboot bootloader
Boom. Įrenginys turėtų būti paleistas iš naujo ir būsite įkrovos tvarkyklėje.
Verta paminėti, kad tai neveikia "Samsung" įrenginiuose - jie tik iš naujo paleidžiami į "Android".
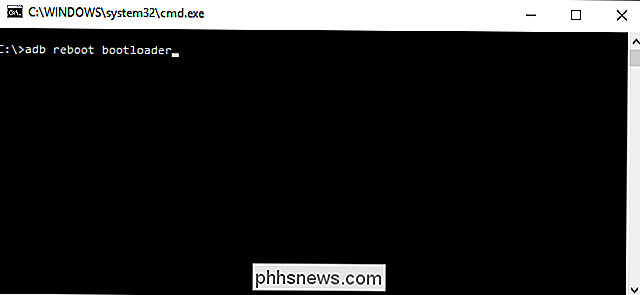
Kaip pasiekti "Android" atkūrimo aplinką
Kai tik jūs "pakartotinai paleidžiamojoje programinėje įrangoje jau esate pusiaukelėje, kad galėtumėte pasiekti atkūrimą daugelyje įrenginių, tačiau galite naudoti ir ADB.
Tiesiogiai įjunkite paleidimo tvarkyklę iš įrenginio
Įkrovimo į įkrovos tvarkyklę, naudodamiesi pirmiau pateiktomis instrukcijomis, tada naudokite garsumo aukštyn ir žemyn mygtukus naršyti per meniu. Paspauskite maitinimo mygtuką, kad paleistumėte pasirinktą komandą:
"Nexus", "LG" ir "Motorola" įrenginiai
: naudokite garso mygtukus, kol pamatysite parinktį "Atkūrimo režimas", tada paspauskite maitinimą
- "HTC Devices" Pirmiausia pasirinkite "HBOOT", kuriame bus atidarytas naujas meniu, kuriame bus parinktas "atkūrimas".
- "Samsung" įrenginiai: Jei įrenginys išjungtas, palaikykite paspaudę maitinimą, garsumo padidinimą ir pagrindinį mygtuką. Keletą sekundžių bus rodomas naujinimo ekranas, tada bus paleista atkūrimo funkcija.
- Kai kurie įrenginiai gali nukreipti jus tiesiai į atkūrimo meniu, bet kitiems - į ekraną su "Android" ir trikampiu. Jei norite pasiekti atkūrimo režimo parinktis, norėsite nuspausti maitinimo mygtuką ir bakstelėkite garsumą. "Android" sistemos atkūrimo meniu turėtų pasirodyti ir jūs galite atlikti visas reikalingas operacijas.
Prieiga prie atkūrimo naudojant ADB

Taip pat galite paleisti įkrovos tvarkyklę naudodami "Android Debug Bridge" programinę įrangą, taip pat žinomą kaip ADB. Pirmiausia, naudodami šias instrukcijas, turėsite įdiegti ir įdiegti ADB. Norėdami dar labiau supaprastinti komandų paleidimą iš savo kompiuterio, galite taip pat norėti pridėti ADB prie savo "Windows" sistemos PATH.
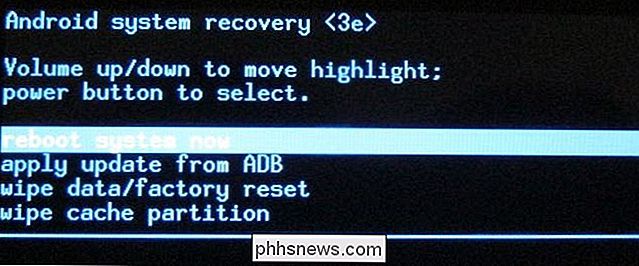
Kai tai rūpinosi, tai dar viena labai paprastas komandas, įeinantis į atkūrimo režimą:
adb reboot recovery
Poof!
Kaip magija, jūsų "Android" įrenginys išjungiamas ir paleidžiamas iš naujo. Iš ten garsų mygtukai bus naudojami naršyti sąraše, o maitinimo mygtukas - norint paleisti pageidaujamą komandą (nebent išjungėte tinkintą atkūrimą, pvz., TWRP, tokiu atveju galite paliesti ekraną, kad galėtumėte pasiekti skirtingas parinktis).
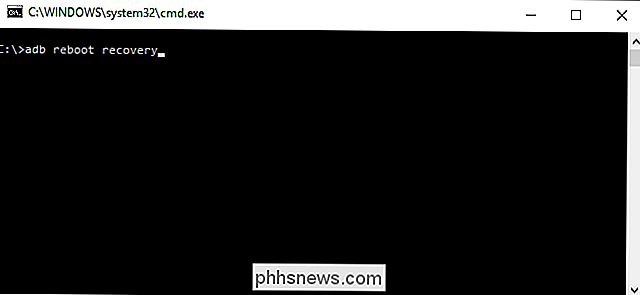
Nors pats pats pakrovėjas yra beprasmis, be prieigos prie kompiuterio ("fastboot" arba "ODIN" "Samsung" įrenginiuose), atkūrimas gali būti žaidimų keitiklis, jei jūsų įrenginys net neįsisavins operacinės sistemos. Tiesiog įeikite į atkūrimą ir atlikite gamyklos atstatymą. Gyvenimas, išsaugotas.

Ką reikia žinoti apie "NVIDIA Optimus"
Nešiojamojo kompiuterio gamintojai turi pasirinkimą - jie gali apimti "on-board" grafiką geresniam baterijos veikimui arba atskirai grafinei įrangai geresniam žaidimų našumui. Bet ar ne, jei nešiojamas kompiuteris galėtų abiejų ir pažvelgti į juos? Tai yra "NVIDIA" "Optimus". Nauji nešiojamieji kompiuteriai, kurie yra su "NVIDIA" grafikos aparatine įranga, paprastai taip pat apima Intel "onboard" grafinį sprendimą.

Kaip apsaugoti savo "iOS" įrenginį su stipresniu raidiniu ir skaitmeniniu slaptažodžiu
Kai nustatote "iOS" įrenginį, kuriame veikia "iOS 9", jums bus paragintas šešių skaitmenų slaptažodis. Tačiau galite nežinoti, kad galite naudoti stipresnį raidinį skaitmeninį slaptažodį, kuris naudoja raides ir skaitmenis jūsų "iOS" įrenginiuose. Mes parodysime, kaip tai padaryti. Prieš taikydami raidinį skaitmeninį kodą savo "iOS" įrenginyje, pateikite tvirtą slaptažodį, kurį galite prisiminti.



