Kaip užrakinti "TeamViewer" "saugesnei nuotolinei prieigai

" TeamViewer "yra puiki nemokama programa, nepriklausomai nuo to, ar norite nuotoliniu būdu pasiekti kompiuterį, ar padėti draugams ir giminaičiams su savo kompiuteriu. Tačiau jo numatytieji nustatymai yra nepaprastai saugūs, o tai yra lengviau naudoti. Štai kaip užblokuoti "TeamViewer", kad galėtumėte pasinaudoti savo funkcijomis, neatkuriant atakos.
"TeamViewer" problema
SUSIJĘS: Geriausi įrankiai, skirti lengvai atlikti nuotolinę techninę pagalbą
Grįžti į 2016 m. "TeamViewer" buvo kompromituotas kompromisas. Tik dabar, 2017 m. Gruodžio mėn., "TeamViewer" buvo priverstas išleisti avarinę ištaisymą, kad programoje būtų rimtas pažeidžiamumas. Net jei nėra jokių akivaizdžių saugumo spragų ar paplitusių išpuolių, tačiau "TeamViewer" naudotojui labai lengva, kad kompiuteris būtų pažeistas, jei jie neturi tinkamų nustatymų. Jei pažvelgsite į ataskaitas apie anksčiau sugadintas mašinas, dauguma aukų naudojo neužtikrintą konfigūraciją.
Pagal numatytuosius nustatymus "TeamViewer" nėra ypač saugi programa. Tai palengvina naudojimą per sudėtingos navigacijos saugumo procedūras. Tai naudinga, kai bandote padėti savo tėčiui išspręsti savo kompiuterio nelaimes iš visos šalies: galite jį atsisiųsti vieną failą, paleisti tą failą, turėti jam paprastą skaitmeninį kompiuterio ID ir slaptažodį ir bumas , jūs kontroliuojate savo kompiuterį ir išsprendžiate krizę. Tačiau "TeamViewer" paliekant tokį paprastą pirmojo paleidimo režimą (kuris iš tikrųjų turėtų būti naudojamas tik tokioje paprastoje būsenoje tiems, kurie susiduria su avarinėmis situacijomis) tiesiog prašo problemų.
"TeamViewer" turi daugybę saugumo galimybių, kurias galite perjungti ir įveikti, Tačiau labai lengva pereiti iš neapsaugotos "TeamViewer" patirties į labai saugią "TeamViewer" patirtį su šiek tiek tinklinio pobūdžio.
Prieš tęsdami, mes turime keletą dalykų, kuriuos mes turėjome kaip tu, kad galėtum nepamiršti skaitydami vadovėlį. Pirma, ne kiekvienas žmogus turi įjungti visas siūlomas galimybes. Jums reikia subalansuoti savo poreikius ir darbo eigą, palyginti su jūsų atliktais saugumo pakeitimais. Nebūtumėte, pvz., Įjunkite funkciją, kuri reikalauja, kad kompiuteryje naudotojas priimtų gaunamą "TeamViewer" užklausą, jei naudojate "TeamViewer" prisijungti
Antra, jei "TeamViewer" kompiuteryje įdiegtas per jūsų darbą, jūsų suprojektuota techninės pagalbos kompanija arba giminaitis, kuris padeda pašalinti ir palaikyti jūsų kompiuterį, skatiname jus perskaitykite šį straipsnį (ir galbūt naudokitės kai kuriais patarimais), bet taip pat pasikonsultuokite su asmeniu, atsakingu už savo "TeamViewer" patirtį.
Pagrindinės saugumo praktikos
Prieš patekdami į "TeamViewer" nustatymus, Kalbėkime apie keletą pagrindinių saugumo praktikų (tai, atvirkščiai, taikoma beveik bet kuriai programai, o ne tik "TeamViewer").
Išeikite iš "TeamViewer" ir paleiskite jį tik tada, kai to reikia
Mūsų pirmasis pasiūlymas yra neatidėliotinas veiksmas, kurį jūs reikia imtis bendrų ir pasiūlymas dėl tolesnio naudojimo. Pirma, kompromisai dažnai yra prastos saugos praktikos rezultatas. Mes padarysime vieną dalyką iš karto: uždarykite "TeamViewer" laikinai išjunkite ir atnaujinkite, o kai programa išjungta, mes atnaujinsime jūsų "TeamViewer" paskyra per įmonės tinklalapį. (Daugiau apie tai kitame skyriuje.)
Apskaičiuojant bendrą ateitį, paleiskite "TeamViewer" programą tik tada, kai ją reikia . Tokiu būdu, net jei programoje yra pažeidžiamumas (pvz., Tas, kurį tik atrado ir pakeitė), jums nebus beveik tiek pat pavojaus. Neveikianti programa negali sukelti jokių problemų jums. Nors suprantame, kad kai kurie žmonės "TeamViewer" palaiko 24 valandas per parą kaip darbo srauto dalis ir, jei to reikia, gerai. Bet jei jūs retkarčiais naudojate savo namuose arba esate vienas iš žmonių, kurie jį įjungia, kartais galite pašalinti giminaičio kompiuterio problemas, tada nepalikite jo visą dieną, kiekvieną dieną. Tai yra vienintelis geriausias būdas išvengti kam nors prieigos prie jūsų įrenginio.
Atsižvelgdami į tai, išjunkite savo "TeamViewer" programą, jei ji šiuo metu veikia, prieš pradėdami žengti kitas žingsniai.
Sukurkite stiprų slaptažodį
Uždarę "TeamViewer" programą, laikas prisijungti prie "TeamViewer" paskyros šiuo adresu: //login.teamviewer.com. Jei naudosite "TeamViewer" be paskyros, mes primygtinai rekomenduotume prisiregistruoti prie nemokamos paskyros, nes ji yra daug saugesnė. Be to, daugelis patarimų dėl saugumo, kuriuos mes ketiname paryškinti per šios pamokos eigą, remiasi funkcijomis, kurias gali naudoti tik paskyros savininkai, tačiau negalima pasinaudoti neseniai išskaidytais užkulisinėmis saugumo funkcijomis - paskyra stebėjimas ir patikimi įrenginiai be abonemento.
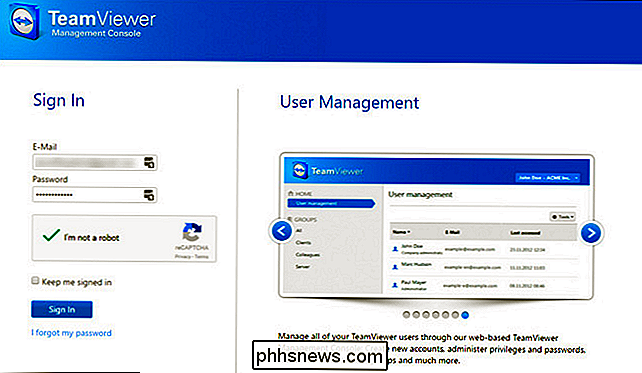
Prisiregistravę spustelėkite savo vardą viršutiniame dešiniajame ekrano kampe ir išskleidžiamajame meniu pasirinkite "Redaguoti profilį".
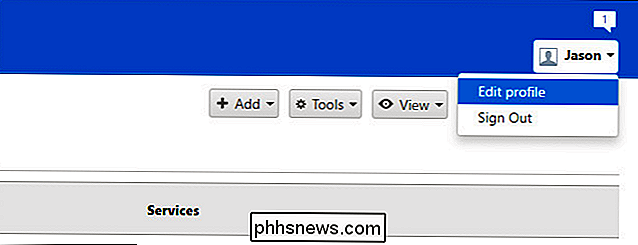
Jūs būsite meniu "Profilio nustatymai" skiltyje "Bendra". Čia yra du skirsniai, kuriuose mums tenka tiesioginis susidomėjimas: nuorodą "Keisti slaptažodį" ir dviejų veiksnių autentifikavimą (į kurį mes pateksime). Pasirinkite "Keisti slaptažodį".
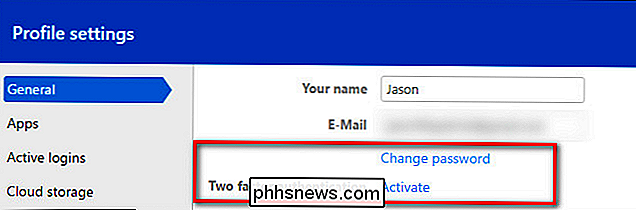
Įveskite dabartinį slaptažodį ir pakeiskite ilgą, tvirtą naują slaptažodį. Patvirtinkite slaptažodį ir pasirinkite "Keisti slaptažodį". Reikia atsigaivinti tvirtu slaptažodžiu kurti įgūdžius? Mes turime jums padengti.
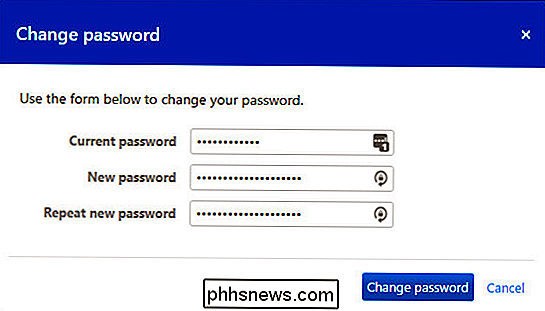
Įgalinti dviejų faktorių autentifikavimą
Prieš tęsdami, reikia pabrėžti stiprią . Įjungus dviejų faktorių autentifikavimą savo "TeamViewer" paskyroje, padidinama "TeamViewer" paskyros prisijungimo duomenų patikimumo apsauga. Tai ne , pagal nutylėjimą taiko dviejų faktorių sistemą faktiniam klientui. Savo "TeamViewer" paskyroje galite nustatyti labai patikimą slaptažodį ir įjungti du veiksnių autentifikavimą, tačiau jei paliksite kliento slaptažodį nustatytam į numatytąjį 4 skaitmenų skaitmeninį slaptažodį, tada dviejų veiksnių autentifikavimas nieko nedaro, kad apsaugotų jus.
Labai svarbu, kad jūs atliktumėte visą pamoką čia ir (kaip parodyta vėlesniuose skyriuose) arba nustatote labai stiprų slaptažodį savo "TeamViewer" klientui arba, dar geriau, užrakinkite savo klientą savo paskyroje (tokiu būdu užblokuokite jį dviem veiksniais autentifikavimas).
Kai pakeisite savo slaptažodį, kaip ir ankstesniame žingsnyje, jūs automatiškai atsijungsite iš savo "TeamViewer" paskyros. Prisijunkite ir grįžkite į tą pačią vietą profilyje> Bendrasis meniu. Pasirinkite nuorodą "Aktyvuoti" šalia "Du faktorių autentifikavimas".
Jei nesate susipažinę su dviejų veiksnių autentifikavimu, galite jį perskaityti čia. Trumpai tariant, dviejų veiksnių autentifikavimas prie prisijungimo proceso prideda dar vieną identifikavimo sluoksnį (vietoj jo tik jūsų el. Pašto adreso ir slaptažodžio, jums reikia jūsų el. Pašto adreso, slaptažodžio ir unikalaus kodo, sukurto naudojant autentifikavimo programą savo mobiliajame telefone). "TeamViewer" palaiko keletą autentifikavimo priemonių, įskaitant "Google Authenticator" ("iOS" / "Android") ir "Authy" ("iOS" arba "Android"). Pabandykite įdiegti vieną iš anksčiau paminėtų programų, jei dar nesinaudojate ja.
Pasirinkę "Įjungti", pamatysite šį mažąjį meniu, kuriame aprašoma dviejų veiksnių autentifikacija. Spustelėkite "Pradėti aktyvinimą".
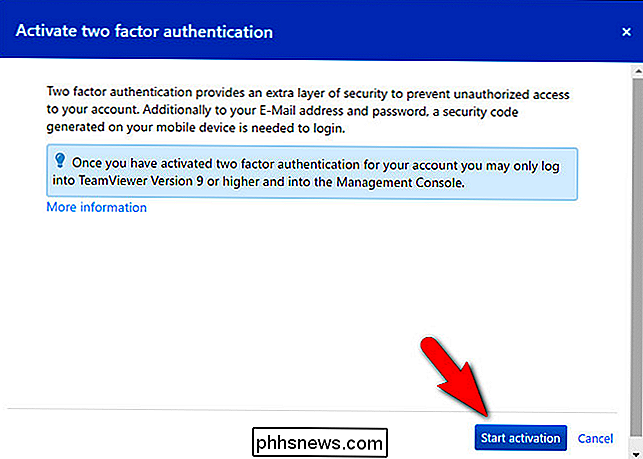
Šiuo metu pamatysite ekraną, panašų į žemiau pateiktą, su didžiule juodą QR kodą centre. Atidarykite pasirinktą autentifikatorių, paspauskite mygtuką, kad pridėtumėte naują paslaugą ir nuskaitytumėte QR kodą.
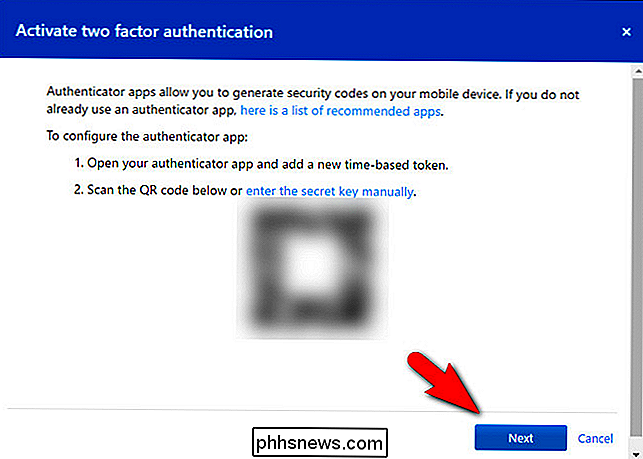
Jei dėl kokios nors priežasties nuskaitymas neveikia, visada galite spustelėti nuorodą "įvesti slaptą raktą rankiniu būdu" ir įrašykite jį vietoj jos nuskaitymo. Kai sėkmingai pridėsite jį prie savo autentifikavimo priemonės, spustelėkite "Kitas".
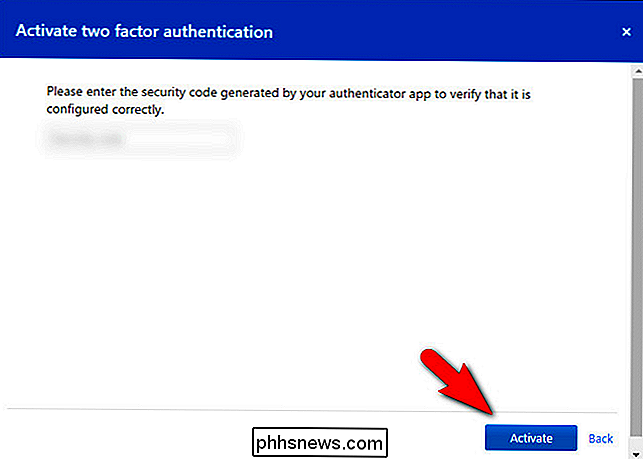
Patikrinkite "TeamViewer" saugos kodą savo autentifikavimo programoje ir dabar jį įveskite. Spustelėkite "Aktyvinti", kad patvirtintumėte.
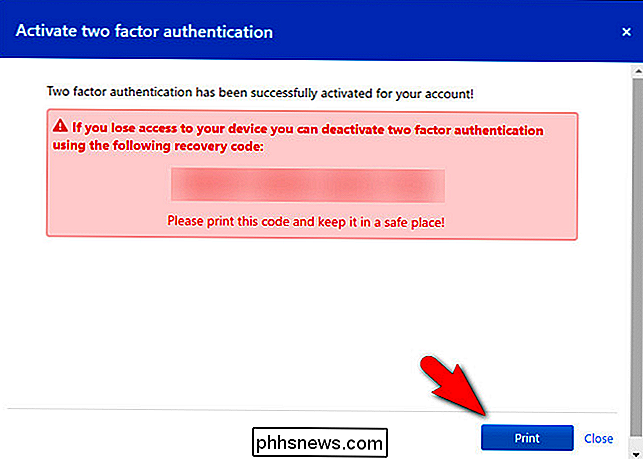
Paskutiniame žingsnyje atspausdinkite avarinio atkūrimo kodą. Saugokite šį kodą saugioje vietoje. Jei prarasite prieigą prie autentifikavimo priemonės, tai yra vienintelis būdas, kaip galėsite pašalinti dviejų veiksnių autentifikavimą.
Šiuo metu dabar mes atliekame svetainę. Spausdinant pagalbos numerį galite atsijungti nuo svetainės.
Atnaujinti TeamViewer
Jei dažnai paleidžiate "TeamViewer" arba kai automatiniai naujiniai buvo išjungti kažkur palei liniją, gali būti, kad nebus paleista naujausia versija. Tačiau "TeamViewer" diegimo failas yra tikrai mažas, todėl trūksta naujo kopijavimo ir paleisti jį, kad jūsų "TeamViewer" programa būtų atnaujinta, kol mes netgi vėl ją atidarysime.
Galite atsisiųsti atnaujintą darbalaukio versiją prašymas čia. Paleiskite programą ir pasirinkite "Basic" diegimą (kad "TeamViewer" negalėtų būti įdiegtas kaip "Windows" paslauga), tada paleiskite "TeamViewer" ir prisijunkite prie programos naudodami naują slaptažodį.
Tada būsite paraginti iš karto prisijungti prie įveskite apsaugos kodą iš dviejų faktorių apsaugos kodo. Nuorodą į savo autentifikavimo programą ir dabar ją įveskite.
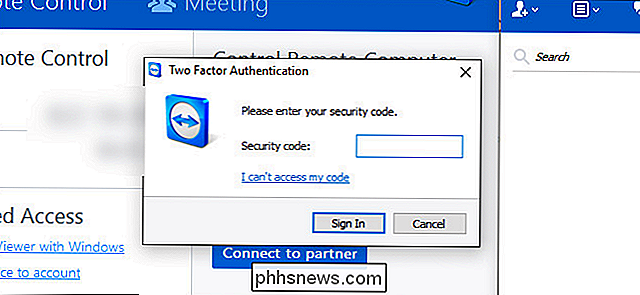
Kad galėtumėte žaisti papildomai saugiai, užbaigus prisijungimo procesą, galite pasirinkti įrankių juostoje Help> Check New Version, kad patvirtintumėte, jog naudojate naujausią versiją. numeris.
Užrakinti "TeamViewer" saugos nustatymus
Šiuo metu jau esate prieš žaidimą paprasčiausiai pakeiskite savo slaptažodį nauja ir tvirtesniu ir įjungsite dviejų veiksnių autentifikavimą. Tačiau, nors tai užtikrina "TeamViewer" paskyrą apskritai, vis tiek turime šiek tiek dirbti pačioje "TeamViewer" programoje.
Mes norime pabrėžti tai, ką pabrėžėme pamokos pradžioje: pasirinktos nuostatos ir parinktys labai priklauso nuo to, kaip naudojate "TeamViewer". Jei konfigūruojate "TeamViewer" kaip būdą nuotoliniu būdu pasiekti savo kompiuterį, kai esate toli nuo namų, jūs galėsite pasirinkti kitokius pasirinkimus nei jei sukursite "TeamViewer" klientą savo vyresnio amžiaus tėvų kompiuteryje. Mes rekomenduojame jums užtikrinti didžiausią nustatymų skaičių, nepažeidžiant "TeamViewer" naudos, nes tai yra daugiau kliūčių nei pagalba.
Norėdami pradėti, meniu pasirinkite "Extras> Options".
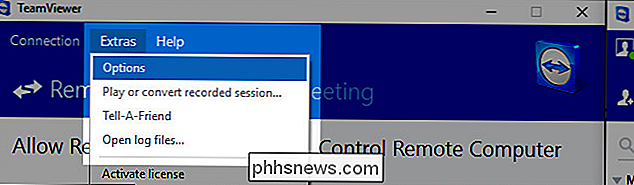
Visi nustatomi pakeitimai, kuriuos mes padarysime, yra išplėstinių parinkčių meniu.
Bendroji informacija: nėra automatinio paleidimo ir paskyros priskyrimo
Norėdami pradėti, pasirinkite skirtuką "Bendra" iš kairioji navigacijos juosta.
Čia yra du dideli parametrai, kuriuos norite konfigūruoti. Pirmiausia norėtumėte patvirtinti, kad "Start TeamViewer" su "Windows" nėra pažymėta, nebent turite " labai paspaudimo priežastis, kad ją įjungtumėte. Jei esate techninės pagalbos teikėjas, jums nereikia "TeamViewer" paleisti "Windows". Kita vertus, jei techninio palaikymo imtuvas nesugebės paleisti "TeamViewer" paleisti "TeamViewer", kai tik jums paskambins, tai gali būti blogas, kad šis nustatymas būtų įjungtas į savo kompiuterį, tačiau, kaip jau minėjome anksčiau, tai geriausia tik paleisti "TeamViewer", kai aktyviai jį naudojate, tai reiškia, kad išvalyti šį laukelį.
Apatinėje dalyje rasite skyrių, pavadintą "Paskyros priskyrimas". Spustelėkite mygtuką "Priskirti paskyrą" ir priskirkite kompiuterį konkrečiai "TeamViewer" paskyrai. Jei tai yra jūsų asmeninis kompiuteris, kurį norite pasiekti tik tada, jūs norite priskirti kompiuterį savo paskyrai. Jei šis kompiuteris priklauso tam asmeniui, kurį dažnai naudojate, tada jūs norite priskirti savo kompiuterį savo paskyrai.
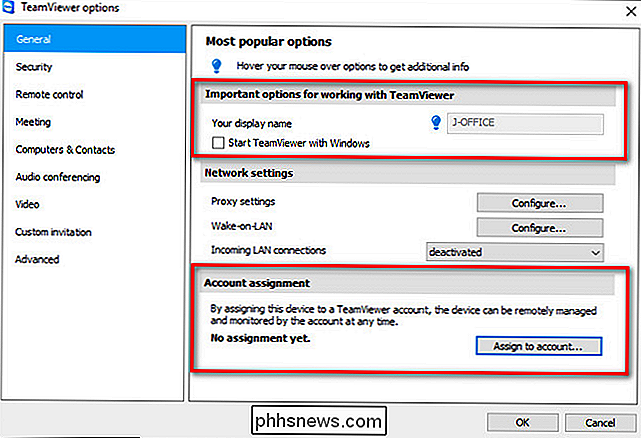
Negalime pervertinti, kokio saugumo padidėjimo jis siūlo. Jei jūsų paskyroje yra stiprus slaptažodis ir įjungta dviejų veiksnių autentiškumo patvirtinimas, tai reiškia, kad "TeamViewer" klientas vietoj silpno numatytojo atsitiktinio slaptažodžio sukuria kiekvieną seansą, bet kas bando pasiekti nuotolinį kompiuterį, reikės jūsų prisijungimo, patikimo slaptažodžio, ir prieiga prie jūsų autentifikavimo priemonės.
Apsauga: nėra lengvos prieigos, stiprių slaptažodžių ir baltųjų sąrašų
Mūsų kitas stotelė yra saugumo skyrius. Iš kairės parinkties pasirinkite "Sauga".
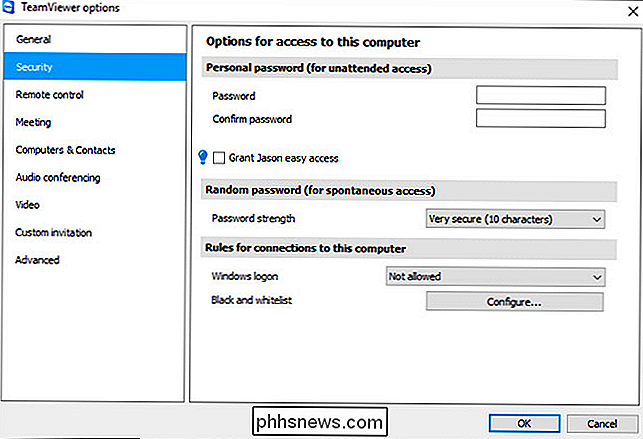
Čia yra keletas būdų, kaip padaryti prieigą prie slaptažodžio ir "Windows" prieigą. Pirma, mes turime "Asmeninio slaptažodžio" skiltį. Čia galite nustatyti asmeninį "TeamViewer" kliento slaptažodį (nuotolinę prieigą) ir suteikti "lengvą prieigą" (kur minėtoje sąskaitoje nereikia įvesti slaptažodžio, kad galėtumėte pasiekti mašiną tol, kol jie prisijungs prie "TeamViewer" sąskaita).
Kai kurie žmonės renkasi rankiniu būdu nustatyti labai patikimą savo kompiuterio slaptažodį (o ne pasikliauti atsitiktinai sugeneruotų, kuriuos pagal numatytuosius nustatymus naudoja "TeamViewer"). Kol nustatysite labai stiprų slaptažodį, naudosite ir funkciją "baltajame sąraše", kurią pateiksime per vieną minutę, tai yra saugi parinktis. Tačiau be baltojo sąrašo asmeninis slaptažodis atveria dar vieną atakos vektorių, nes norint pasiekti mašiną reikia tik jūsų "TeamViewer" ID ir slaptažodžio, net jiems net nereikės dviejų faktorių autentifikavimo žetono.
Mes Neleiskite naudoti "lengvo prieigos" funkcijos, nebent turite "TeamViewer" paskyros labai tvirtą slaptažodį ir įgalinsite dviejų veiksnių autentifikavimą, nes tai pašalina rankiniu būdu ar atsitiktinai sugeneruotą slaptažodį, kad galėtumėte pasiekti įrenginį (taip ilgai kai esate prisijungę prie savo "TeamViewer" paskyros). Vėlgi, jūs turite sutaupyti saugumo problemas, kad būtų lengviau juos naudoti.
Jei jūs prilipiate prie atsitiktinai sugeneruotų slaptažodžių (kai galutinis vartotojas, pvz., Jūsų mama, kiekvieną kartą turės pateikti slaptažodį), skatiname galite pakeisti nuo silpnesnio numatytojo slaptažodžio ilgio iki "Labai saugus (10 simbolių)". Arba galite išjungti šią funkciją, jei anksčiau pasirinkote rimtą rankinį slaptažodį.
Skiltyje "Prisijungimo prie šio kompiuterio taisyklės" galite nurodyti du dalykus: "Windows" prisijungimo duomenis ir juodą / baltasis sąrašas. Mes primygtinai rekomenduotume išjungti "Windows logon" parinktį kaip "Dabar leidžia". Jei įjungsite šį nustatymą, "TeamViewer" priims prisijungimo duomenis, galiojančius kompiuteryje, kaip tinkamą programos prieigos kodą. Jei vartotojas kompiuteryje turi silpną slaptažodį, tai yra labai problemiška, ir geriausia palikti jį išjungti.
Pagaliau jūs tikrai norite nustatyti baltąjį sąrašą kompiuteryje. Spustelėkite mygtuką "Konfigūruoti" šalia "Juodojo ir balto sąrašo" įrašo.
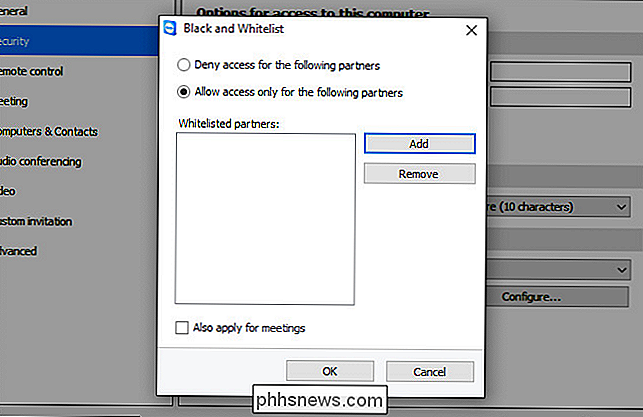
Pasirinkite "Leisti naudotis tik šiems partneriams" ir spustelėkite "Pridėti". Jums bus pateiktas "TeamViewer" kontaktų sąrašas, kurį norite pasirinkti. Pagal nutylėjimą esate vienintelis jūsų kontaktų sąraše esantis asmuo. Jei tik naudojate "TeamViewer", kad galėtumėte pasiekti savo mašinas, tai yra puikus, jūs galite tiesiog pridėti savo baltąjį sąrašą ir pavadinti jį geru.
Jei norite nustatyti giminaičio kompiuterį, jūs turėsite pridėti save kaip kontaktą su "TeamViewer" paskyra, jei norite naudoti funkciją "baltasis sąrašas". Tai galite padaryti uždarydami parinkčių meniu čia, grįždami į pagrindinį "TeamViewer" langą ir spustelėję mažą dvigubą rodyklės piktogramą, esančią šalia jo pavadinimo apatiniame dešiniajame ekrano kampe (tai išplečia "Kompiuteriai ir kontaktų sąrašas"). Jei norite pridėti save kaip kontaktą, sąrašo apačioje spustelėkite "Pridėti kontaktą".

Jei norite pridėti ką nors kito (pvz., Sakyk, brolis, kuris taip pat padeda su mamos ir tėčio kompiuteriu), dabar laikas darykite taip.
Kai papildomi žmonės, jei reikia, yra kontaktų sąraše, galite tiesiog grįžti į ankstesnį meniu, pasirinkti "Pridėti", tada pasirinkite visas "TeamViewer" paskyras, kurias norite pridėti prie baltojo sąrašo. Spustelėkite "OK", kad patvirtintumėte.
Išplėstinės parinktys: Granulinė nuotolinės prieigos funkcijos kontrolė
Jei jūs atėjote į šiuos nuotolinius nustatymus dviem veiksmais, autentifikavimu, stipriais slaptažodžiais, balso sąrašo nustatymu puiki forma ir galbūt nebūtina daryti daugiau patobulintų tweaking. Tačiau išplėstų nustatymų menas suteikia tikrai išsamią "TeamViewer" patirties kontrolę, kuri leidžia jums apsaugoti savo kompiuterius ir kompiuterius nuo žmonių, kuriems padedate iš išorės (taip pat ir vartotojo klaidos).
Norėdami Prieiga prie išplėstinių nustatymų iš kairės naršymo srities pasirinkite skirtuką "Išplėstinė".
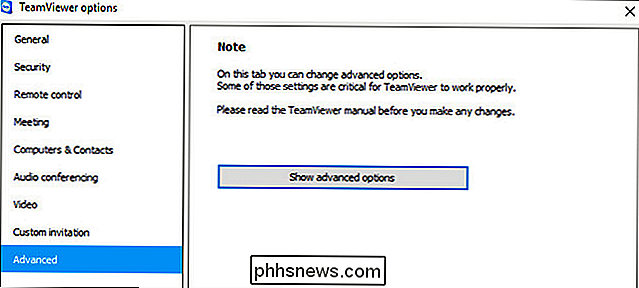
Prieš atliekant kokius nors pakeitimus, jūs turėtumėte perskaityti vadovą. Tai tiesa. Neabejotinai turėtumėte perskaityti vadovą, jei planuojate mikčioti su bet kokiais nustatymais, kurių mes konkrečiai nenurodome. Nesugebėjimas skaityti dokumentus yra skausmo kelias.
Jei norite pasiekti išplėstines parinktis, spustelėkite "Rodyti išplėstines parinktis". Čia yra daug , bet mes esame suinteresuoti tik vienu konkrečiu skyriumi išplėstiniame meniu "Išplėstiniai šio kompiuterio prisijungimo nustatymai".
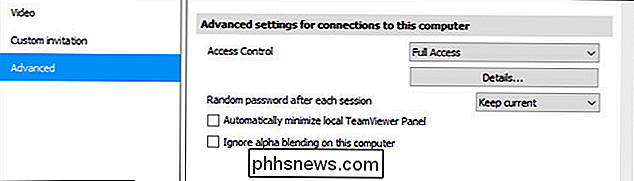
Čia rasite įrašą " Prieigos kontrolė ", kuri pagal numatytuosius nustatymus yra" Full Access ". Išskleidžiamajame meniu, o ne paliekant "Full Access" ("Visiškas prieigą"), primygtinai rekomenduojame pasirinkti išskleidžiamąjį meniu "Custom settings" (Pasirinktiniai nustatymai).
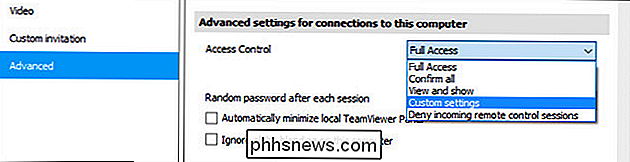
Pasirinkę "Tinkinti nustatymai", spustelėkite mygtuką "Konfigūruoti" ties langeliu.
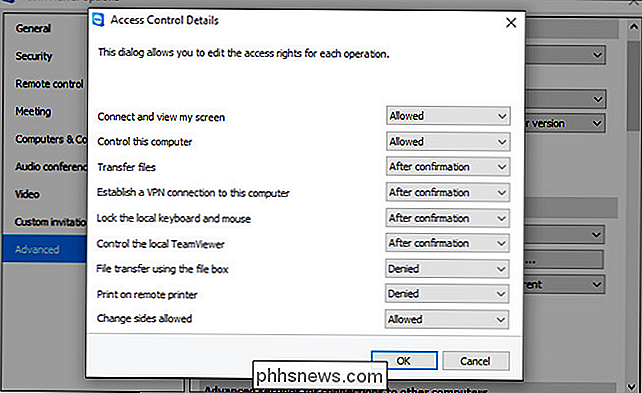
Čia rasite daugybės griežtų leidimų nuotolinės prieigos sesijai, kurią galima konfigūruoti kaip "allow", "after confirmation" arba "denied". Kaip konfigūruoti šiuos parametrus yra labai priklauso nuo jūsų poreikių, o anksčiau pateiktame ekrano kopijaje esančių nustatymų paprasčiausiai parodomos skirtingos būsenos, į kurias gali būti įrašų.
Jei, pavyzdžiui, esate norint lengvą nuotolinę prieigą konfigūruoti kompiuterį savo namų tinkle, būtų neprotinga perjungti "Prisijungimas ir peržiūra mano ekrane" į "Po patvirtinimo", nes jūs turėtumėte pakelti iki rūsio serverio rankiniu būdu patvirtinti Nuotolinis prisijungimas. Tuo metu, kam reikia nuotolinės prieigos ... tu jau stovi ten.
Kita vertus, jei turite draugą, šeimos narį, klientą, kuris nerimauja dėl privatumo ir kad jūs galite tik atsitiktinai prijunkite prie kompiuterio nepranešus, tada įjungę "Po patvirtinimo" galite pasakyti "Pažiūrėk, tokiu būdu galiu prisijungti tik prie jūsų kompiuterio, kad padėtų jums aiškiai spustelėti" Gerai ir leisti ".
Individualus prieigos valdymas "TeamViewer 11" vadovo (PDF) 72 puslapyje išsamiai apibūdinami poslinkiai, tačiau mes paryškinsime čia pateiktus nustatymus, kurie beveik visais atvejais turėtų būti perjungiami į "Po patvirtinimo":
- Perkelti failus : nustatykite šį prie "Patvirtinimo" nuotoliniams kompiuteriams, kuriuos aptarnaujate. Kodėl įsilaužėjui paprasčiau atsisiųsti savo tėvų mokesčių deklaracijas arba nusiųsti kažką į savo kompiuterį?
- Sukurkite VPN ryšį su šiuo kompiuteriu : retai reikia nustatyti realų virtualų tinklą tarp kompiuterių ir nebent jūs turite tikrai pagrįstą priežastį to laikyti, turėtumėte jį išjungti saugumo sumetimais. Nustatykite šią reikšmę "Nenumatyta".
- Valdykite vietinį "TeamViewer" : jei jūs nustatote tai savo giminaičio kompiuteryje, jūs turite nustatyti, kad tai "Po patvirtinimo", jei to iš tikrųjų reikės padaryti kelis nuotolinius "TeamViewer" kliento pakeitimus. Jei jį nustatote savo kompiuteryje, turėtumėte jį nustatyti kaip "Neleisti". Kaip dažnai turėsite nuotoliniu būdu prisijungti prie savo kompiuterio ir padaryti didelius "TeamViewer" pakeitimus?
- Failų perkėlimas naudojant failo langelį : kaip ir perkelti failų nustatymus, šis turėtų būti nustatytas kaip "Po patvirtinimo". Jei kai kurie failai palieka nuotolinį kompiuterį, kažkas turėtų jį patvirtinti.
Be kitų mūsų nustatytų saugumo priemonių, šios papildomos atsargumo priemonės užtikrina, kad jei kas nors galėtų pasiekti TeamViewer, jie negalėtų sifonuoti failus arba perduoti kenkėjišką programinę įrangą į įrenginį.
Mūsų kita stotelė yra svarbi, jei naudojate atsitiktinai sugeneruotus slaptažodžius, kad nuotolinis kompiuteris būtų saugus. Po prieigos kontrolės skyriumi yra įrašas, pažymėtas "Atsitiktinis slaptažodis po kiekvieno seanso". Iš išskleidžiamojo meniu pasirinkite "Sukurti naują", kad sukurtumėte naują atsitiktinį slaptažodį kiekvieną kartą, kai bandysite prisijungti prie "TeamViewer".
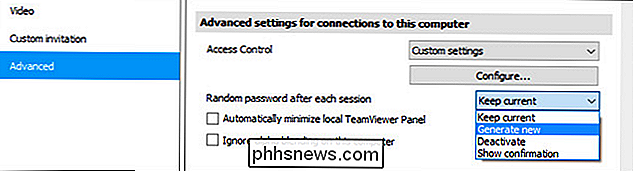
Vėlgi, kaip ir visos parinktys, kurias peržiūrėjome, sureguliuokite šį variantą, kad atitiktumėte scenarijų, kuriame esate naudojant "TeamViewer". Jei skaitysite ilgą ir atsitiktinį slaptažodį telefonu, jis nėra perspektyvus asmeniui, kurį padedate, tada vietoj jo pasirenkate stiprią rankinio slaptažodžio parinktį, kurią pažvelgėme "Saugumo" skirtuko lape, anksčiau pamoka.
Galiausiai, jei jūs sukonfigūravote nuotolinį kompiuterį su ribotu vartotojo abonementu (išmintingas pasirinkimas, jei sukūrėte kompiuterį neprofesionaliai išmaniesiems santykiams), galite pereiti į "TeamViewer" parinktis ir pažymėti " Pakeitimai reikalauja administratoriaus teisių šiame kompiuteryje ".
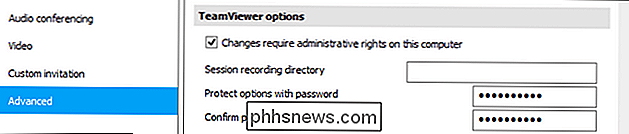
Tai užtikrina, kad tik asmeniui, turinčiam administracinę prieigą (ar tai jūs ar suaugęs nuotolinis namų ūkis), galėsite keisti "TeamViewer" nustatymus. Be to (arba alternatyviai) taip pat galite nustatyti slaptažodį "TeamViewer" programoje ties "Protect options with a password".
"Wary: TeamViewer" alternatyvos
Mes asmeniškai nenorime neskubėti atsisakyti "TeamViewer" , bet jei susidūrėte su kompromisais savo "TeamViewer" sąranka, mes visiškai suprantame, ar jus domina bandyti alternatyvią nuotolinę darbalaukio programą. Čia yra keletas alternatyvių programų, kurias galite apsvarstyti:
- "Windows" nuotolinis darbalaukis : galimas "Windows" ir "macOS" (kaip klientas, norintis pasiekti "Windows" sistemas). Tai nemokama ir gana lengva nustatyti, tačiau turi didelį apribojimą: bet kurios "Windows" versijos vartotojai gali prisijungti prie kitų "Windows" kompiuterių naudodami "Remote Desktop", bet "Windows" namų leidimai negali prijungti ryšio.
- "Splashtop" : Nemokamas asmeniniam naudojimui, jei jūs tiesiog naudojate jį per vietinį tinklą, bet $ 16,99 per metus "Anywhere Access Pack", kuris leidžia tikra nuotolinė prieiga. Darbalaukio klientai yra "Windows", "macOS" ir "Ubuntu Linux". "Splashtop" siūlo "TeamViewer" panašią patirtį, įskaitant nuotolinę darbalaukio valdymą, failų perdavimą ir kt.
- "Chrome" nuotolinis darbalaukis . Gana naujas "Google" pasiūlymas "Chrome Remote Desktop" yra nemokamas "Chrome" naršyklės plėtinys, sukuriantis saugią nuotolinio darbalaukio ryšys tarp vartotojo "Chrome" naršyklės ir nuotolinio kompiuterio. Tai kryžminė platforma ir veikia visur, kur veikia "Chrome". Didelis trūkumas yra tai, kad jis turi labiau ribotą funkcijų rinkinį, o jei sistema, kurią bandote išspręsti, turi problemų su naršyklės naršykle, jums reikės alternatyvių būdų pasiekti nuotolinį darbalaukį.
Mes siūlėme Čia yra trys alternatyvos dėl panašios paprastos naudojimo ir tvirtų įrašų, o ne dėl to, kad jie iš esmės yra geresni už TeamViewer arba yra apsaugoti nuo potencialių išnaudojimo. Kaip visada atsargiai pasverkite savo pasirinkimus ir taikydami tuos pačius principus, apie kuriuos kalbėjomės, apie "TeamViewer", palikite įrankį, kai jis nenaudojamas, naudokite tvirtus slaptažodžius ir tt, kai naudojate alternatyvų nuotolinio darbalaukio sprendimą.
Nors "TeamViewer" taip intensyviai konfigūruojama kaip mes tiesiog padarėme būdas dirbti daugiau nei tiesiog paleisti programą numatytąją būseną, būkime čia tikra. Jūsų duomenys ir saugumas (ir žmonių, su kuriais TeamViewer jums padėti, duomenys ir saugumas) yra vertas. Kai dešinėje yra keletas saugumo galimybių, kaip mes ką tik parodėme, "TeamViewer" paleisti nereikia jokios vartotojo abonemento, dviejų faktorių autentifikavimo ir silpno slaptažodžio.

Lengvesnis būdas perkelti teksto žymeklį į "iOS": naudokite "3D Touch"
Dauguma žmonių tikriausiai jau žino, kaip perkelti žymeklį ant "iPhone" ar "iPad". Labai svarbu, jei atliksite klaidingą klaidą ir norėsite sugrįžti, kad išspręstumėte klaidą prieš išsiųsdami tekstą ar el. Laišką, bet yra paprastesnio būdas. Tradiciškai bet kuriame "iPhone", anksčiau nei 6S, vienintelis būdas judėti žymeklio įterpimo taškas yra naudoti padidinamąjį stiklą.

Kaip paversti taurę Pi į Pigūs "Plex" grotuvą su "RasPlex
Jei ieškote tvirto mažo" Plex "kliento savo HDTV," RasPlex "siūlo poliruotą" Snappy "atkūrimo patirtį, kuri visada Kodėl verta naudoti Pi? SUSIJĘS: Viskas, ką reikia žinoti apie pradžią su aviečių Pi Yra daug būdų, kaip galite naudoti "Plex" savo HDTV, bet daugeliui jų yra trūkumų, kuriuos lengva įveikti naudojant nebrangų "Raspberry Pi".



