Naudokite "Mac" peržiūros programą, norint sujungti, suskaidyti, pažymėti ir pasirašyti PDF formatus

Peržiūros programa, pateikta kartu su "Mac OS X", yra daug galingesnė, nei numanomas jo pavadinimas. Be paprasčiausiai peržiūrint PDF rinkmenas, jame yra pagrindinių PDF funkcijų, kurias gali prireikti vidutinis vartotojas.
Tai dalykas, dėl kurio "Windows" reikalauja įžeidžiančios nemokamos programos. Net sunki Adobe Reader PDF programinė įranga neįtraukia daugybės šių redagavimo funkcijų, nes "Adobe" labiau linkusios įkelti mokamą "Adobe Acrobat" produktą.
Užsiregistruokite PDF
SUSIJĘS: Kaip elektroniniu būdu pasirašyti PDF dokumentus be spausdinimo ir Skenavimo juosta
peržiūra turi įmontuotą funkciją, kuri leidžia lengvai pasirašyti PDF failus. Tai leidžia jums užfiksuoti parašą - pasirašydami popieriaus lapą ir nuskaitydami jį naudodami savo interneto kamerą arba perkeldami pirštą ant savo "Mac" pelės klavišo. Tada šis parašas išsaugomas peržiūros metu, ir jūs galite greitai jį taikyti dokumentams ateityje.
Norėdami tai padaryti, spustelėkite mygtuką Rodyti žymeklio įrankių juostą ir spustelėkite mygtuką "Registruotis", kuris pasirodys įrankių juostoje. Naudokite parinkčių surinkimo parinktį, tada naudokite mygtuką "Registruotis", kad pridėtumėte savo parašą prie dokumentų. Jūsų parašas naudojamas kaip vaizdas, kurį galima vilkti aplink ir jo dydį keisti.
Baigę spustelėkite Failas> Išsaugoti, kad išsaugotumėte PDF rinkmeną, parašą į failą. Taip pat galite spustelėti Failas> Dublikatas, kad sukurtumėte PDF kopiją ir išsaugotumėte pakeitimus į naują failo kopiją nepakeitę originalo.
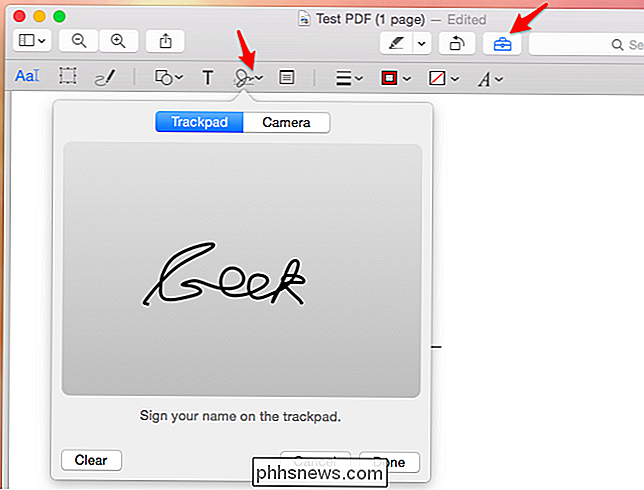
Pažymėti PDF
Parašas yra tik vienas iš daugelio būdų Peržiūra PDF rinkose gali taikyti įmokų funkcijas. Pažymėjimo įrankių juostoje yra daug įvairių įrankių, skirtų PDF, teksto, figūrų, strėlių, eilučių ir iškarpų pridėjimui. Naudokite parinktis, kad pridėtumėte žymėjimo formatavimą prie PDF, tada naudokite "Išsaugoti" parinktį, kad galėtumėte visam laikui pritaikyti šiuos pakeitimus į šį PDF failą.
Kaip ir pasirašymo funkcija, antkainiai turėtų būti panašios į Fizinis dokumentas ir švirkštimo priemonė, žymeklis ar žymeklis, žymintis per visą jį.
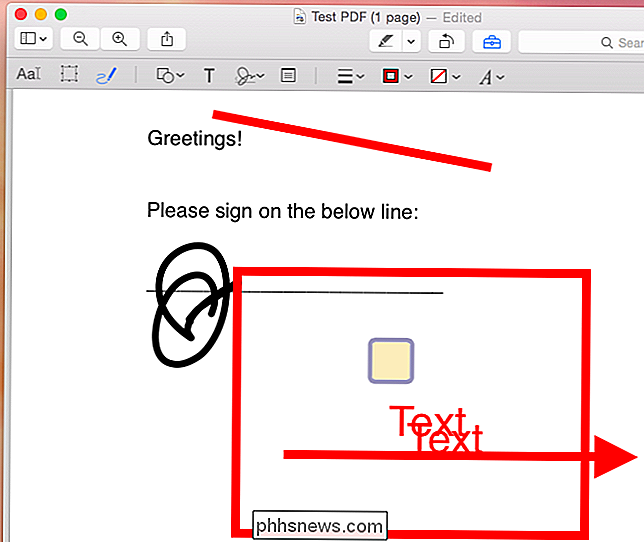
Sujungti keletą PDF rinkmenų
Peržiūra taip pat gali sujungti PDF failus, o tai yra patogu, jei turite kelis dokumentus, kurie turėtų būti to paties failo dalis . Pavyzdžiui, galite nuskaityti kelis puslapius ir pasibaigti keliomis PDF formomis. Galbūt jūs norėsite juos sujungti į vieną PDF failą, kurį galite siųsti kitiems, kad jis būtų tinkamai organizuotas.
Pirma, atidarykite vieną iš PDF rinkmenų Peržiūrėkite programą. Spustelėkite "Žiūrėti"> "Miniatiūros", kad pamatytumėte šoninę juostą su miniatiūrų, esančių PDF formato puslapių sąraše. Šioje šoninėje juostoje tiesiog vilkite ir numeskite kitus PDF failus iš kitų į dabartinį PDF failą ir jie bus sujungti į dokumentą. Taip pat galite vilkite ir numeskite miniatiūras, kad pertvarkytumėte puslapių tvarką.
Baigę galite spustelėti File> Save arba vieną iš variantų, kad išsaugotumėte pakeitimus ir gautumėte kombinuotą PDF failą.
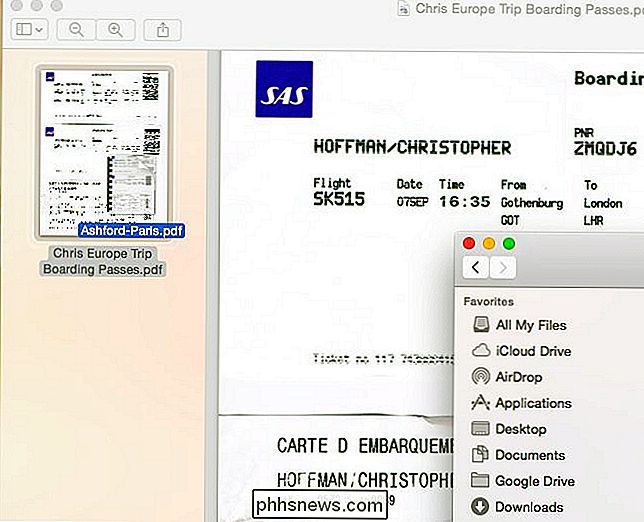
Split PDF
Peržiūra taip pat leidžia lengvai padalinti PDF failą, ištraukti vieną šio failo puslapį ir išsaugoti jį kaip atskirą PDF failą. Norėdami tai padaryti, tiesiog vilkite ir numeskite puslapį iš miniatiūrų srities į savo darbalaukį. Jūs gausite naują PDF failą, kuriame yra tik tas puslapis.
Galite naudoti šį PDF suskaidymo triuką naudodami PDF-formą, sujungiančią vieną viršuje, paimkite puslapius iš atskirų PDF failų, tada susiekite juos, kad sukurtumėte naują PDF rinkmeną, kurioje yra tik pageidaujamus puslapius.
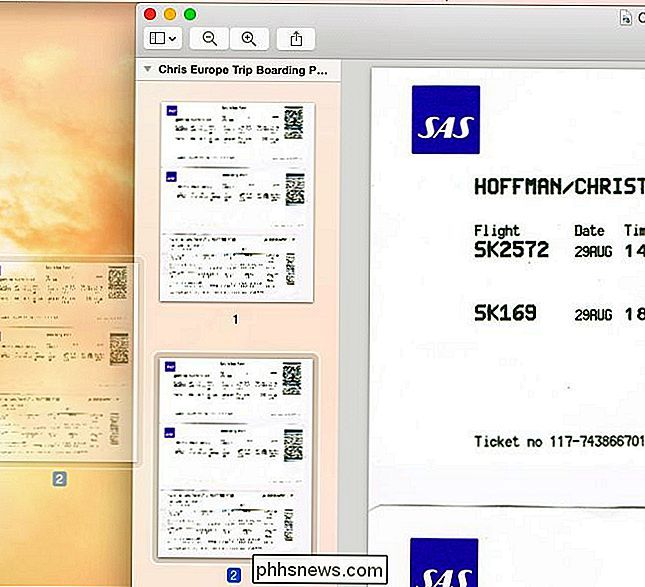
Peržiūra nėra labai populiarus PDF redaktorius. Pavyzdžiui, negalima pašalinti elementų iš puslapių. Tačiau peržiūra apima pagrindines, pagrindines savybes, kurias dauguma naudotojų ieškos ieškodami PDF redaktoriaus. Šios savybės yra gražiai integruotos, nors jas labai lengva praleisti, jei naudojate "Preview" savo vardu kaip "barebones" dokumento peržiūros programą. Dar viena funkcija, skirta dirbti su PDF, yra dar viena funkcija, kurią "Windows" turi kopijuoti iš "Mac OS X". "Microsoft" "Reader" programa "Windows 8" nėra labai naudinga darbalaukio naudotojams.
"Mac" turi daugybę kitų naudingų funkcijų dirbant su " PDF failai taip pat. Pavyzdžiui, galite tiesiogiai vilkti kelis PDF failus į spausdintuvo eilės langą, kad juos iš karto išspausdintų, pagreitindami spausdinimo procesą, kai norite vienu metu išspausdinti daug dokumentų.

Kaip pridėti pasirinktinius teksto šaukinius į "Android"
Jei pasirodysite, kad įvedate tuos pačius el. Pašto adresus, frazes ar sakinius vėl ir vėl, sustokite - paprastesnis būdas! Į savo "Android" telefono asmeninį žodynėlį pridėję greitą teksto nuorodą, galite įvesti visą sakinį tik keliais raidėmis. Galbūt negalėsite galvoti apie tam tikrus dalykus, kuriuos įveskite pakartotinai, bet, jei atkreipiate šiek tiek dėmesio , jūs tikrai rasite keletą modelių.

"G-Sync" ir "FreeSync" paaiškino, kad žaidimų kintamasis atnaujinimo dažnumas
Apsipirkti kompiuterio ekrane ir matysite reklaminę pagalbą tokioms technologijoms kaip NVIDIA "G-Sync" ir AMD "FreeSync". Šie veiksmai derinami su šiuolaikinėmis "NVIDIA" ir "AMD" procesoriais, kad būtų užtikrintas tolygesnis vaizdas. Šios technologijos netgi leidžia žaisti į žaidimus orientuotus nešiojamus kompiuterius.



