Kaip nuotoliniu būdu pašalinti "Friend" "Windows" kompiuterio be papildomos programinės įrangos

"Windows" siūlo keletą integruotų įrankių nuotolinės pagalbos veiklai internetu. Šios priemonės leidžia nuotoliniu būdu valdyti kito asmens kompiuterį, kad galėtumėte jiems padėti išspręsti problemas, kai esate telefonu su jais. Jie veikia panašiai kaip nuotolinis darbalaukis, tačiau jie yra prieinami visuose "Windows" leidimuose ir juos lengva nustatyti.
SUSIJĘS: Geriausi įrankiai, skirti lengvai atlikti nuotolinę techninę pagalbą
Jei naudojate "Windows 10" , galite tai padaryti naudodami integruotą "Greitosios pagalbos" programą. Jei vienas iš jūsų naudoja "Windows 7" arba "8", galite naudoti senesnę "Windows" nuotolinę pagalbą. "Windows Remote Assistance" vis dar įtrauktas į "Windows 10", tik tuo atveju, jei to reikia.
Atkreipkite dėmesį, kad abi funkcijos reikalauja, kad kitas asmuo padėtų inicijuoti ryšį. Negalite nuotoliniu būdu prisijungti, kai tik norite - jūsų šeimos narys ar draugas turi sėdėti prie kompiuterio, kad suteiktų jums prieigą prisijungdami.
Jei jūs abu turite "Windows 10": naudokite greitą pagalbą
SUSIJĘS: "Kas naujo" "Windows 10" versijose Jubiliejaus atnaujinimas
"Windows 10" naujoji "greito pagalbinio" funkcija, tikriausiai, yra paprasčiausias būdas paleisti ir paleisti, taigi, jei jūs abu naudojate "Windows 10" su įdiegta "Anniversary Update", tai yra mūsų rekomenduojama parinktis.
Kaip pradėti padėti kokiam nors žmogui
Pirma, atidarykite "Quick Assist" programą, ieškodami meniu Pradėti "Quick Assist" ir paleiskite "Quick Assist" spartųjį klavišą. Jūs taip pat galite pereiti į "Pradėti>" Windows "priedai"> "Greitoji pagalba".
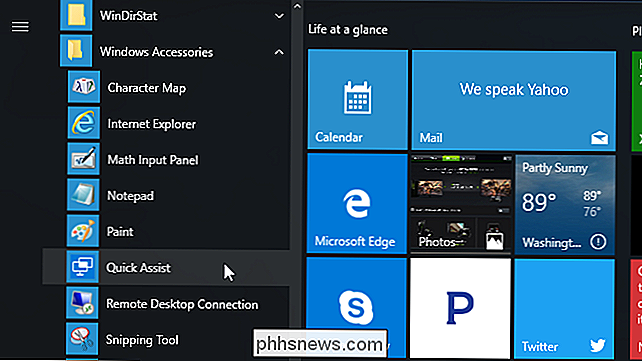
Tariant, kad norite padėti kitam asmeniui nuotoliniu būdu pasiekti kompiuterį, spustelėkite "Suteikti pagalbą".
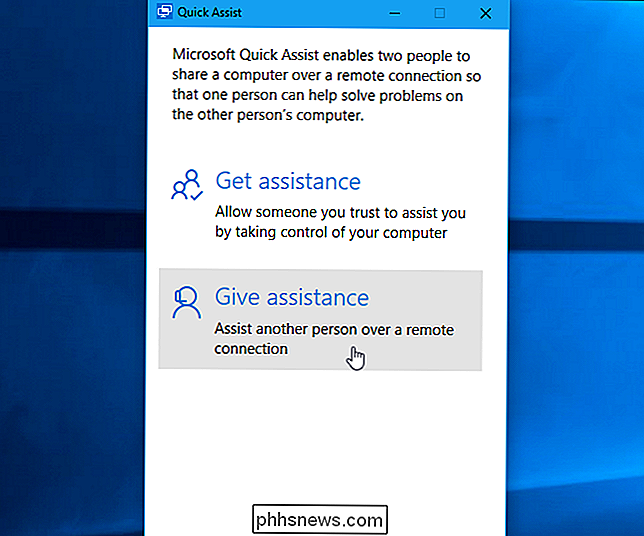
Tada turėsite prisijungti naudodami "Microsoft" paskyrą . Po to jūs gausite apsaugos kodą, kuris baigiasi per dešimt minučių.
Jei jūsų kodas baigsis, visada galite spustelėti "Duoti pagalbą" dar kartą, norėdami gauti naują, kuris galios dar dešimt minučių.
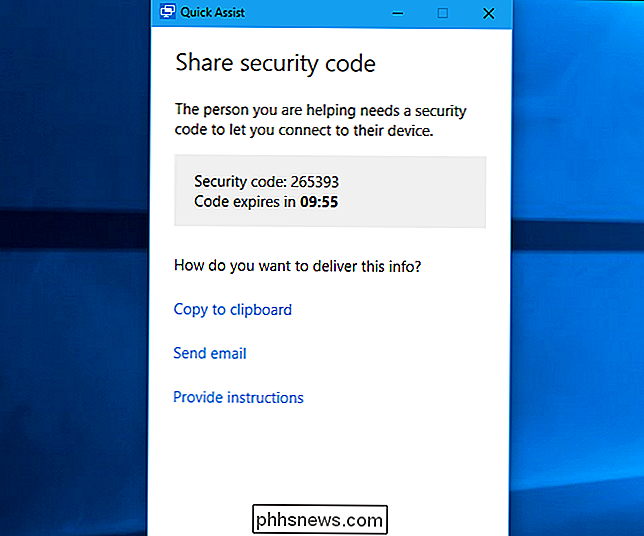
Kitas žmogus turi tai padaryti
Tada turėsite kalbėtis su draugu ar šeimos nariu, atidarę savo "Quick Assist" programą savo kompiuteryje. Tai galite padaryti el. Paštu, tekstiniu pranešimu arba telefonu.
Jiems reikės atidaryti meniu Pradėti, į paieškos laukelį įveskite "Greitosios pagalbos" ir paleiskite pasirodytą "Greitosios pagalbos" programą. Arba jie gali pereiti į Pradėti> "Windows" priedai ">" Greitoji pagalba ".
Vėliau jie turės spustelėti" Gauti pagalbą ", kuris pasirodys greituoju asistentu.
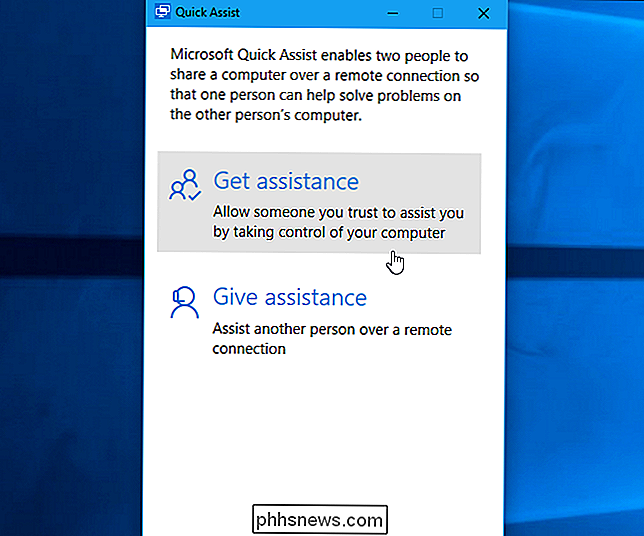
Šiuo metu jie bus raginami įvesti gautas saugos kodas. Jie turi įvesti šį kodą per dešimt minučių nuo jo gavimo laiko arba kodo galiojimo laikas baigiasi.
Kitas asmuo pamatys patvirtinimo raginimą ir turės sutikti suteikti jums prieigą prie savo kompiuterio.
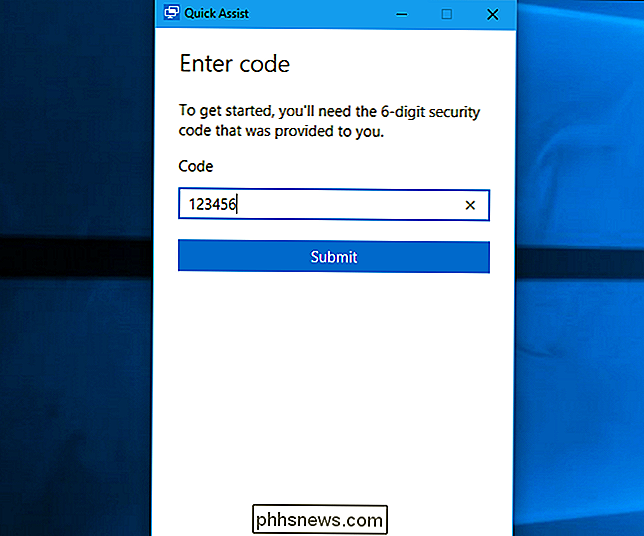
Dabar esate prisijungę
Dabar ryšys bus nustatytas. Pagal "Quick Assist" dialogą, prijungus įrenginius gali užtrukti keletą minučių, todėl gali tekti būti kantrūs.
Kai tai padarysi, pamatysite, kad kito asmens darbalaukis pasirodys kompiuteryje esančiame lange. Jūs turėsite visą prieigą prie viso savo kompiuterio, tarsi būtumėte priešais jį, kad galėtumėte paleisti visas programas arba pasiekti bet kokius failus, kuriuos jie galėjo. Turėsite visas privilegijas, kurias turi kompiuterio savininkas, todėl jums nebus ribojamas bet kokių sistemos nustatymų keitimas. Jūs galite išspręsti savo kompiuterio problemas, keisti nustatymus, patikrinti kenkėjišką programinę įrangą, įdiegti programinę įrangą arba atlikti dar ką nors, jei sėsite prie savo kompiuterio.
Viršutiniame dešiniajame lango kampe pamatysite piktogramas kad leiskite komentuoti (atkreipti ekraną), pakeiskite lango dydį, nuotoliniu būdu paleiskite kompiuterį, atidarykite užduočių tvarkyklę arba pristabdykite arba nutraukite greito asistento ryšį.
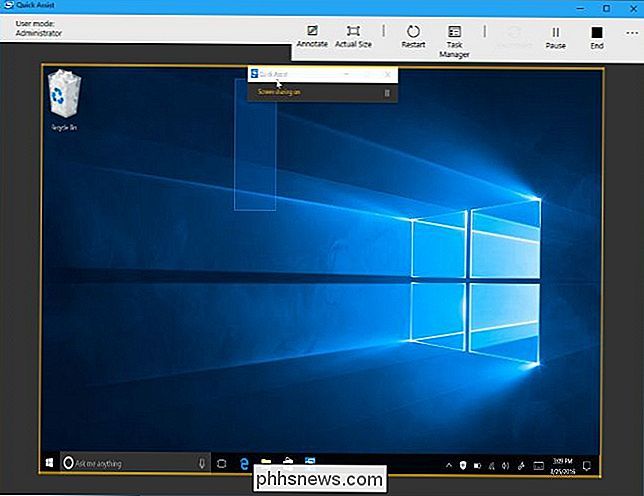
Kitas asmuo vis tiek gali matyti savo darbalaukį kaip jūs naudokitės, kad galėtumėte pamatyti, ką darai, ir sekti kartu. Anksto piktograma viršutiniame dešiniajame lango kampe leidžia ekrane piešti komentarus, kad galėtumėte bendrauti su kitu asmeniu.
Bet kuriuo metu bet kuris asmuo gali nutraukti ryšį, tiesiog uždarydamas programą iš "Quick Assist" juostos ekrano viršuje.
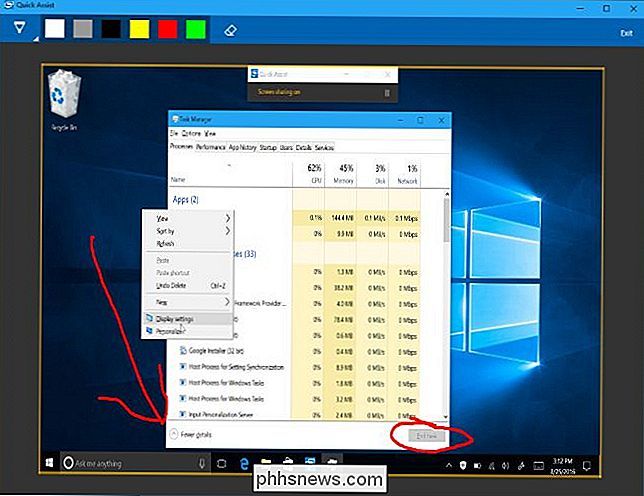
Saugokitės, kai keičiate tinklo nustatymus. Kai kurie tinklo parametrų pakeitimai gali nutraukti ryšį ir reikalauti iš naujo inicijuoti "Quick Assist" ryšį su kito asmens pagalba.
"Nuotolinio paleidimo iš naujo" parinktis skirta iš naujo paleisti nuotolinį kompiuterį ir nedelsiant nedelsiant atnaujinti greitojo palaikymo sesiją įvestis Tačiau tai ne visada gali tinkamai veikti. Būkite pasirengę kalbėtis su kitu asmeniu prisijungdami prie savo kompiuterio ir iš naujo inicijuoti "Quick Assist" sesiją, jei kiltų problemų, o tai neįvyks automatiškai.
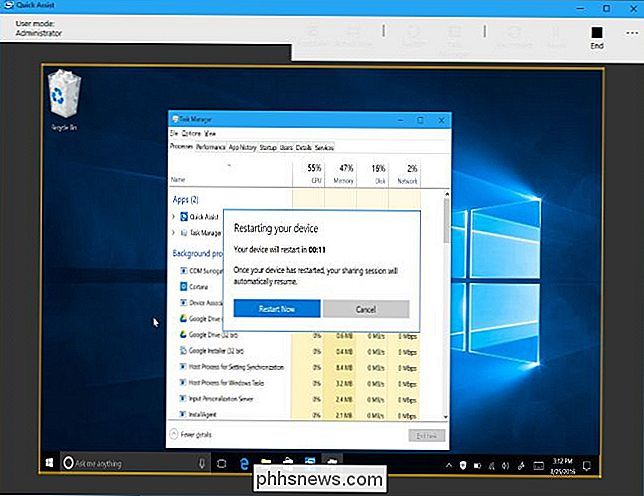
Jei vienas ar abi iš jūsų turi "Windows 7" arba "8": naudokite "Windows" nuotolinio valdymo pultą Pagalba
Jei vienas iš jūsų dar nėra atnaujintas iki "Windows 10", negalėsite naudoti "Quick Assist". Laimei, galite naudoti "Microsoft" senesnę, bet vis dar naudingą "Windows" nuotolinės pagalbos priemonę, kuri yra įtraukta į "Windows 7", "8" ir "10".
Kaip pakviesti ką nors padėti
Jei norite, kad kažkas jus pakviečia Norėdami prieiti prie savo kompiuterio, turėsite vaikščioti per šiuos veiksmus. Jei bandote suteikti kitam asmeniui prieigą prie savo kompiuterio, atlikite šiuos veiksmus.
Pirmiausia atidarykite "Windows" nuotolinės pagalbos programą. Pamatysite tai, atidarę meniu Pradėti ir ieškodami "Nuotolinės pagalbos" ir paleiskite "Windows nuotolinės pagalbos" programą.
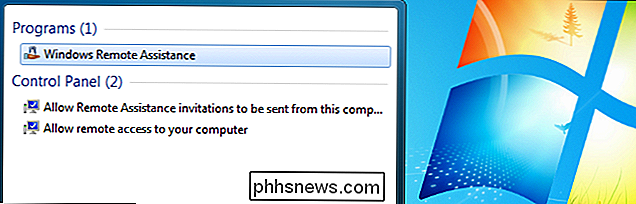
"Windows 10" nuotolinio pagalbos priemonė yra šiek tiek paslėpta. Jį vis dar galite rasti atidarę meniu Pradėti, ieškodami "Nuotolinės pagalbos" ir paspaudę nuorodą "Pakviesti ką nors prisijungti prie kompiuterio ir padėti jums ar pasiūlyti ką nors padėti".
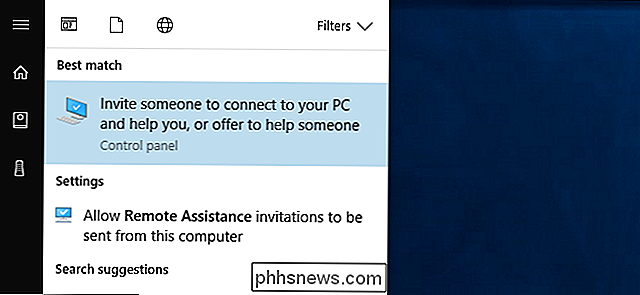
Darant prielaidą, kad norite gauti pagalbos su savo kompiuteriu spustelėkite "Pakvieskite asmenį, kuriuo pasitikite, kad padėtumėte".
Jei nuotolinio pagalbos kvietimai buvo išjungti jūsų kompiuteryje, pamatysite klaidos pranešimą. Tiesiog spustelėkite "Remontas", o trikčių šalinimo įrankis siūlys įgalinti nuotolinę pagalbą.
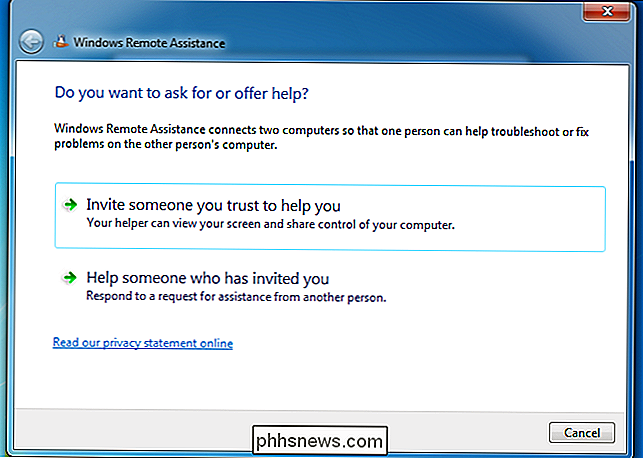
Yra keletas būdų pakviesti ką nors kitą. Jūs visada galite sukurti kvietimo failą, spustelėdami "Išsaugoti šį pakvietimą kaip failą" ir jį išsiųsti, pvz., Naudodami žiniatinklio el. Pašto įrankį, pvz., "Gmail" ar "Outlook.com". Jei turite įdiegtą el. Pašto programą, galite spustelėti "Naudoti el. Laišką kvietimo atsiųsti".
Galbūt galėsite naudoti "Easy Connect". Norėdami pasinaudoti šia funkcija, jums ir jūsų pagalbininkui reikia turėti "Easy Connect".
"Easy Connect" naudojimas yra paprasčiausias variantas, jei jis yra prieinamas.
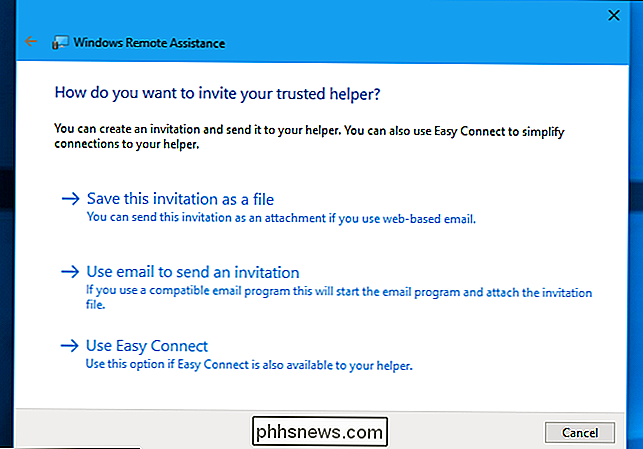
Jei pasirinksite "Easy Connect", jums bus suteikta galimybė naudotis "Easy Connect". Slaptažodis. Jums reikia pateikti šį slaptažodį kitiems asmenims ir jie gali jį naudoti prisijungdami prie savo kompiuterio. (Šis slaptažodis galioja tik prisijungiant prie jūsų kompiuterio, kai šis langas atidarytas, ir jis keičiasi kiekvieną kartą paleidus "Windows" nuotolinę pagalbą.)
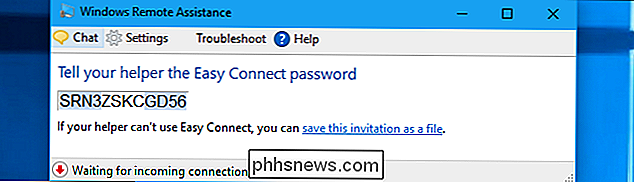
Jei kitas asmuo dėl kokios nors priežasties negali naudoti "Easy Connect", galite spustelėti " išsaugokite šį kvietimą kaip failą. "
Jums bus pasiūlyta išsaugoti pakvietimo failą ir slaptažodį. Siųskite kvietimo failą kitam asmeniui, jei norite, pvz., Naudodami "Gmail", "Outlook.com", "Yahoo!" Paštas arba bet kokia kita programa, kurią naudojate.
Taip pat pateikite asmeniui slaptažodį. Tai yra dėl skirtingų priežasčių. Pavyzdžiui, jei kalbate su kuo nors telefonu, galbūt norėsite išsiųsti el. Laišką pakvietimo failui ir paskui nurodyti jiems telefono slaptažodį, kad niekas, kuris perimtų el. Laišką, negalėtų prisijungti prie jūsų kompiuterio.
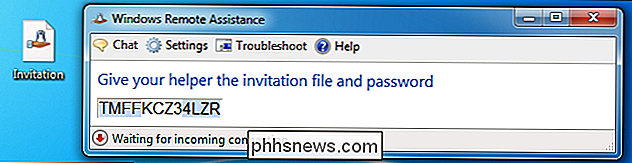
Kaip kitas žmogus gali prisijungti
Asmuo, kuris prisijungs prie jūsų kompiuterio, savo kompiuteryje turės atidaryti Windows nuotolinės pagalbos programą ir spustelėkite parinktį "Pagalba tiems, kurie jus pakvietė".
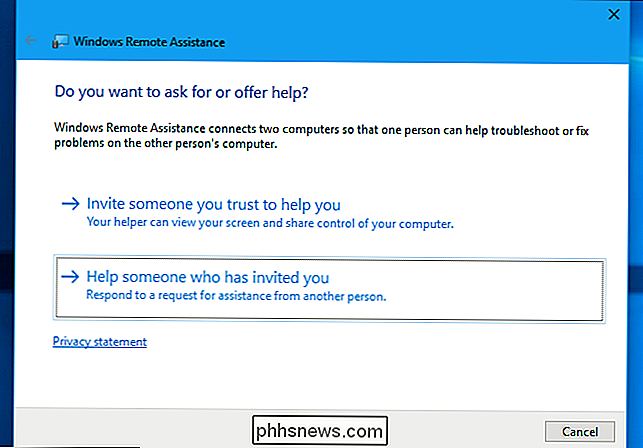
Asmuo, kuris prisijungs, reikės spustelėkite "Naudoti" Easy Connect "arba" Naudoti kvietimo failą ", priklausomai nuo to, ar jie turi pakvietimo failą, ar tiesiog" Easy Connect "slaptažodį. Jei įmanoma, "Easy Connect" yra paprasčiausias pasirinkimas.
Jei asmuo, kuris prisijungia, gavo kvietimo failą, jis taip pat gali dvigubai spustelėti jį ir įvesti slaptažodį, kad galėtumėte prisijungti.
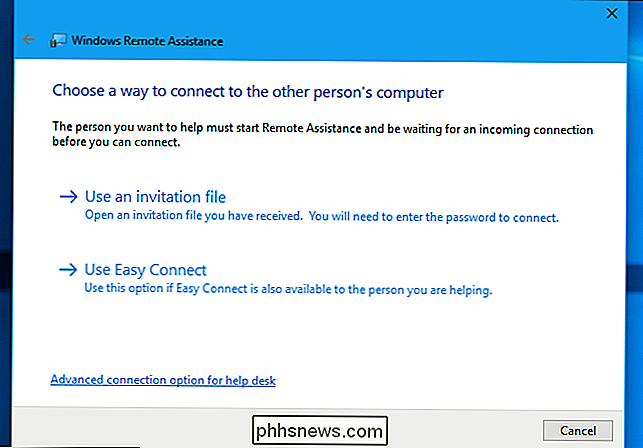
Priklausomai nuo to, ar naudojate "Easy Connect", ar jį turės pateikti arba prisijungusysis asmuo kvietimo failą, tada kitą kompiuteryje rodomą slaptažodį arba tik slaptažodį.
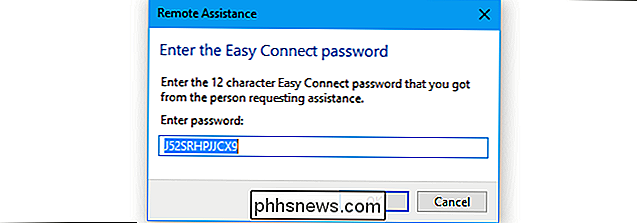
"Dabar esate prisijungę"
Priešais kompiuterį sėdintis asmuo gaus paskutinį pranešimą apie tai, ar jie nori leisti prisijungti . Po to, prisijungęs asmuo galės pamatyti jų ekraną. Tas asmuo gali žiūrėti ir pateikti nurodymus arba spustelėti mygtuką "Užklausos valdymas", kad galėtumėte prašyti gebėjimo valdyti nuotolinį kompiuterį.
Priešais kompiuterį sėdintis žmogus vis tiek gali žiūrėti ir matyti viską, kas vyksta. Bet kuriuo metu jie gali uždaryti nuotolinės pagalbos langą, kad užbaigtų ryšį.
Taip pat yra mygtukas "Pokalbis", kurį galite spustelėti įrankių juostoje, kuris leis abiejui teksto pokalbiui tarpusavyje, kai nuotolinė pagalba Ryšys yra nustatytas.
Tiesiog būkite atsargūs keisdami kai kuriuos tinklo nustatymus, nes tai gali sukelti nuotolinės pagalbos įrankio atsijungimą, ir jums gali tekti vėl nustatyti ryšį.
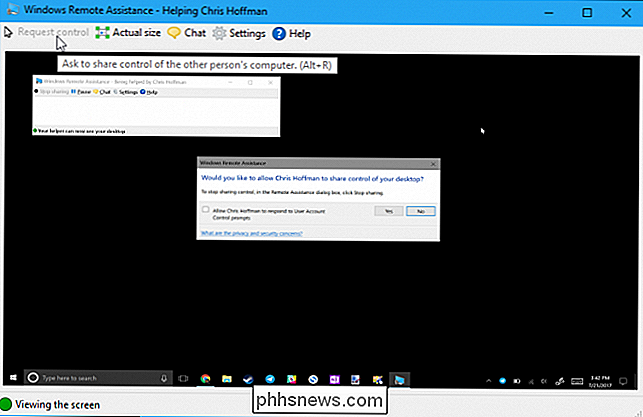

Kas dabar yra "PlayStation" ir ar tai verta?
"OldSchool" žaidimų žaidimo nostalgija daugeliui mūsų yra nuostabi, bet be kiekvienos kartos konsolės ji gali būti sunku patekti į keletą geriausių pavadinimų vakar. "PlayStation Now", "Sony" internetinių žaidimų srautinio perdavimo paslauga, yra šio sunkumo sprendimas. Kas yra "PlayStation Now"? Galbūt tai jau surinkote, bet dabar "PS Now" leidžia vartotojams žaisti klasikinius titulus.

Kas yra "Google AMP" ir kodėl jis yra mano paieškos rezultatuose?
Ar kada nors pastebėjote, kad kai kuriuose jūsų "Google" rezultatuose yra šiek tiek žaibo varžto šalia jų? Tai reiškia, kad jie yra "Google" AMP projekto dalis. "Google" pagreitintų mobiliųjų puslapių (AMP) projektas veikia taip: vietoj to, kad siunčiamas tiesiai į tinklalapį, pasakykite mūsų straipsnį apie tai, kaip fotografuoti naktį - perkeliamas į kopiją "Google" serveriuose.



