Kaip kurti savo kompiuterį, penktoji dalis: naujo kompiuterio tweaking

Sveikiname, sėkmingai pasirinkote dalis, surinkote savo asmeninį kompiuterį ir įdiegėte "Windows"! Dabar jūs galite patekti į ... kokia tai yra ta, į kurią norite patekti. Argi žaidėjai vis dar "nešioti"? Ar tai vis dar yra dalykas?
Tiesą sakant, prieš pradedant į [noob ūkininkavimą ir / ar veisiant / 12 valandų Pinterest binge / žiūrėti visus Cracked video kada nors / skaityti daugiau How-To Geek], tikriausiai norėsite per kelias minutes atnaujinti ir apsaugoti savo blizgančią naują kompiuterį. Štai keletas žingsnių, kuriuos turėtumėte imtis, kad atliktumėte dar ką nors kitą.
Patikrinkite savo aparatūrą
Prieš atlikdami bet kokį kitą darbą, įsitikinkite, kad "Windows" aptiko visą jūsų įdiegtą aparatūrą. Pirmiausia paspauskite klaviatūroje esantį "Windows" mygtuką, tada įveskite "Apie". Spustelėkite nuorodą "Apie jūsų kompiuterį", kuri pasirodys meniu Pradėti.
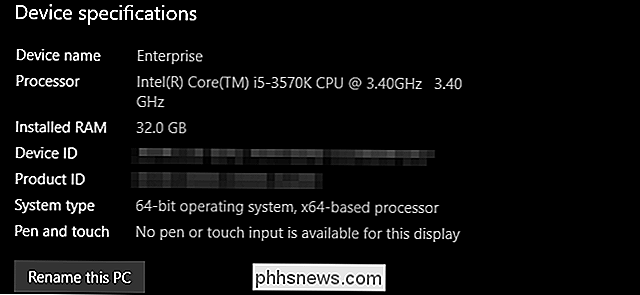
Pamatysite kompiuterio vardą, procesoriaus modelį ir greitį ir sistemos aptikta RAM kiekio. RAM yra itin svarbus čia: įsitikinkite, kad viskas atitinka tuos, kuriuos įdiegėte. Jei taip nėra, gali būti, kad sugedusi RAM DIMM, arba vienas iš jų gali būti netinkamai sumontuotas. Išjunkite kompiuterį ir patikrinkite RAM pagrindinėje plokštėje.
Tada paspauskite mygtuką "Windows" ir įrašykite "Šis kompiuteris", tada spustelėkite pirmąjį rezultatą. Čia pamatysite visų savo paskyros aplankų ir kompiuterio įdiegtų diskų sąrašą; įsitikinkite, kad diskų skaičius ir jų saugojimo kiekis yra tokie patys, kokie tikėjotės.
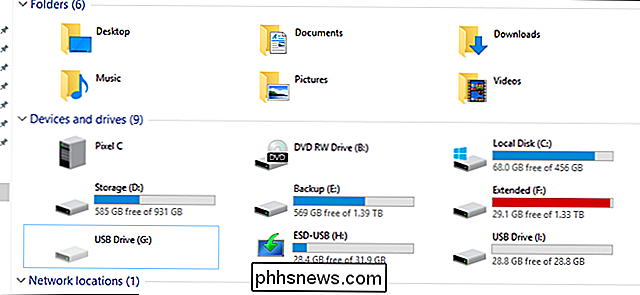
Norėdami patikrinti kitų aparatūros komponentų, pavyzdžiui, vaizdo plokštės ar priekinio USB skydelio, paspauskite "Windows" mygtuką ir įrašykite "Device Manager" tada spustelėkite pirmąjį rezultatą. Šiame lange yra įdedamas kiekvieno komponento, įdiegto jūsų kompiuteryje, sąrašas, įskaitant visus mažus dalykus jūsų plokštėje, apie kurią jūs net neturėjote. Jei ieškote ko nors konkretaus, tiesiog pažymėkite atitinkamą etiketę. Pavyzdžiui, vaizdo plokštės yra išvardytos skyriuje "Vaizdo adapteriai".
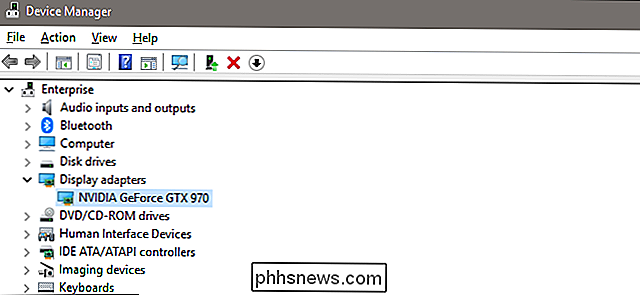
SUSIJĘS: Kaip rasti tvarkyklių nežinomiems įrenginiams įrenginių tvarkytuvėje
Jei kas nors yra prijungtas, bet neatpažįstamas arba įdiegtas naudojant atitinkamą tvarkyklę, jis bus rodomas geltonoje piktogramoje ir kartais bus pažymėtas kaip "Nežinomas įrenginys". Turėsite pašalinti jo tvarkyklę.
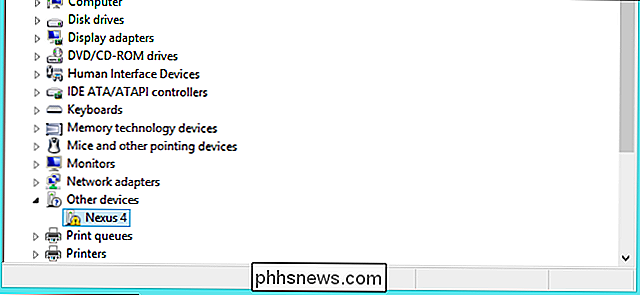
"Keep Windows Update"
Taip, "Windows" atnaujinimas yra daug laiko ir nuobodus. Tai taip pat yra viena iš svarbiausių dalių, kad jūsų kompiuteris veiktų gerai. Kadangi "Microsoft" dažniau atnaujina operacinę sistemą nei "Windows ISO" arba "Media Creation Tool", tikriausiai reikia šiek tiek atnaujinimų.
Laimei, tai yra labai lengvas procesas. Paspauskite "Windows" klavišą savo klaviatūroje, įrašykite "naujinimai", tada spustelėkite pirmąjį rezultatą meniu "Pradėti", "Patikrinkite naujinius".

Tai "Windows" 10 "nustatymų meniu" skyriuje "Windows" naujinimas. Tiesiog spustelėkite "Patikrinti naujinius", o operacinė sistema paskambins į "Microsoft" serverius ir atsisiųs naujausius reikalingus failus, tada įdiekite juos.
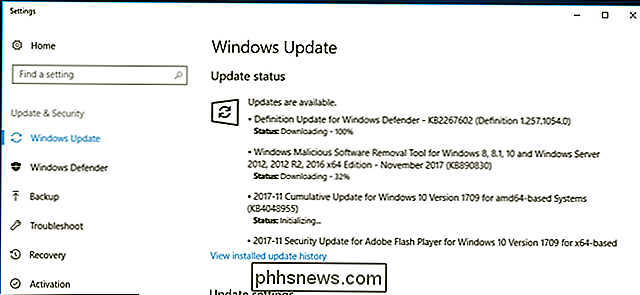
SUSIJUSIOS: Kaip nustatyti "aktyvių valandų", taigi "Windows 10 nebus paleisti per tinkamą laiką"
"Windows 10" turi bjaurų įprotį pakartotinai paleiskite save be jūsų leidimo, jei jis pernelyg ilgai sustos su nepaskelbtais pakeitimais. Štai kaip išspręsti šią problemą.
Nustatykite antivirusinę ir kenkėjišką programinę įrangą
SUSIJĘS: Koks geriausias "Antivirus" skirtas "Windows 10"? (Ar "Windows Defender" yra pakankamai gera?)
Grįžęs, kai aš pradėjau kurti kompiuterius, visiems atrodė, kad jie turi skirtingą antivirusinių ir ugniasienės programų rekomendaciją. Nuo to laiko viskas tapo daug paprastesnė. "Microsoft" sukūrė savo įmontuotą antivirusinę įrangą, kuri nemokamai naudojama "Windows", ir tai iš tikrųjų gana gera. Tai vadinama "Windows Defender". Jums net nereikia nieko daryti, kad jis veiktų, - "Windows Update" išsaugos savo kenksmingų virusų, trojanų ir kitų bjaurių dalykų sąrašą, kuris bus automatiškai atnaujintas, ir įspės jus, jei jis aptiks kažką. Jei norite daugiau sužinoti, kaip naudoti ir sukonfigūruoti "Windows Defender", jei norite, galite sužinoti šį vadovą.
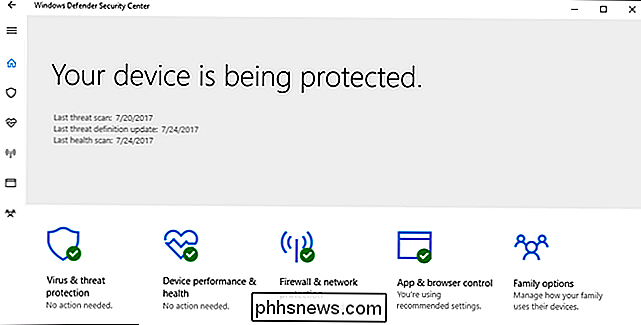
SUSIJUSIOS: Kaip leisti programoms bendrauti naudojant "Windows" ugniasienę
Panašiai, vidinė Windows ugniasienė (taip pat pagal "Defender" prekės ženklą) yra daugiau nei tinkama. Panašiai kaip ir "Windows Defender", jis pagal nutylėjimą veikia ir veikia, atnaujinamas pats fone, o trečiųjų šalių programos įspės jus, jei jie prašo leidimo prieiti prie išorinių serverių. Pažangios ugniasienės tvarkymo funkcijos patikrinkite šį vadovą.
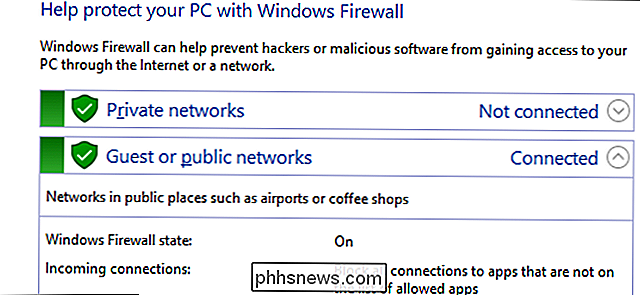
Viskas, kas pasakyta, nors "Windows" integruotos priemonės yra gana gera, mes taip pat rekomenduojame įdiegti "Malwarebytes Anti-Malware". Tai šiek tiek agresyvesnė už "Windows" integruotus įrankius, ypač kai norima sustabdyti naršyklės išnaudojimą ir panašius dalykus. Pagalvokite apie tai tokiu būdu: "Windows Defender" sukurta siekiant sustabdyti kenkėjišką programą, kurią įdėjote į savo sistemą, "Malwarebytes" sukurta taip, kad būtų sustabdyta kenkėjiška programa, kol ji net nepasieks jūsų sistemos.
Jei norite visada apsaugoti, ir mes labai rekomenduojame, jums reikės mokėti už "Malwarebytes Premium" už 40 dolerių per metus. Jūs atsisiųsite "Malwarebytes" nemokamai ir paleiskite retkarčiais nuskaitytus, bet "Malwarebytes" reali galia yra susijusi su apsauga nuo išnaudojimo. Galite nemokamai paleisti "Anti-Exploit" beta versiją paleisti kartu su nemokama versija "Malwarebytes", ir tai bent jau suteiks jums šiek tiek, bet ne visko aukščiausios versijos apsaugos.
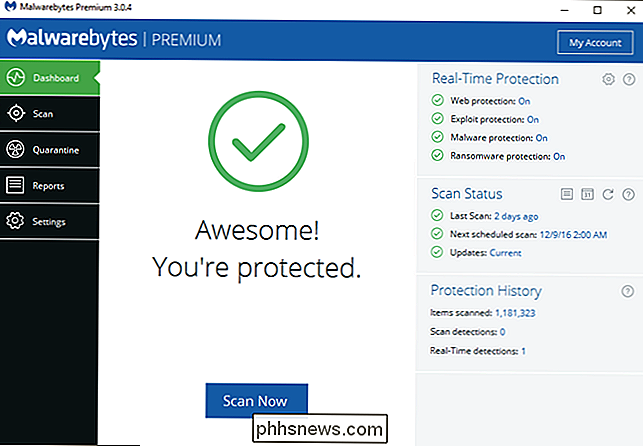
Saugokite savo diskai
SUSIJĘS: Kaip sukonfigūruoti "BitLocker" šifravimą sistemoje "Windows".
Jei nenaudojate jokios asmeninės informacijos savo kompiuteryje, turėsite užšifruoti savo saugojimo įrenginius. Šifravimas yra saugumo priemonė, leidžianti jums ir tik jums pasiekti šiuos duomenis. Kiekvienas, neturintis jūsų slaptažodžio ar kitos identifikavimo informacijos, neturės prieigos prie jo, net jei jie pavogs jūsų kompiuterį ar vairuoti - vienintelė galimybė, kurią jie turės, yra visiškai ją išvalyti.
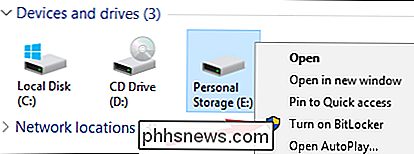
"Windows 10 Pro" turi įmontuotą šifravimo įrankį vadinamas "Bitlocker". Tai tikrai lengva nustatyti: eikite į "Windows Explorer" aplanką "Šis kompiuteris", dešiniuoju pelės mygtuku spustelėkite bet kurį diską, tada spustelėkite "Įjungti" BitLocker ". Tuomet paprašysite sukurti slaptažodį (jis gali skirtis nuo savo "Windows" slaptažodį) arba naudokite "flash drive" kaip atrakinimo klavišą.
Atkreipkite dėmesį, kad pigesniame "Windows 10 Home" leidime nėra "BitLocker" funkcijos . Jei norite papildomos apsaugos, turėsite atnaujinti savo licenciją (galite rasti meniu "Apie jūsų kompiuterį") arba užšifruoti diską su trečiosios šalies programa, pvz., "VeraCrypt".
"Jūs esate pasiruošęs!"
Dabar jūs galite padaryti daugiau ar mažiau, ką norite su savo kompiuteriu, saugiai žinant, kad tai yra tokia pat saugi ir švari, kokia ji gali būti. Tikriausiai norėsite pradėti įdiegdami "Chrome" arba "Firefox" žiniatinklio naršyklę (jei to dar nepadarėte prieš įdiegiant tvarkykles ...). Galbūt norėsite išsiaiškinti šiuos svarbiausius "Windows" straipsnius, kad gautumėte daugiau idėjų:
- Pagrindinė kompiuterio apsauga: kaip apsaugoti save nuo virusų, įsilaužėlių ir vagių
- Koks geriausias būdas atsarginę kopiją mano kompiuteryje?
- Kaip Kaip išsaugoti "Windows" kompiuterį ir programas iki šiol
- Kaip sukurti programą, failą ir aplanką "Windows" paleistis
- Kaip pakartotinai įjungti sistemos atkūrimą (ir sistemos problemų remontą) sistemoje "Windows 10"
- Kaip Padaryti senas programas dirbti Windows 10
- Kaip padaryti, kad "Windows 10" atrodytų ir veiktų labiau, kaip "Windows 7"
- Kaip įdiegti pasirinktines temas ir vaizdinius stilius "Windows" sistemoje
"Windows" tweaks ir vadovus galite pamatyti "Windows" portalas. Mėgaukitės savo nauju kompiuteriu!
Jei norėtumėte sugrįžti į kitą vadovą, tai visa tai:
- Naujo kompiuterio kūrimas, pirmoji dalis: pasirenkant aparatūrą
- Naujo kompiuterio kūrimas, antroji dalis: Patalpinta kartu
- Naujo kompiuterio kūrimas, trečioji dalis: pasirengimas naudoti BIOS
- Naujo kompiuterio kūrimas, ketvirta dalis: "Windows" įdiegimas ir tvarkyklių įkėlimas
- naujo kompiuterio kūrimas, penktoji dalis: naujo kompiuterio pritaikymas

Kaip atnaujinti "Mac" į "High Sierra
Sužinokite apie naujas" High Sierra "funkcijas, bet nežinote, kaip iš tikrųjų atnaujinti savo operacinę sistemą? Nesijaudinkite: tai lengva. SUSIJĘS: Kaip išvalyti "Mac" ir iš naujo įdiegti "macOS" nuo nulio Prieš pradėdami įsitikinkite, kad atsarginę kopiją naudojate "Mac" su "Time Machine". Visi failai ir programos turėtų būti tiksliai ten, kur juos palikote, kai baigsite atnaujinti, bet visada yra tikslinga atsarginę savo kompiuterio kopiją, prieš tai atlikdami kažką svarbaus.

Kaip iš naujo paleisti "Eero" maršrutizatorius iš savo telefono
Kiekvienas maršrutizatorius retkarčiais reikia paleisti iš naujo, kai jis veikia nepakankamai. Jei turite "Eero" "Wi-Fi" sistemą, jums nereikės vaikščioti į medžioklę, galite iš naujo paleisti "Eero" maršrutizatorius iš savo telefono, net ir nesiliaujant iš sofos. SUSIJĘS: Kodėl paleisti iš naujo Jūsų maršrutizatorius išsprendžia tiek daug problemų (ir kodėl jūs turite palaukti 10 sekundžių) "Eero" neseniai atnaujino savo programą, įtraukdama šią funkciją, kuri yra ne kas kita, kaip tai, kas įprasta iš naujo paleisti kompiuteryje, tik šiuo atveju tai jūsų Eero nustatymas.



