Kaip įdiegti "Skyrim" ir "Fallout 4" modus su "Nexus Mod Manager"

Kaip ir daugelyje Bethesda žaidimų, "modding" yra vienas iš didžiausių žaidimų, tokių kaip "Skyrim" ir "Fallout 4", žaidimuose kompiuteryje. "Nexus Mod Manager" yra vienas iš geriausių būdų, kaip įdiegti modus į mėgstamiausius žaidimus, ir mes esame čia, norėdami parodyti, kaip jį naudoti.
"Nexus Mod Manager" palaiko daugelį kitų žaidimų, įskaitant "The Witcher" žaidimus, "Dragon" Amžius, "Dark Souls" ir kiti "Fallout" ir "Elder Scrolls" žaidimai, todėl turėtumėte galėti pritaikyti bet kurio kito "Nexus Mod Manager" palaikomo žaidimo instrukcijas. Šį pavyzdį naudosime "Fallout 4".
Kaip įjungti "Modding in Fallout 4"
". Net jei naudosite" Nexus Mod Manager ", vis tiek turėsite greitai pabandyti" Fallout 4 "žaidimų failus prieš tai priims modifikacijas, kurias įdiegsite. (Kitiems žaidimams, pvz., "Skyrim", šis nustatymas nereikalingas, o jūs galite pereiti į kitą skyrių).
Pirma, pereikite į aplanką "Fallout 4" savo dokumentų kataloge. PamatysiteC: Users YOURNAME Documents My Games Fallout4.
Dukart spustelėkite failąFallout4Prefs.ini, kad jį atidarytumėte numatytu tekstu redaktorius. Tai bus atidaryta "Notepad", kol nebus įdiegtas kitas teksto redagavimo priemonė, pvz., "Notepad ++".
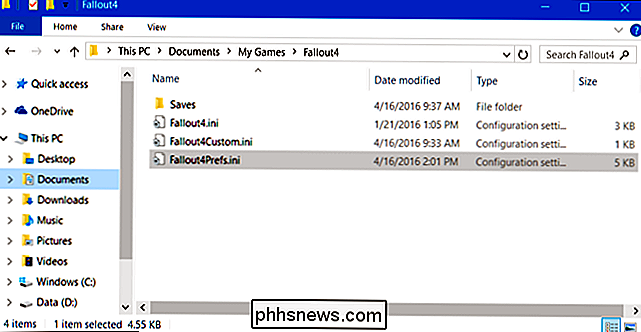
Slinkite žemyn iki teksto failo apačios ir pamatysite skyrių[Launcher]. Žemiau esančioje eilutėje įrašykite šią eilutę:
bEnableFileSelection = 1
Spustelėkite Failas> Išsaugoti, kad išsaugotumėte failą, tada uždarykite "Notepad".
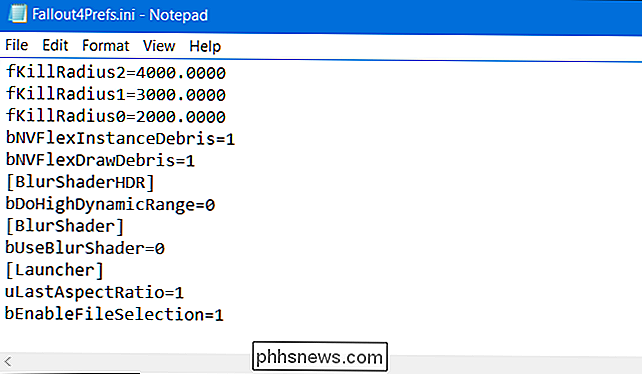
Dukart spustelėkite failąFallout4Custom.ini, kad jį atidarytumėte. numatytojo teksto redaktoriaus. Į failo pabaigą įrašykite šias eilutes:
[Archyvas] bInvalidateOlderFiles = 1 sResourceDataDirsFinal =
Spustelėkite Failas> Išsaugoti, kad išsaugotumėte failą, tada uždarykite "Notepad". "Fallout 4" dabar priims ir naudos įdiegtus modus.
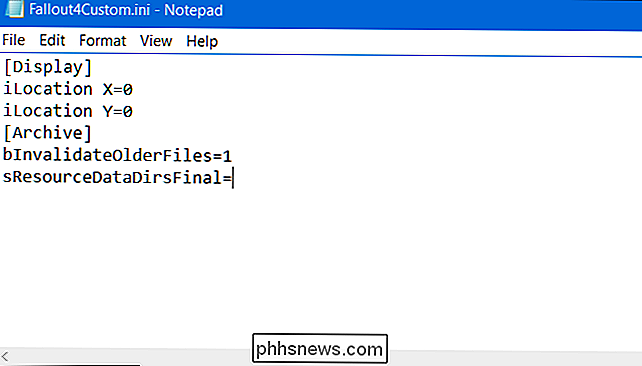
Kaip įdiegti ir konfigūruoti "Nexus Mod Manager"
Galima rankiniu būdu įdiegti modus daugeliui žaidimų arba naudoti "Steam" įmontuotą seminarą (žaidimams, kurie palaiko tai) Vis dėlto rekomenduojame naudoti "Nexus Mod Manager" įrankį, kad šis procesas būtų lengvesnis ir sumažėtų rizika, kad kai kur įdiegsite mod.
Atsisiųskite "Nexus Mod Manager" ir įdiekite ją savo kompiuteryje. Jei dar neturite "Nexus Mods" paskyros, jums reikės pranešti, kad norite atsisiųsti nemokamą paskyrą. Prisijungimo procese bus paprašyta prisiregistruoti prie mokamos paramos teikėjo narystės, tačiau galite tiesiog pereiti žemyn į puslapio apačią ir spustelėkite "Sukurti paskyrą", kad tęstumėte.
"Nexus Mod Manager" paleidimas po to, kai jūs įdiekite jį ir ieškos savo kompiuteryje žaidimams. Jei turite "Fallout 4", tai bus. Tiesiog spustelėkite žymę, kad patvirtintumėte, kad Fallout 4 yra įdiegtas toje vietoje, tada spustelėkite "Gerai".
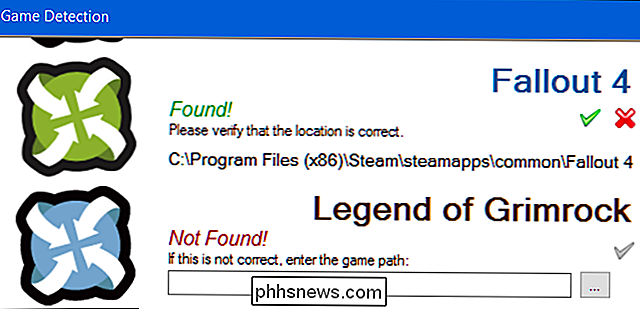
Pasirinkite "Fallout 4" įdiegtų žaidimų sąraše ir spustelėkite "OK". Jei visada norite naudoti šią programą valdyti Fallout 4 mods, spustelėkite mygtuką "Nekaikk manęs kitą kartą".
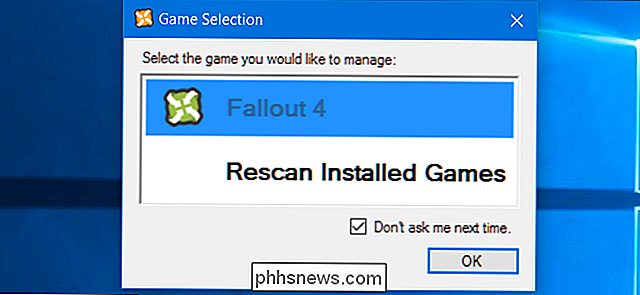
Jums bus pranešta, kad reikia nustatyti kelius, kur "Nexus Mod Manager" saugo su moda susijusius failus. Paspauskite "OK", kad tęstumėte, ir pamatysite Fallout 4 Setup ekraną. Pagal numatytuosius nustatymus "Nexus Mod Manager" šiuos failus saugo pagalC: Games Nexus Mod Manager Fallout4.
Problema yra su šiais numatytais aplankų parametrais. Tai neveiks, nebent naudosite "Nexus Mod Manager" kaip administratorių. Jei paleisite jį įprastai, pamatysite klaidą, informuos jus, kad "Nexus Mod Manager" negali "gauti leidimo rašyti" kataloge.
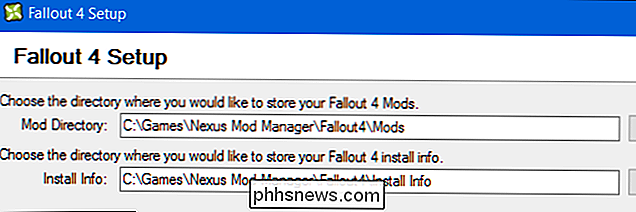
Norėdami tai išspręsti, nustatykite aplanko kelius į kažką panašaus įC: Vartotojai YOURNAME Documents Nexus Mod Manager Fallout4. Arba išsaugokite numatytuosius aplankus ir naudokite "Nexus Mod Manager" kaip administratorių. Norėdami tai padaryti, dešiniuoju pelės mygtuku spustelėkite piktogramą "Nexus Mod Manager" ir pasirinkite "Vykdyti kaip administratorius".
Norėdami visada paleisti jį kaip administratorių, dešiniuoju pelės mygtuku spustelėkite nuorodą ir pasirinkite "Atidaryti failo vietą". Dešiniuoju pelės mygtuku spustelėkite "Nexus Mod" Vadybininkas "spartusis klavišas, pasirinkite" Properties ", spustelėkite" Compatibility "skirtuką ir įgalinkite" Vykdyti šią programą kaip administratorių ". Spustelėkite "OK", kad išsaugotumėte nustatymus, o "Windows" visada paleis "Nexus Mod Manager" su administratoriaus leidimais.
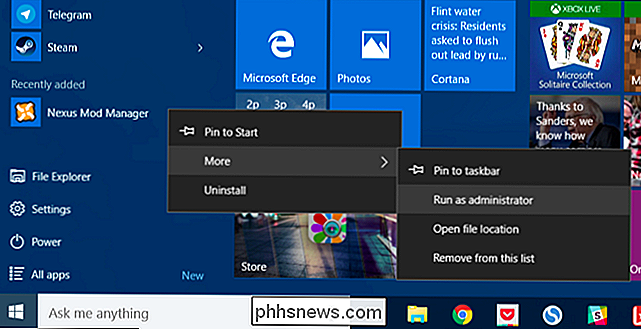
Kaip įdiegti Fallout 4 mod.
Norėtumėte prisijungti prie "Nexus Mod Manager" naudodami "Nexus" paskyrą, kad galėtumėte lengvai modifikuoti. Jei norite tai padaryti, spustelėkite profilio piktogramą, esančią šalia "Jūs nesate prisijungęs" "Nexus Mod Manager" lango apatiniame kairiajame kampe. Čia įveskite savo "Nexus Mods" naudotojo vardą ir slaptažodį.
Čia pamatysite pranešimą "Prisijungta", informuojantį, kad esate prisijungęs.
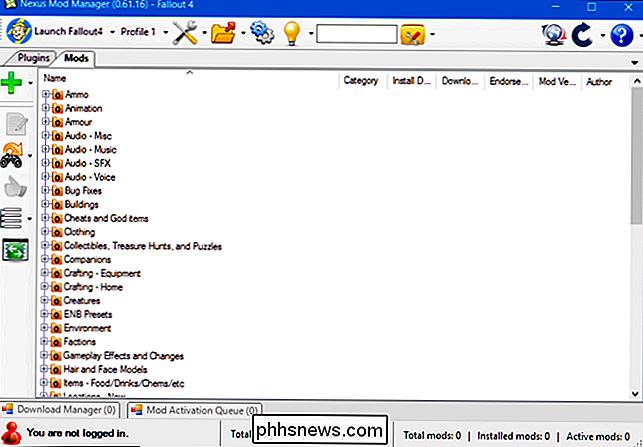
Dabar galite pereiti į "Fallout 4 Mods" kategorijos puslapį naršyti ir ieškokite galimų modų. Jei esate prisijungę, pamatysite "[Name]" paskyrą kiekvieno tinklalapio viršutiniame dešiniajame kampe. Jei ne, spustelėkite nuorodą "Prisijungti" viršutiniame dešiniajame interneto puslapio kampe.
Suraskite modą, kurį norite įdiegti, ir spustelėkite mygtuką "Atsisiųsti (NMM)", kad atsisiųstumėte mod su "Nexus". Mod moderatorius. Jūsų naršyklė bus perkelta į "Nexus Mod Manager" programą, kuri parsisiųs jus pasirinktą mod.
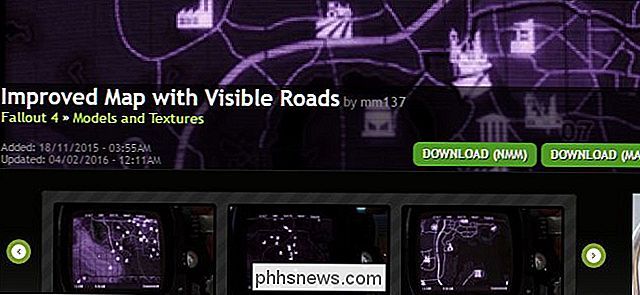
Atsisiųsti nuorodą kiekvieno modo puslapio viršuje atsisiųs pagrindinę, dabartinę mod modulio versiją. Tačiau kai kurie modai siūlo keletą versijų arba papildomų failų.
Jei norite atsisiųsti keletą versijų ar neprivalomų failų, pasirinkite modulio pasiūlymus, slinkite žemyn savo atsisiuntimo puslapyje ir spustelėkite skirtuką "Failai". Pamatysite įvairius modų pasiūlytus failus kartu su modauto paaiškinimais apie tai, ką jie daro. Spustelėkite "Atsisiųsti su valdikliu", norėdami atsisiųsti norimus mod failus.
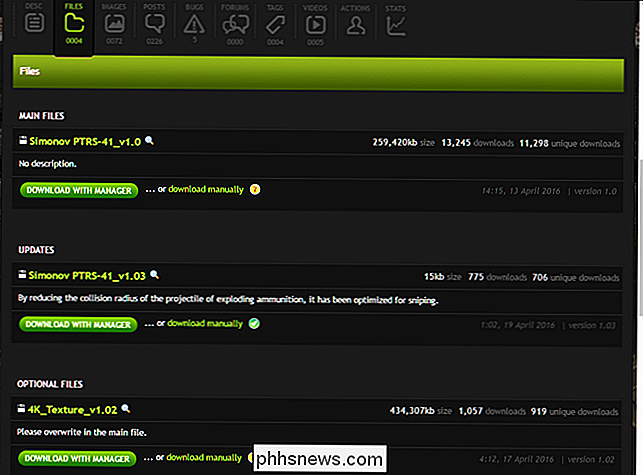
Kai atsisiųsite ir įdiegsite, suraskite mod modulyje sąraše, pasirinkite jį ir šoninėje juostoje spustelėkite žalią žymeklį, kad jį įjungtumėte. Galite spustelėti raudoną atšaukimo mygtuką, kuris pasirodys šioje vietovėje vėliau, kad išjungtumėte mod.
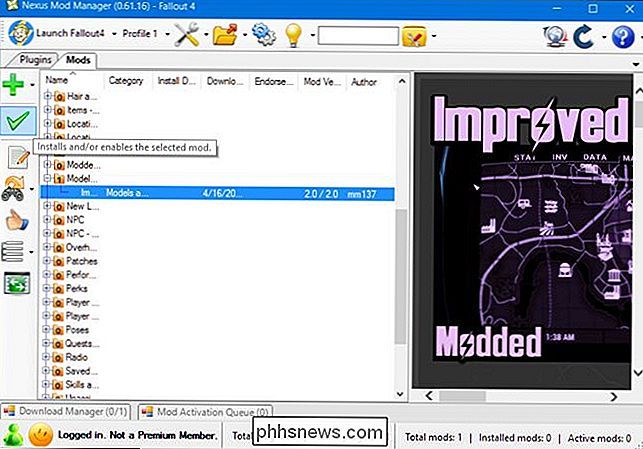
Kai kurie modai pirmą kartą įjungs juos nustatymo metu. Galėsite pasirinkti įvairias parinktis, priklausomai nuo mod. Eikite per sąrankos procesą ir pasirinkite pageidaujamas parinktis, kad įjungtumėte mod.
Norėdami pakeisti šias parinktis vėliau, dešiniuoju pelės klavišu spustelėkite modą "Nexus Mod Manager" sąraše ir pasirinkite "Reinstall Mod.". Pamatysite tuos pačius sąrankos ekranus dar kartą.
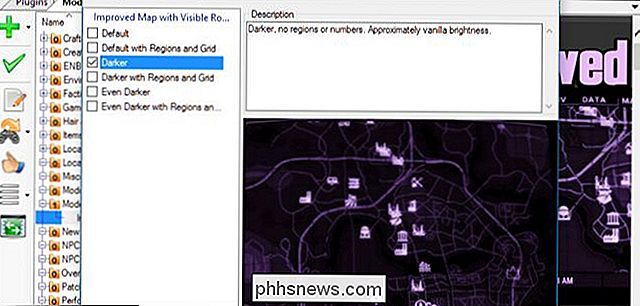
Dabar viskas, ko jums reikia padaryti, yra paleisti "Fallout 4". Tai galite padaryti naudodami mygtuką "Launch Fallout4", esantį viršutiniame kairiajame ekrano kampe, arba tiesiog paleiskite jį per "Steam". Įkelkite savo egzistuojantį žaidimą arba sukurkite naują būdą - modifikacijos bus įdiegtos.

Norėdami išjungti arba pašalinti modą vėliau, uždarykite "Fallout 4" ir atidarykite "Nexus Mod Manager". Dešiniuoju pelės mygtuku spustelėkite modą, kurį norite išjungti arba pašalinti, ir pasirinkite "Deaktyvuoti", kad išjungtumėte mod, arba "Pašalinti ir ištrinti", kad pašalintumėte modą iš savo sistemos.
Taip pat galite spustelėti nustatymų piktogramą "Nexus" viršuje "Mod Manager" langą ir naudokite "Išjungti visus aktyvius modus" arba "Pašalinti visus aktyvius modus" parinktis, kad greitai išjungtumėte arba pašalintumėte visus šiuo metu įjungiamus modus.

Kaip konfigūruoti mod modulio įkėlimo tvarką (ir kodėl tai svarbu)
aukščiau minėtas procesas turėtų puikiai dirbti, jei naudojate tik vieną mod. Tačiau, jei planuojate įdiegti keletą modų, jums gali prireikti galvoti apie jūsų modinį apkrovos tvarką.
Tai būtent taip atrodo. "Fallout 4" modemus apkels atskirai, nurodydama jūsų užsakymą.
Jei įdiegėte keletą modų, kai kurie iš jų gali perrašyti vienas kito pakeitimus. Pavyzdžiui, jūs galite turėti vieną "visišką kapitalinio remonto modą", kuris įveikia daugybę žaidimo elementų, įskaitant visus ginklus. Antra, galite turėti nedidelį mod modulį, kuris tam tikru būdu padaro vieną ginklą. Jei žaidimas įkels nedidelį mod modulį prieš didesnį modą, jo pakeitimai bus perrašyti per visą kapitalinio remonto mod. Norėdami turėti antrąją modfunkciją, pirmiausia reikia įkelti didesnį bendrą kapitalinį remontą.
Tai taikoma tik moduliams, kuriuose yra papildinių. Jei įdiegsite modą su įskiepiu, jis bus rodomas skirtuke "Įskiepiai", taip pat skirtuke "Modifikacijos". Norėdami valdyti apkrovos tvarką, spustelėkite "Įskiepiai" skirtuką. Pasirinkite modą, kurį įdiegėte, ir kairėje esančiame lauke spustelėkite rodyklę aukštyn ir žemyn, kad nustatytumėte krovimo tvarką. "Masters" informacija apie papildinį nurodo, kada modas priklauso nuo kito mod. Pavyzdžiui, toliau pateiktame ekrano koplyke "Namų šeimininkas - SK Integration Patch.esp" priklauso nuo "Fallout4.esm", "SettlementKeywords.esm" ir "Homemaker.esm". Jis turi pasirodyti po visų kitų sąraše esančių papildinių. "Nexus Mod Manager" neleis perkelti jo virš tų kitų įskiepių jūsų krovimo užsakyme.
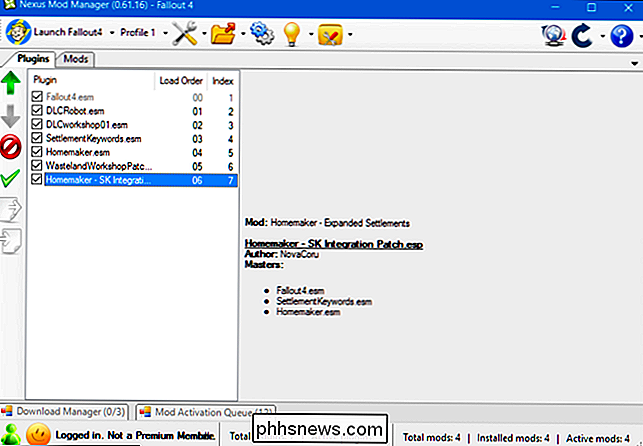
Tai gali užtrukti bandymo ir klaidos, kad krovimo užsakymas veiktų taip, kaip to reikia. Kai kurie mod autoriai gali pateikti informaciją apie rekomenduojamą apkrovos tvarką savo modės atsisiuntimo puslapyje.
Jei norite gauti papildomos pagalbos, galite pabandyti naudoti įrankį "LOOT", "Load Order Optimization". Tai veikia, tiriant jūsų modus ir bandant išspręsti tinkamą tvarką, kad visos priklausomybės būtų patenkintos ir kad kiekviena moda turi maksimalią įtaką jūsų žaidimui. "Nexus Mod Manager" galėsite konfigūruoti "Load Order". "
" Kaip elgtis su "Mod Conflictions" arba "Perrašyti"
Yra ir kitas būdas, dėl kurių modifikacijos gali kilti konfliktuose ir yra visiškai atskirti nuo įkrovos tvarkos . Kartais du modai perrašo tuos pačius failus savo žaidime, ir jūs turėsite nuspręsti, kuris iš jų turi būti pirmenybės. Pavyzdžiui, mes panaudosime Skyrim. "Skyrim" ir "Fallout 4" naudoja tą patį variklį ir dirba panašiai.
Tekstūros paketai yra puikus pavyzdys. Pavyzdžiui, "Skyrim HD mod" papildo žaidimą daugiau nei 2000 didelės raiškos tekstūros, todėl jis atrodo visiškai fantastinis. Tačiau taip pat yra ir mažesnių specifinių tekstūrų modifikacijų, tokių kaip "Real Ice and Snow" mod modifikacijos (kartais) atrodo dar geriau. Tarkime, kad jūs norite pakeisti didžiąją dalį savo žaidimo "Skyrim HD" paketu, bet norėtumėte, kad ledas ir sniegas iš "Real Ice and Snow" mod.
Pirma, jūs pasirenkate "Skyrim HD mod" ir įjunkite jį, kaip ir bet kuris kitas mod. Jei pradėsite žaidimą šiuo metu, pamatysite, kad buvo pritaikytos "Skyrim HD" tekstūros. Tada, kai įjungsite "Real Ice and Snow" modą, gausite šį pranešimą:
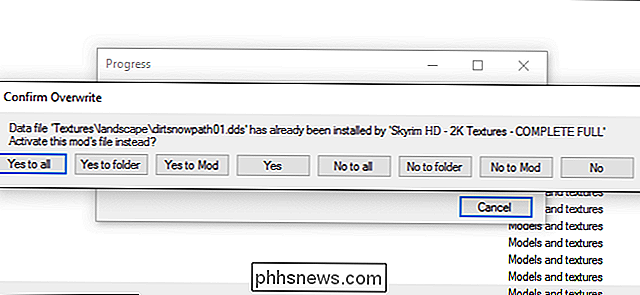
Tai atsitinka, nes turite du modus - "Skyrim HD" ir "Real Ice and Snow", bandydami keisti Skyrim sniego ir ledo tekstūrą. Jei norite "Real Ice and Snow", spustelėkite "Yes to All" arba "Yes to Mod", jei norite perrašyti "Skyrim HD" tekstūrą. Jei pageidaujate "Skyrim HD" tekstūrų, spustelėkite "Ne visiems" arba "Ne į mod", o visos prieštaringos "Real Ice and Snow" faktūros nebus taikomos.
Galite įkelti šiuos modus priešinga tvarka, taip pat. Jei pirmą kartą įkėlėte "Real Ice and Snow", jūs gausite ledą iš šio modo ir nuspręskite, ar jį iš naujo įrašyti su "Skyrim HD".
Jei įdiegiate daugybę modų, rekomenduojame įkelti didesnius , žaidimų valymo modus pirmiausia kaip savo "bazinį sluoksnį" - aukščiau pateiktame pavyzdyje, tai yra "Skyrim HD". Tada įkelkite mažesnius, konkretesnius modus po to, visada pasirenkate "Taip į viską".
Kuo daugiau įdiegtų modų, tuo sudėtingesnis procesas tampa, ir mes tik subraižyti paviršių čia yra daugybė modų "Nexus Mod Manager" turi veikti dar daugiau veiksmų (pvz., ENB arba sąsajos pakeitimai). Bet kuo daugiau tu tai darai, tuo daugiau jis taps antrąja prigimtimi. Jei kada nors kyla klausimų, apsilankykite pažeidžiamojo modulio "Nexus" puslapyje skirtuke "Diskusijos" - čia yra daug geros informacijos, o kūrėjai dažnai gana reaguoja.

"Re-Live 90s" kompiuteris dabar naršyklėje
Prisiminti 90-ą? Kompiuteriai buvo lėtai ir prijungti per nuotolinį ryšį, bet vis tiek jiems juos patiko. Jei jūs kada nors jaučiatės nostalgiški šiai eraii, galite ją peržiūrėti internete dabar, nepaliekant savo naršyklės. Ten yra kelios svetainės, kuriose naršyklėje iš naujo sukurta klasikinė programinė įranga, ir kita grupė, kuri leidžia jums sekti tai Čia rasite, kur juos rasti ir ko tikėtis.

Kodėl CD ir DVD įrašyti duomenis iš centro iš išorės?
Kai įrašote kompaktinį diską ar DVD namuose, galbūt pasirodysite įdomu, kodėl duomenys visada pridedami iš centro į išorę? Ar tikrai svarbu, ar duomenys būtų įtraukti priešinga kryptimi, pavyzdžiui, senus vinilo įrašus? Ar dar daugiau? Šiandienos "SuperUser" užduotys atsako į įdomų skaitytojo klausimą.



