Kaip ištaisyti "Windows" užduočių juostą, kai ji atsisako tinkamai paslėpti

Automatinis paslėpimas užduočių juostoje gali būti puikus būdas pridėti šiek tiek daugiau vietos darbalaukyje. Bet retkarčiais jis gali primygtinai atsisakyti paslėpti, kai tai turėtų būti. Štai keletas patarimų, kurie vėl galėtų paslėpti užduočių juostą.
SUSIJĘS: Kaip automatiškai slėpti "Windows užduočių juostą
PASTABA: šiuo pavyzdžiu naudojame" Windows 10 ", tačiau šie patys būdai turėtų dirbti "Windows 8", "7" ar net "Vista". Mes nurodysime, kur viskas skiriasi.
Kas sukelia užduočių juostą neapsaugoti automatiškai?
Kai naudojate "Windows" užduočių juostos automatinio slėpimo funkciją, ji liks paslėpta, kol programa reikės tavo dėmesys. Paprastoms programoms tai paprastai reiškia, kad programos užduočių juostos mygtukas pradeda mirksėti ant jūsų. Pavyzdžiui, "Skype" programa paleidžia užduočių juostos mygtuką, kai gausite naują skambutį. Šiuo atveju galite tiesiog spustelėti užduočių juostos mygtuką, kad programai būtų žinoma, kad matėte tai, ko jums reikia pamatyti, o užduočių juosta vėl paslėps.
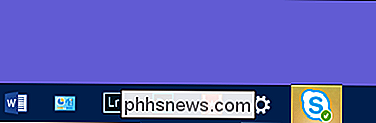
Fono programoms, kuriose yra piktograma sistemos dėkle, du atskiri veiksmai gali paskatinti užduočių juostą. Pirmasis yra tada, kai turite piktogramos ženklelį arba faktinį piktogramos pakeitimą, nurodant, kad programa reikalauja jūsų dėmesio. Pavyzdžiui, "Slack" programa rodo įprastą piktogramą su mažu raudonu tašku, kad žinotų, kada gavote naują pranešimą.
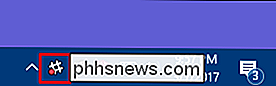
Antrasis atvejis dažniausiai būna "Windows 8" ir ankstesnėse versijose, kai pasirodo pranešimų balionas. Dėl to dažnai užduočių juosta išlieka matoma tol, kol atsisakote pranešimo. Akivaizdu, kad juos taip pat lengva uždaryti, arba galite tinkinti pranešimus, kad jie nebūtų rodomi. Šis scenarijus iš tikrųjų neįvyksta "Windows 10", nes pranešimai atsitinka savarankiškai ir vėliau juos galite peržiūrėti "Action Center".
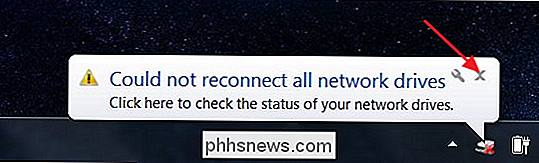
SUSIJUSIOS: Kaip naudoti ir konfigūruoti naują pranešimų centrą sistemoje "Windows 10"
Daugeliu atvejų šie klausimai yra suprojektuoti ir lengvai išspręsti - arba suteikti programai pageidaujamą dėmesį, arba sukonfigūruoti, kad nebebūtų paklausti jūsų dėmesio.
Kai kuriais atvejais, nors programa yra tik ne " t raštu gana teisus. "Windows" suaktyvins pranešimą, kad užduočių juosta būtų atidaryta, bet nebus rodomas nieko matomas uždaryti. Ši problema yra dar blogesnė, kai ji derinama su "Windows" galimybė slėpti sistemos dėklo piktogramas.
Dažniausiai galite išspręsti problemą iš naujo paleidus problemos programą arba spustelėję piktogramą, kad suaktyvintumėte bet kokį paslėptą pranešimą.
Patikrinkite užduočių juostos nustatymus (ir paleiskite naršyklę)
Tiesiog norėdami įsitikinti, kad esame toje pačioje puslapio pusėje, dešiniuoju pelės mygtuku spustelėkite užduočių juostą ir kontekstinio meniu pasirinkite "Nustatymai". (arba "Savybės", jei naudojate "Windows 8" arba "7"). "Windows 10" programoje "Nustatymai" pateikiamas "užduočių juostos" puslapis. Įsitikinkite, kad parinktis "Automatiškai slėpti užduočių juostą darbalaukio režimu" yra įjungta. Jei naudojate jutiklinio ekrano monitorių naudodami planšetinį ar planšetinį režimą, taip pat galite nuspręsti, ar norite įjungti atitinkamą planšetinio kompiuterio režimo parinktį.
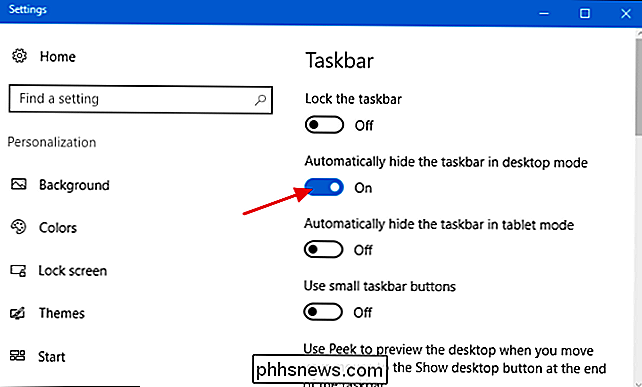
Jei naudojate "Windows 8", "7" arba "Vista" Pamatysite langą "Užduočių juostos ir meniu savybės". Įsitikinkite, kad parinktis "Automatiškai paslėpti užduočių juostą" yra įjungta.
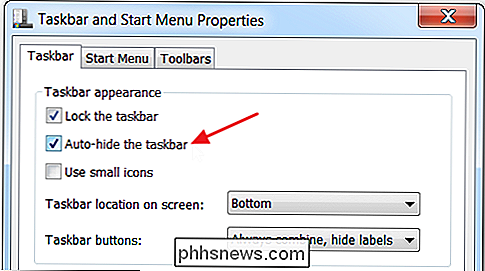
Kartais, jei užduočių juostos automatinis slėpimas yra problemų, tiesiog išjungus ir vėl įjunkite funkciją, išspręskite problemą.
SUSIJUSIOS: Kaip paleisti "Windows Explorer" .exe (kartu su užduočių juostos ir meniu "Start")
"Tai yra dar vienas dalykas, kurį reikia pabandyti. Kartais, kai jūsų užduočių juosta atsisako automatiškai slėpti ir negalite rasti priežasties, iš naujo paleidžiant "Windows Explorer" gali išspręsti problemą bent jau laikinai.
Atidaryti paslėptus piktogramos ir dešiniuoju pelės mygtuku spustelėkite juos
SUSIJUSIOS:
Atkurti paslėptus piktogramos ir dešiniuoju pelės mygtuku spustelėkite juos Kaip pritaikyti ir pataisyti savo sistemos dėklo piktogramas sistemoje Windows
Kai kuriais atvejais užduočių juostos problema nėra automatiškai slepiama dėl sistemos dėklo piktogramų, kurios nurodo, kada jums reikia jų dėmesio, bet yra paslėptos iš vaizdo.
Čia, pavyzdžiui, "Slack" programa nori atkreipti dėmesį, bet ji piktograma yra paslėpta papildomų programų puslapyje, kurias galite matyti tik spustelėję dešinįjį rodyklę kairiojoje sistemos dėklo pusėje. Viskas, ką jums reikia padaryti, šiuo atveju yra atidaryti šį puslapį ir sužinoti, ar bet kurioms programoms reikia jūsų dėmesio. Paspauskite arba dešiniuoju pelės mygtuku spustelėkite juos, o užduočių juosta turi paslėpti dar kartą. Taip pat galite padėti išspręsti šią problemą, vilkdami piktogramas programoms, kurios kartais reikalauja dėmesio, iki pagrindinio sistemos dėklo, kuriame galite juos pamatyti.
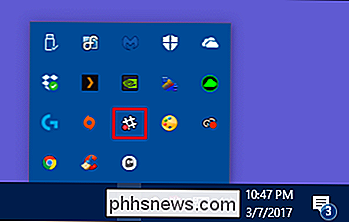
Kartais jūs turėsite sistemos dėklo piktogramą, kurioje laikoma užduočių juosta. atviras, nors jis vizualiai nereikalauja jūsų dėmesio. Jei nematote akivaizdaus pranešimo iš vienos iš programų, tiesiog pabandykite spustelėkite dešiniuoju pelės klavišu ir pažiūrėkite, ar tai išsprendžia jūsų problemą. Jei pastebėsite tokį elgesį, galbūt galėsite išjungti programos pranešimus arba bent jį nuvilkti į pagrindinę sistemos dėklo sritį, kurioje ją lengviau rasti.
Nustatyti pranešimų nustatymus
Tikimės, kad Šiuo klausimu jūs suprato, kuri programa sukelia problemą. Dabar turite priimti sprendimą: galite leisti jai nuolat pranešti, kaskart ištaisyti užduočių juostą arba išjungti tos programos pranešimus. Tai taikoma, jei programa praneša jums, mirksėdami įprastą užduočių juostos mygtuką arba sistemos dėklo piktogramą. Tai taikoma ir tai, ar pranešimas yra piktograma ar baliono pranešimas. Jei galite gyventi be pranešimų iš šios programos, galbūt galėsite juos išjungti. Klaida yra suprasti, kur tai padaryti.
Programoms, kurios praneša jums, mirksėjus užduočių juostos mygtukui, gali būti nieko, ką galite padaryti. Kai kurios programos užfiksuoja jų mygtuką prie jūsų, jei bandysite uždaryti nesaugomą dokumentą arba jei jie turi įdiegti papildinį ar patys atnaujinti. Tačiau kai kurioms programoms, pvz., Anksčiau paminėtoje "Skype" programoje, galite išnagrinėti programos nustatymus ir pamatyti, ar yra galimybė išjungti pranešimus.
Programoms, kurios praneša jums, rodydami ženklelį ar simbolį sistemos dėklo piktogramoje, turėsite ištirti programų nustatymus, kad sužinotumėte, ar galite išjungti šiuos pranešimus. Deja, šių tipų nustatymams nėra pagrindinės srities. Dažniausiai galite pasiekti šių atskirų fono programų nustatymus, dešiniuoju pelės klavišu spustelėdami sistemos dėklo piktogramą ir pasirinkdami "Nustatymai", "Nuostatos" ar panašiai.
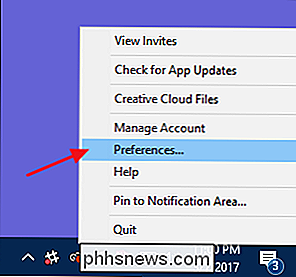
SUSIJĘS: Išjungti visus pranešimų balionus bet kurioje "Windows" versijoje
Programoms, kurios sukuria balionų ar skrebučių pranešimus, galite išjungti pranešimus programos nustatymuose. Tačiau "Windows" taip pat turi įmontuotą būdą kontroliuoti kai kuriuos šių tipų pranešimus. Tai šiek tiek skiriasi priklausomai nuo to, kokią "Windows" versiją naudojate, todėl rekomenduojame patikrinti visus mūsų vadovus, kad pritaikytumėte ir keistumėte sistemos dėklo piktogramas bei naudojate ir konfigūruodami "Windows 10" veiksmų centrą. Vėlgi, "Windows 10" pranešimai paprastai nesukelia užduočių juostos automatinio slėpimo problemų, bet tai tikrai gali įvykti su pranešimais ankstesnėse versijose.
SUSIJĘS: Kaip slėpti ar rodyti programinės įrangos ženklelius "Windows 10" užduočių juostoje. Jei norite, kad jūs einate viską, turime ir vadovą, kuris visiškai atjungia balionų patarimus, kurie puikiai tinka ankstesnėse "Windows" versijose.
Be to, pradedant "Windows 10" jubiliejaus atnaujinimu, "Windows 10" pridėjo funkciją, leidžiančią programoms rodyti ženkliukus užduočių juostos mygtukais. Paprastai tai yra tokios programos kaip Paštas ir Kalendorius, kur ženklelis gali rodyti neskaitytų elementų skaičių. Šie žymeliai paprastai neleidžia užduočių juostoje likti matomi, jei jūs jį nustatėte automatiškai slėpti, bet jei įtariate, kad tai sukelia jums sunkumų, lengva paslėpti užduočių juostos mygtukų ženklelius.
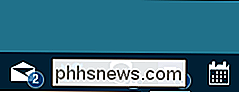
Tikimės, kad bent vienas iš šių patarimų padės išspręsti jūsų problemą - grįšite į gražų, didelį ir švarų darbastalį.

Būkime tikri. Kai tik išsiųsite tekstinį pranešimą, jūsų gavėjas galbūt jį perskaitys. Taigi kodėl kiekvienas rūpinasi, ar programa pasakoja , kad jūs perskaitėte savo pranešimus? Jūs jau matėte tai anksčiau. 3:45 Harry Guinness perskaitė tavo pranešimą. 4: 46 ... 5: 46 ... Jūs galite siųsti pranešimą, o jūs gaunate pranešimą, kuriame sakoma, kad jis buvo perskaitytas.

Kas yra "Sling" televizija ir ar ji pakeičia kabelinį prenumeratą?
Jei kada nors žaisite su idėja pereiti prie internetinio transliacijos kabelio pakeitimo, jūs neabejotinai girdėjote apie Sling TV. Bet gali būti painiojama išsiaiškinti, ar Sling yra tinkamas jūsų gyvenimo būdui. Nebijok, galimas laidų pjoviklis, mes turime tave padengti. Štai viskas, ko norėtumėte žinoti apie "Sling" televizorių.



