Kaip pridėti "Apple Watch" monogramos "Custom" simbolius

"Apple Watch" galite individualizuoti skirtingais žvilgsniais ir "komplikacijomis", bet jei jūs tikrai norite paliesti asmeniškai, Spalvotas "laikrodžio veidas turi vėsią Monogramos komplikaciją, kuri leidžia rodyti iki keturių simbolių ant laikrodžio pusės.
Štai kaip tinkinti Monogramos komplikaciją ir kaip pasiekti daugiau simbolių parinkčių, pvz., "Apple" logotipo.
Jei jūsų laikrodžio veidas šiuo metu nėra "Spalvotas laikrodis", tai reiškia, kad "Monogram" komplikacija yra labiau pritaikoma, nei žmonės supranta. pirmiausia įsitikinkite, kad laikrodžio veidas yra aktyvus. Jei taip nėra, paspauskite skaitmeninį karūną, kol grįšite prie laikrodžio. Tada prijunkite laikrodžio veidą.

Pasirodys laikrodžio formos parinkiklis. Peržiūrėkite kairėn arba dešinėn, kad rastumėte spalvoto žvilgsnio veidą, priklausomai nuo to, kuris žvilgsnio veidas buvo aktyvus.
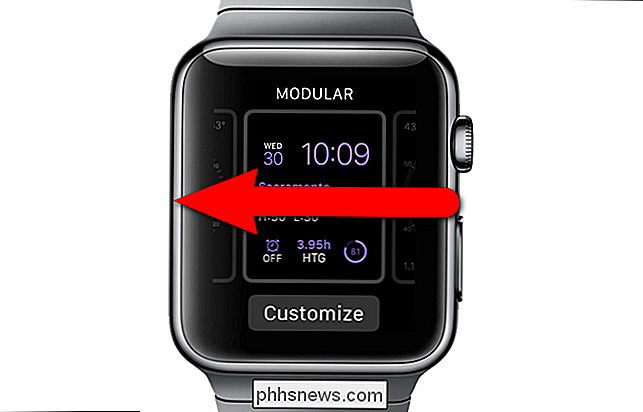
Kai radote spalvotojo žvilgsnio veidą, bakstelėkite "Tinkinti".
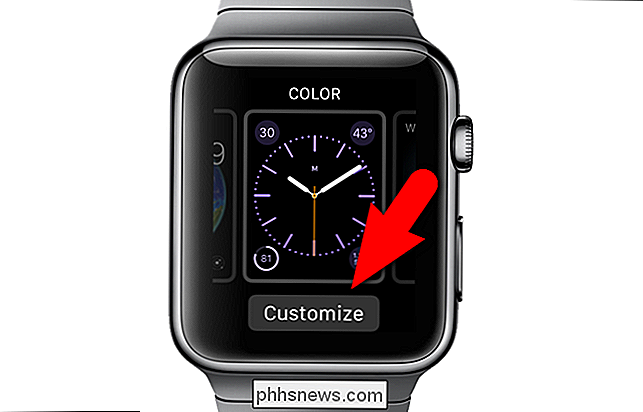
Pirmas spalvoto žvilgsnio pritaikymo ekranas leidžia jums pasirinkti spalvą. Jei norite pakeisti spalvą, naudokite skaitmeninę karūną, kad pasirinktumėte kitą spalvą. Tada perbraukite į kairę, kad pereitumėte prie antrojo tinkinimo ekrano.

Šis ekranas leidžia jums keisti, kokios komplikacijos rodomas ant laikrodžio pusės. Palieskite centro komplikaciją. Vienintelės šios vietos pasirinkimo galimybės yra "Nėra" arba "Monograma". Įsitikinkite, kad pasirinkta "Monograma".
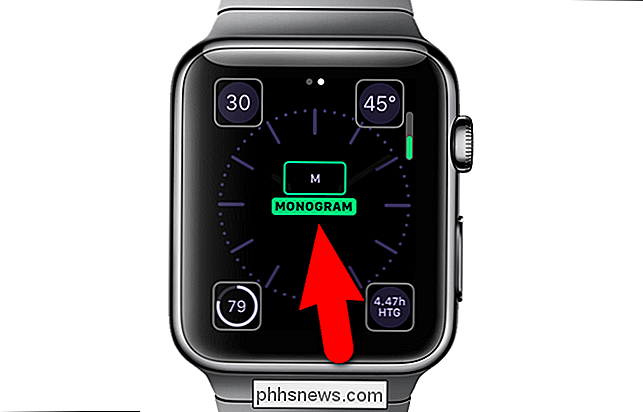
Paspauskite skaitmeninį karūną, kol grįšite į laikrodžio veidą. Pažymėkite monogramą, esančią laikrodžio viršaus viršuje.

Dabar, kai pasirinkome Spalvų žiūrėjimo veidą ir monogramos sudėtingumą, galite pritaikyti monogramą naudodami savo telefoną. Pagrindinis ekranas bakstelėkite programą "Žiūrėti".
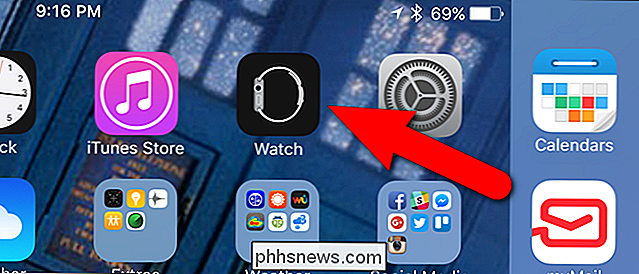
Įsitikinkite, kad aktyvus "My Watch" ekranas. Ekrano apačioje palieskite piktogramą "Mano laikrodis".
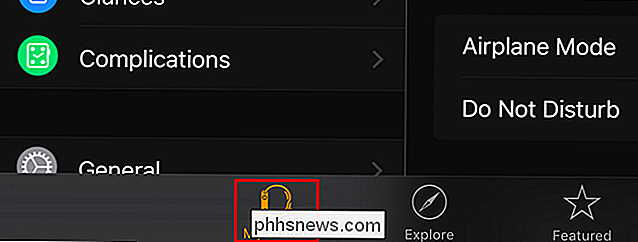
Ekrane "Mano laikrodis" bakstelėkite "Laikrodis".
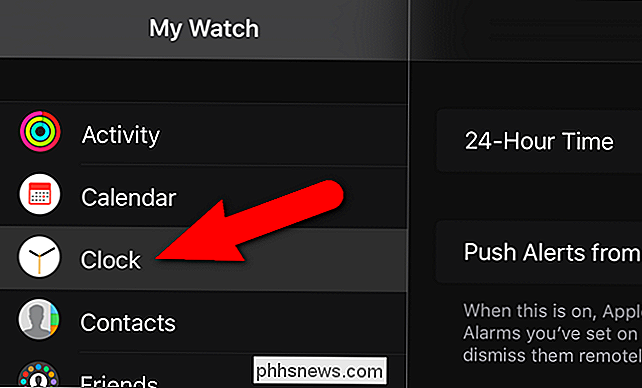
Bakstelėkite "Monograma" ekrane "Laikrodis".
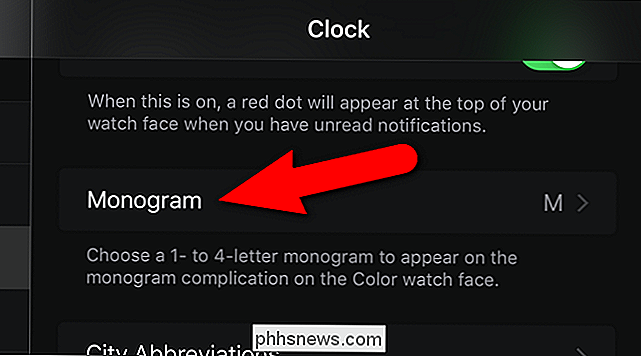
Kursorius automatiškai dedamas į dabartinės monogramos pabaigą. Ištrinkite dabartinį (-us) ženklą (-us) ir įveskite raidės, skaičiai arba simboliai iš standartinės klaviatūros. Ekrano "Monograma" viršuje palieskite "Laikrodis", kad grįžtumėte į ankstesnį ekraną.
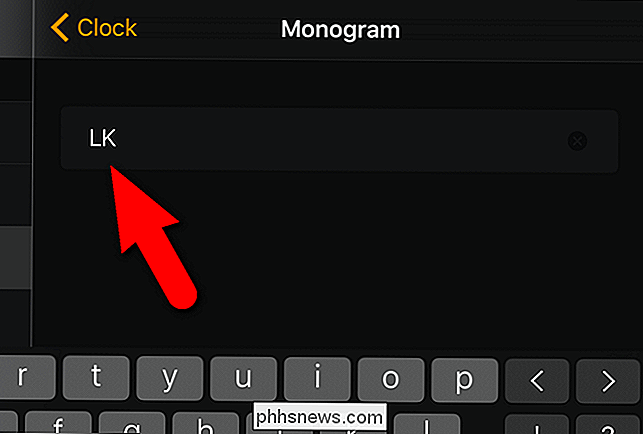
Rodomas simbolis (-ai), kurį (-iuosius) rodote ekrano "Laikrodis" dešinėje pusėje "Monograma"
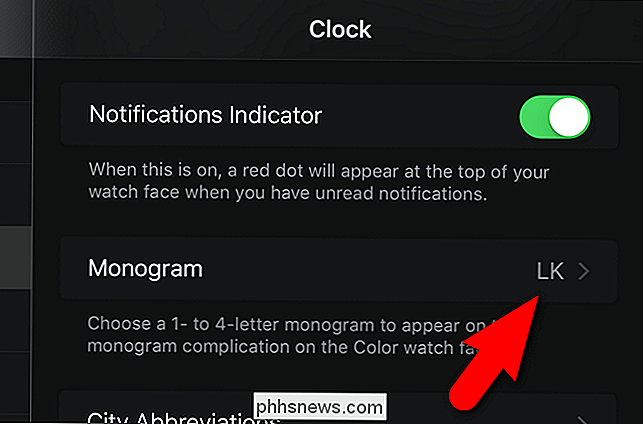
Jūsų nauja monograma rodoma "Spalvų žiūrėjimo" veidui.

Štai kur viskas įdomu. Taip pat galite pridėti kitų simbolių tol, kol galite kopijuoti juos iš kitų šaltinių. "UniChar Picker" programa yra puikus šaltinis. Ieškokite programoje "App Store" ir įdiekite ją. Tada bakstelėkite "UniChar" piktogramą pagrindiniame ekrane, kad atidarytumėte programą.
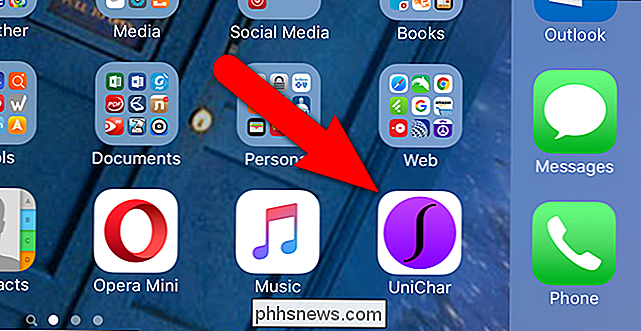
"UniChar" kolekciją galite naudoti kaip savo monogramos dalį. Šiame pavyzdyje mes panaudosime "Apple" logotipą. Slinkite žemyn į skirsnį "Pictographs" ir bakstelėkite "Apple" logotipą.
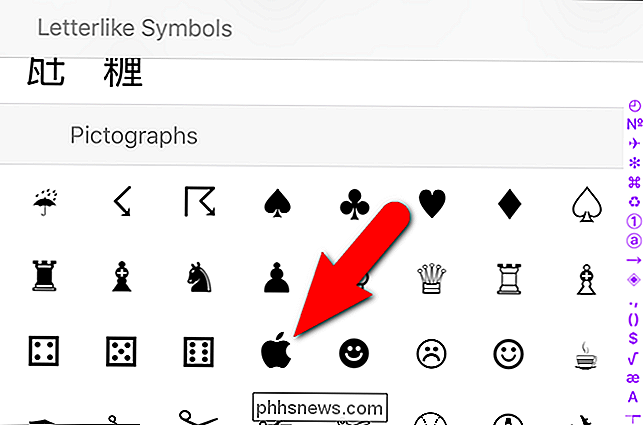
"Apple" logotipas bus rodomas skiltyje "Neseniai naudojama". Jei norite nukopijuoti Apple logotipo simbolį, palieskite "Apple Logo" ...
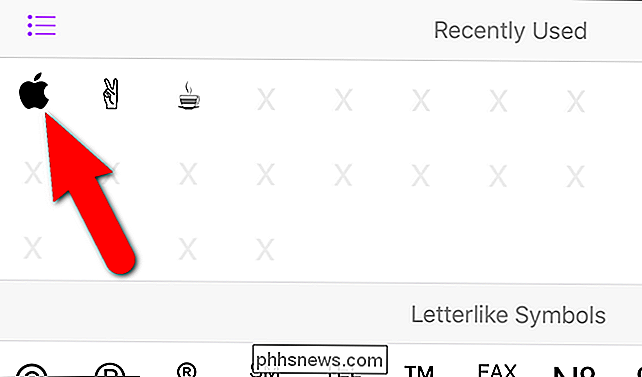
... kol pamatysite "Kopijuoti" ekraną.
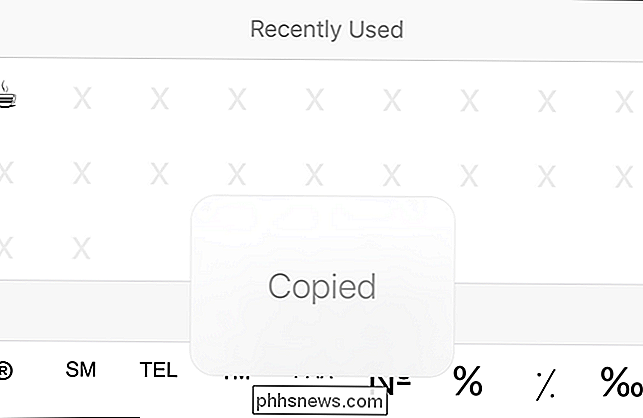
Grįžkite į "Watch" programos ekraną "Monogram", kaip aprašyta anksčiau. Ištrinkite dabartinę monogramą, tada palieskite ir laikykite tame taške, kol pamatysite "Įklijuoti" langą ir palieskite šį langą.
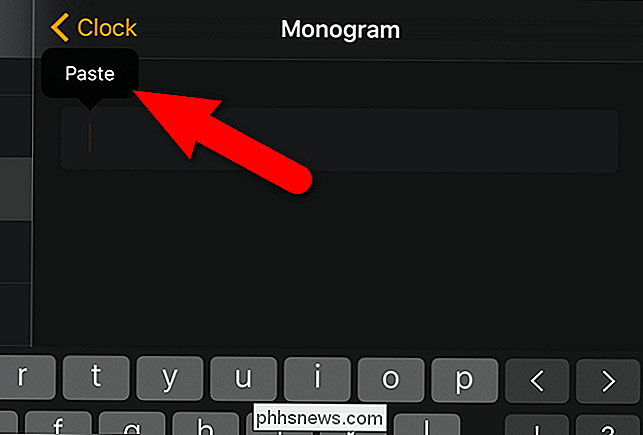
"Apple" logotipas įterpiamas į "Monogram" ekraną. Ekrano viršuje palieskite "Laikrodis", kad priimtumėte pakeitimą ir grįžtumėte į ekraną "Laikrodis".
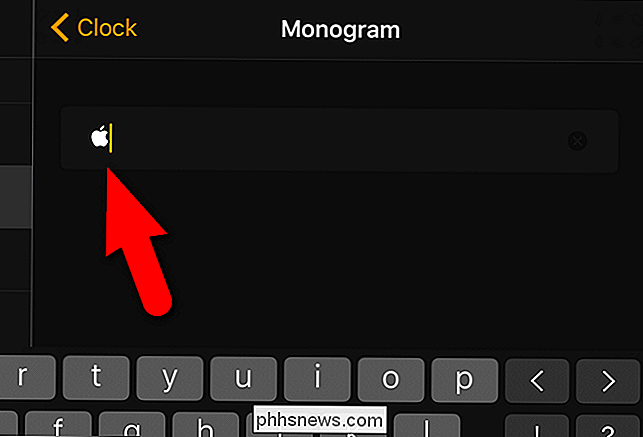
"Apple" logotipas bus rodomas dešinėje pusėje "Monograma" ekrane "Laikrodis".
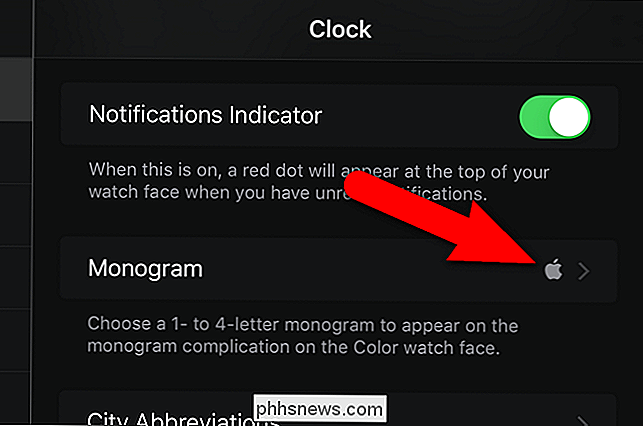
"Apple" logotipas dabar rodomas "Spalvų žiūrėjimo" veidui.

Kai kurie simboliai gali atrodyti ne taip gerai, kaip spalvos žiūrėti veidą, nes simbolis tampa labai mažas. Išbandykite skirtingus simbolius ir pažiūrėkite, ką jums patinka - yra daug įdomių dalykų, kuriuos galite padaryti.

Kaip išvalyti "Safari" naršymo istoriją ir slapukus "OS X
. Galite nieko neslėpti, kai naršate internete, bet jūs vis tiek galite norėti išvalyti savo istoriją kiekvieną kartą ir vėliau. "Safari" operacinei sistemai "OS X" yra gana paprasta ir užtrunka keletą paspaudimų. Jūsų naršymo istorijos išvalymas neturi būti sudėtingas pomėgis. "Safari" viskas, ką jūs darote, yra spustelėkite meniu "Istorija" ir apačioje pasirinkite "Išvalyti istoriją .

"Apple Direct X": kas yra metalas ir kodėl tai svarbu?
Gali būti, kad "Apple" paminėjo "Metal" neseniai pristatytuose pagrindiniuose adresuose, todėl manėme, SUSIJĘS: Kas yra Direct X 12 ir kodėl svarbu? Geriausias būdas apibūdinti metalą yra palyginti su "Microsoft DirectX". Kaip "DirectX", "Metal" yra skirtas žaidimams ir programoms teikti, tiesioginei prieigai prie "Mac" GPU, kad būtų galima pagerinti vaizdo kokybę, kadrų dažnį ir kitas lengvatas.



