Kaip pakeisti darbalapio skirtukų spalvą "Excel"

Pagal numatytuosius nustatymus neaktyvūs darbalapio skirtukai "Excel" yra pilki, o aktyvios arba pasirinktos lapų skirtukai yra balti. Jei jūsų darbaknygėje yra daug darbo lapų, gali būti sunku greitai rasti tam tikrą lapą.
Vienas iš būdų atskirti darbalapius yra skirti skirtingas spalvas darbalapių skirtukams. Mes parodysime, kaip vienu metu pakeisti vieną darbalapio skirtuką arba keletą darbalapių skirtukų.
Norėdami pakeisti vieno darbo lapo spalvos spalvą, dešiniuoju pelės mygtuku spustelėkite skirtuką ir perkelkite pelę ant "Tab Colour" parinkties. Spalvų spalvų ir standartinių spalvų paletė rodoma spalvų submeniu. Spustelėkite spalvą, kad ją pasirinktumėte, arba spustelėkite "Daugiau spalvų", jei norite, kad spalva paletėje nematytų.
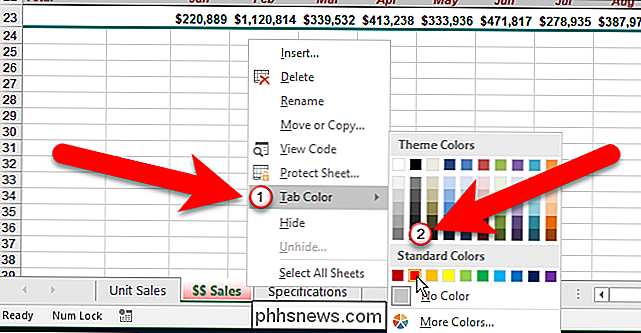
Taip pat galite naudoti juostelę, norėdami pasirinkti skirtuko spalvą. Įsitikinkite, kad darbalapio skirtukas, kuriam norite pakeisti spalvą, yra aktyvus skirtukas. Tada įsitikinkite, kad skirtukas "Pagrindinis" yra aktyvus juostelėje. Spustelėkite "Format" langelyje Cells, perkelkite pelę ant "Tab Colour" ir tada spustelėkite spalvų submeniu spalvą.
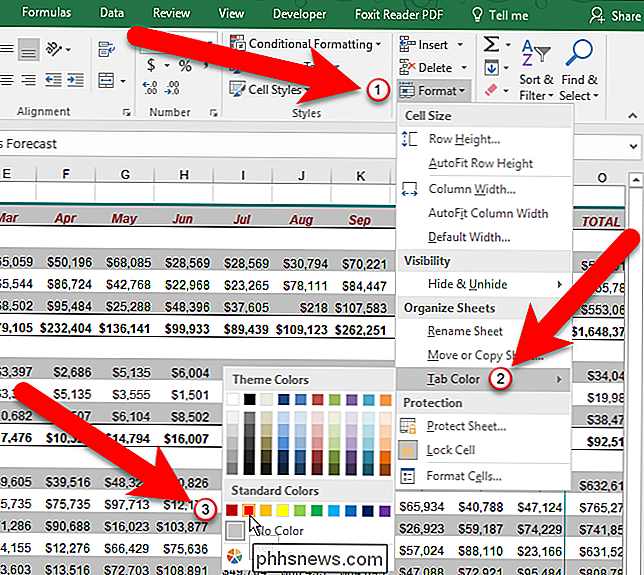
Jei norite naudoti klaviatūrą, galite paspausti Alt, H, O, T eilės tvarka ( nuspaudžiami atskirai, vienas po kito - nelaikykite klavišo žemyn). Kai paspausite "T", pamatysite spalvų submeniu, kur galite spustelėti spalvą, kad ją pasirinktumėte, arba galite naudoti rodyklių klavišus, kad pereitumėte prie norimos spalvos, tada paspauskite Enter.
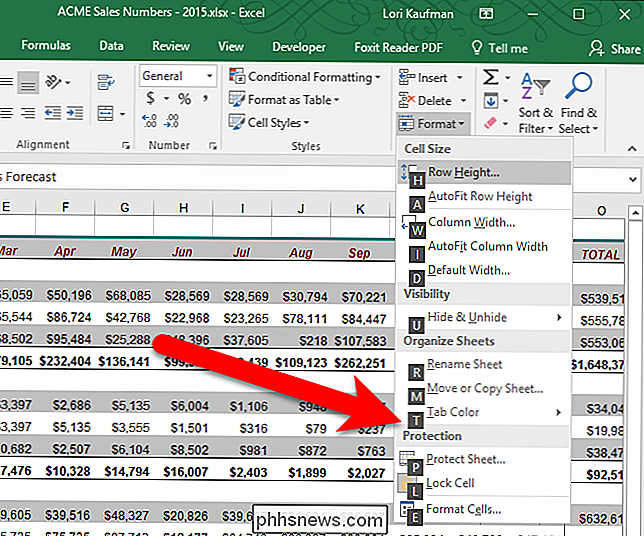
Kai skirtuke yra priskirta spalva, ji parodoma šviesios spalvos gradientu tos spalvos, kai tas skirtukas yra aktyvus.
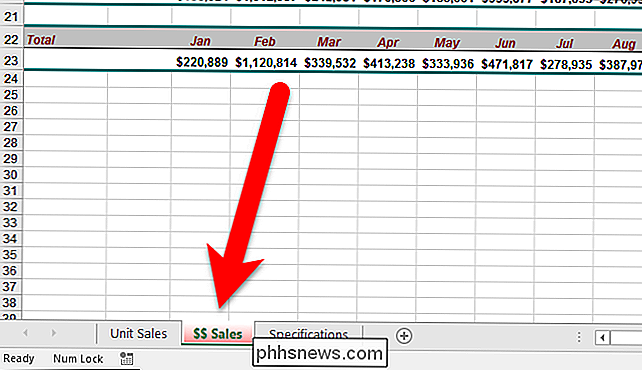
Kai spalvotas lapelis skirtukas neaktyvus, skirtuko spalva tampa vientisa spalva.
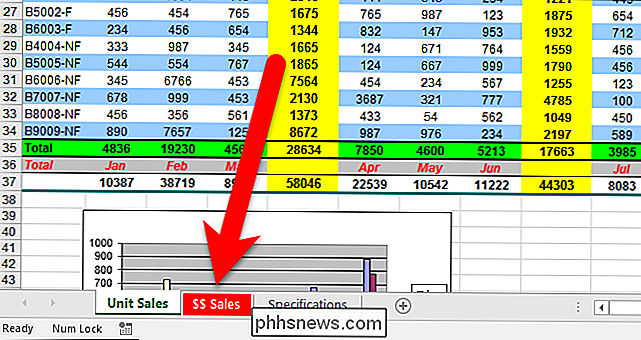
Galite taip pat pritaikykite spalvą kelioms darbalapių skirtukoms vienu metu, jei tai yra ta pati spalva. Norėdami pakeisti dviejų ar daugiau gretimų darbalapių skirtukų spalvą, spustelėkite pirmąjį skirtuką, kurį norite pasirinkti, tada paspauskite Shift ir spustelėkite paskutinį skirtuką, kurį norite pasirinkti. Tada dešiniuoju pelės klavišu spustelėkite bet kurį iš skirtukų pasirinktoje grupėje ir pakeiskite skirtukų spalvą, kaip parodyta anksčiau.
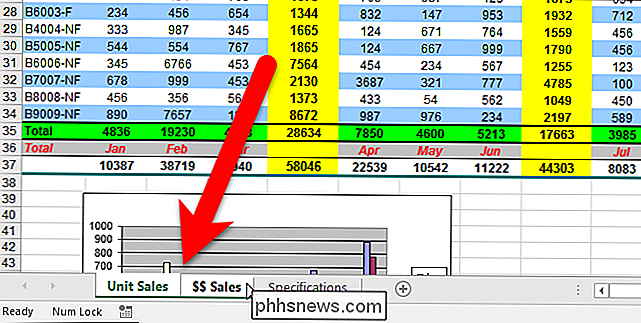
Nors skirtukai vis dar parenkami, jie visi turi lengvą, gradientą pasirinkta spalva.
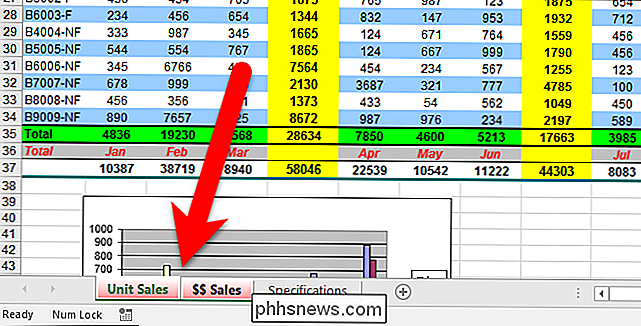
Norėdami panaikinkite pasirinktų skirtukų grupės pasirinkimą, spustelėkite bet kurį skirtuką, kuris nėra pažymėtas. Jei pasirenkate visus skirtukus, galite spustelėti dešinįjį pelės mygtuką ant skirtukų ir iššokančiajame meniu pasirinkite "Ungroup Sheets".
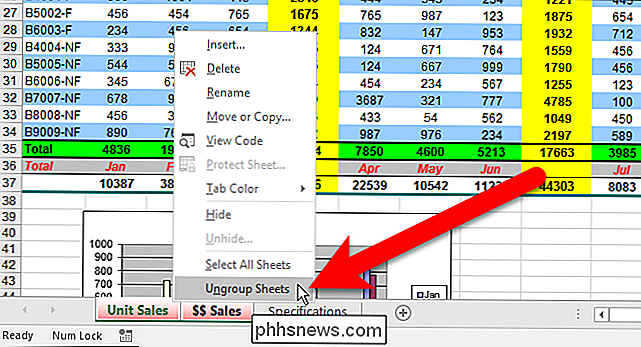
Norėdami pasirinkti kelis nesubalansuotus lapus, spustelėkite pirmąjį skirtuką, kurį norite pasirinkti, tada palaikykite nuspaudę Ctrl ir spustelėkite antrą skirtuką, kurį norite pasirinkti. Tęskite tai tol, kol pasirenkami visi pageidaujami skirtukai.
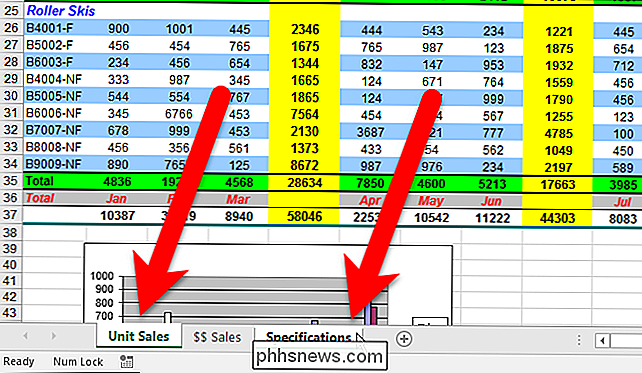
Tada galite pasirinkti pasirinktų skirtukų spalvą taip pat, kaip apibūdinome anksčiau. Vėlgi, kol skirtukai vis dar parenkami, jie yra spalvoti pasirinktos spalvos šviesos gradiento atspalviu.
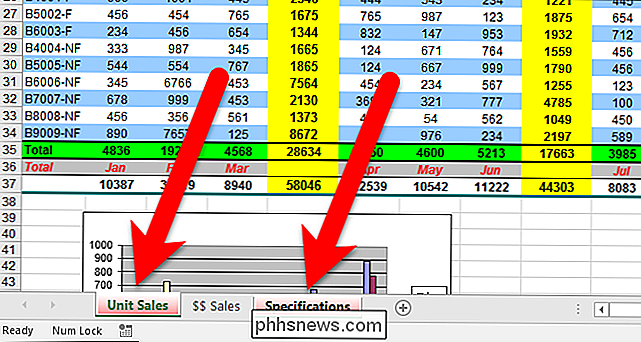
Aktyvūs lapai su spalvotais skirtukais turi spalvų šviesos, gradiento atspalvį ir neaktyvius spalvotus skirtukus, yra vientisos spalvos.
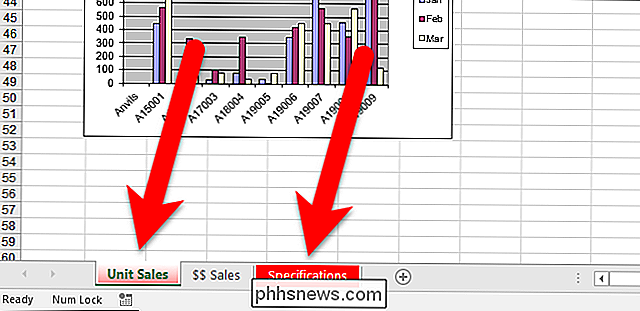
Pavyzdyje skirtukams naudodavome tik raudonai, bet galite pasirinkti skirtingas spalvas skirtingiems skirtukams, kaip parodyta paveikslėlyje šio straipsnio pradžioje.
Norėdami grąžinti darbalapių skirtukus į jų pradinę pilką arba baltą būseną , pasirinkite skirtukus ir tada spalvų submeniu pasirinkę "Ne spalva" pagal skirtuko spalvų meniu parinktį, aprašytą anksčiau.

Kaip išbandyti macOS aukštą Sierra Beta dabar dabar
Susijaudinęs apie High Sierra, bet nenorite laukti rudens? Galima išbandyti viešąją beta versiją; Štai kaip įdiegti. SUSIJĘS: Kas naujo macOS 10,13 High Sierra, dabar galima Mes parodėme jums naujas funkcijas "High Sierra", kuris ateina 2017 m. rudenį. Svarbiausios yra naujos failų sistemos, naujausia "Photos" versija ir įvairūs naudingi "Safari" tweaks.

Kodėl negalima išjungti vartotojo abonemento valdymo (UAC) sistemoje Windows
Vartotojo abonemento kontrolė yra svarbi saugumo funkcija naujausių "Windows" versijų. Nors mes paaiškinome, kaip praeityje išjungti UAC, neturėtumėte jį išjungti - jis padeda apsaugoti kompiuterį. Jei automatiškai išjungsite UAC, kai nustatysite kompiuterį, turėtumėte dar kartą pabandyti - UAC ir "Windows" programinės įrangos ekosistemos nuėjo ilgą kelią nuo to laiko, kai "Windows Vista" buvo įdiegtas "UAC".



