Greitai pridėkite turinį "Word Doc"
Dabar, kai ilgą laiką grįžau į mokyklą, aš taip pat grįšiu prie poreikio kurti įvairius "PowerPoint" pristatymus ir rašyti ataskaitas "Word" programoje. "Word" yra daug funkcijų, kurias dauguma žmonių niekada nenaudoja, nebent jie yra mokykloje.
Viena iš šių funkcijų yra turinys. Word turi puikią funkciją, kuri leidžia automatiškai sukurti puikiai atrodančią turinio lentelę, jei žinote, kokios rūšies antraštes naudoti. Puikus dalykas yra tai, kad net jei jau turite "Word" dokumentą su daug turinio, jį labai lengva redaguoti, kad galėtumėte automatiškai generuoti turinį.
Šiame straipsnyje norėčiau pakalbėti apie tai, kaip sukonfigūruoti "Word" dokumentą su tinkamomis antraštėmis ir tada kalbėti apie tai, kaip sukurti turinį. Aš taip pat ketinu pakalbėti apie tai, kaip galite tinkinti turinį, kuris jums patiko.
"Word" nustatymų ir peržiūrų antraštės
Pirmas dalykas, kurį norėsite padaryti, kad galėtumėte kurti bet kokį turinį, yra nustatyti antraštes. Pagal numatytuosius nustatymus galimi antraštės, kurias galite naudoti, yra H1 (1 antraštė), H2 (antraštė 2) ir H3 (3 antraštė) .

Šiuos antraštes galite rasti lange " Stilius " pagrindiniame skirtuke " Pagrindinis ". Tai yra tik trys, kuriuos galite naudoti numatytam TOC. Jei pridėsite tinkintą TOC, taip pat galite naudoti H4 (4 antraštė), H5 (5 antraštė), H6 (6 antraštė), antraštę, antraštę ir antraštę TOC .
Kai jūs einate per savo dokumentą, kad pridėtumėte skirtingas antraštes, galite laisvai rinktis iš bet kurios iš pirmiau minėtų antraščių, jei tik H1, H2 ir H3 jaučiasi per daug. Turėsite įterpti pasirinktinį TOC ir keisti keletą nustatymų, apie kuriuos taip pat norėčiau paminėti.
"Word" teksto antraštes labai lengva naudoti. Tiesiog spustelėkite eilutę su tekstu ir tada spustelėkite norimos taikyti stiliaus antraštę.
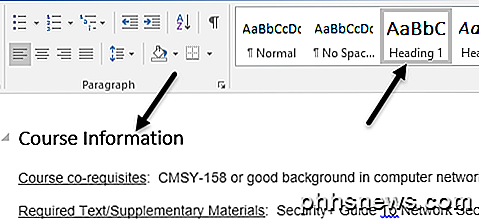
Peržiūrėkite dokumentą ir pridėkite tiek daug iš šių antraščių, kiek norite. Atkreipkite dėmesį, kad pridėjus antraštes, bus sunku matyti antraštes, net jei jūs matote pastraipų žymes. Jei norite greitai pamatyti visas "Word" dokumento antraštes, spustelėkite skirtuką " View ", tada pažymėkite langelį " Navigation Pane" .
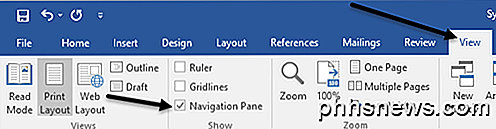
Kai tai padarysite, dokumento kairėje pusėje atsiras langas, kuriame galėsite pamatyti įvairias antraštes, subpozicijas ir tt
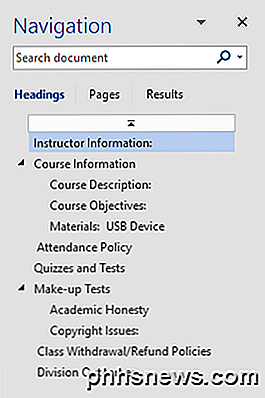
Paspaudę bet kurį iš sąraše esančių elementų, jūs pateksite į tą antraštę "Word" dokumente. Tai puikus būdas greitai pamatyti jūsų pozicijos struktūrą prieš sukurdami savo galutinį TOC.
"Word" turinio pridėjimas
Dabar, kai visi mūsų antraščiai tinkamai nustatomi, eikime į priekį ir įterpkite turinį. Pirma, mes pradėsime numatytuosius TOC nustatymus programoje Word. Prieš pradėdami, gali būti tikslinga pridėti tuščią puslapį dokumento pradžioje.
Norėdami tai padaryti, eikite į dabartinio pirmojo puslapio viršuje, tada spustelėkite " Įterpti" ir " Tuščia" puslapį . Dabar spustelėkite nuorodas, turinį ir pasirinkite vieną iš Automatinių pasirinkčių viršuje.
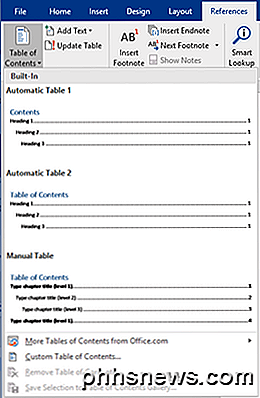
Rankinis stalas bus tik užpildo tekstas turinio lentelės formatu, tačiau visus pakeitimus turėsite atlikti rankiniu būdu. Kai įvesite automatinį TOC, turėtumėte pamatyti kažką panašaus:
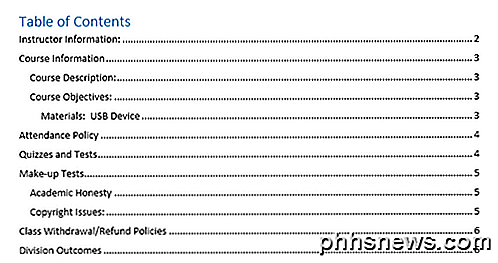
Nuostabu! Dabar "Word" dokumente turite gražiai suformatuotą TOC! Įdėjus TOC, vis tiek galite pakeisti dokumento antraštes, tačiau pakeitimai nebus automatiškai atspindėti TOC.
Norėdami atnaujinti TOC, tiesiog spustelėkite jo viduje, tada viršuje spustelėkite atnaujinimo lentelę .
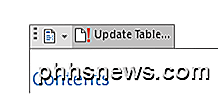
Ji paklaus, ar norite atnaujinti tik puslapių numerius ar visą lentelę. Jei pakeitėte, įterpėte arba ištrinsite antraštes, turėtumėte pasirinkti visą lentelę . Jei ką tik pridėjote daugiau turinio į savo dokumentą, tačiau nepateikėte ar pašalinote jokių antraščių, galite pasirinkti tik puslapių numerius .
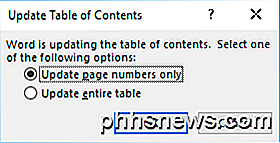
Tinkinti turinį
Jei naudojate ne H1, H2 ir H3 antraštes, pastebėsite, kad jie nebus rodomi TOC. Norėdami naudoti šias papildomas antraštes, įterpdami TOC turite pasirinkti tinkintą turinį.
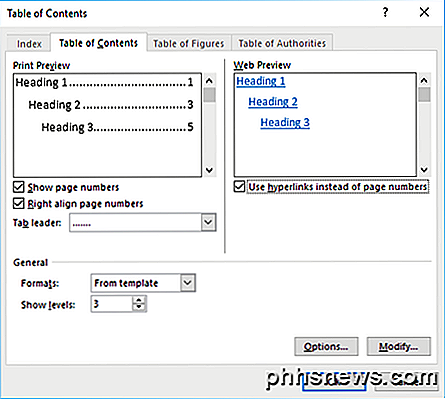
Tai parodys TOC parinkčių dialogą. Galite keisti keletą pagrindinių nustatymų, pvz., Rodyti puslapių numerius ir ar teisingai suderinti numerius. Vadovaudamasis " General", jūs galite pasirinkti iš kelių stilių, o taip pat galite pasirinkti rodyti daugiau lygių nei trys, tai yra H3 antraštė.
Jei spustelėsite Funkcijos, galėsite pasirinkti papildomus elementus, kad sukurtumėte TOC. Jei slinkite žemyn, galėsite pasirinkti antraštę ir antraštę .
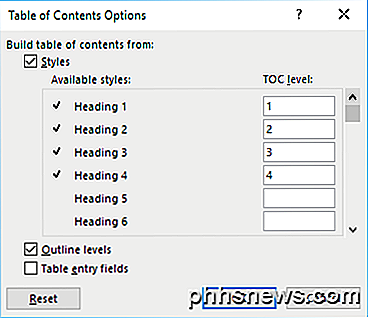
Kad galėtumėte tinkinti turinio lentelės išvaizdą ir jausmą, turite paspausti mygtuką " Keisti ". Jei tiesiog dešiniuoju pelės klavišu spustelėję TOC ir pasirinkote šriftą ar pastraipą, jis neformuos TOC. Kai spustelėsite "Keisti", gausite kitą dialogą, kuriame galėsite redaguoti kiekvieną TOC lygį. TOC 1 yra H1, TOC 2 yra H2 ir kt.
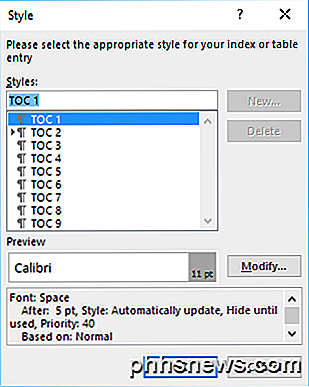
Spustelėkite antrąjį mygtuką " Modifikuoti " ir galėsite pakeisti tos konkrečios antraštės formatavimą. Taigi, jei norite, galite padaryti visas H1 pozicijas standžios ir kitokio šrifto dydį.
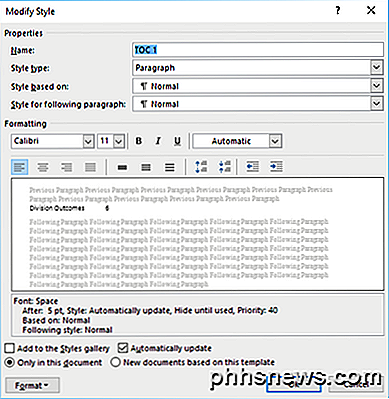
Jei paspausite mygtuką Formatas apačioje, galėsite tinkinti dar daugiau nustatymų, pvz., Pastraipų, skirtukų, sienų, rėmelių, numeracijos ir tt Čia mano TOC su H1 kaip paryškintu ir didesnio šrifto dydžiu. 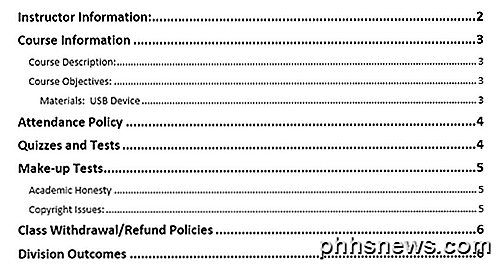
Galiausiai, jei paspausite CTRL klavišą ir tada spustelėkite bet kurį TOC, jums bus pateiktas tas puslapis. Tačiau, jei pastebėsite, kad jums reikia paspausti CTRL klavišą, galite jį pakeisti, eikite į File - Options ir tada spustelėkite Advanced .
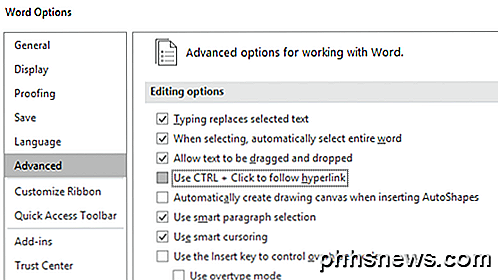
Eik į priekį ir nuimkite parinktį Naudoti CTRL + spustelėti, kad galėtumėte sekti nuorodą . Dabar galite tiesiog paspausti TOC elementus kaip nuorodas, nenuspaudę CTRL klavišo. Deja, tai veikia tik jūsų vietinėje "Word" kopijoje. Kai atsiųsite laišką kažkam ir jei jis neturės šio nustatymo, jie turės paspausti CTRL +. Tai yra apie tai, kai kalbama apie turinį Word. Mėgautis!

"Mac OS X: pakeiskite, kurios programos automatiškai prasideda prisijungus
" OS X "labai paprasta tvarkyti paleisties elementus - tiesiog eikite į nuostatas ir įtraukite arba pašalinkite iš sąrašo esančius dalykus. Bet jei neseniai persijungėte į "Mac", galbūt nežinote, kaip tai padaryti. Dabar jūs būsite. Atidarykite sistemos nuostatas ir spustelėkite piktogramą Vartotojai ir grupės.

Kaip pervadinti ir pašalinti "Kindle" įrenginius "Amazon" paskyroje
Jei naudojate "Kindle" įrenginius ar programas tam tikrą laiką, jūs žinote, kaip senas įrenginys gali lengvai kauptis jūsų sąraše . Kodėl gi ne lengviau patys, išvalius senus prietaisus ir geriau organizuojant tuos, kuriuos vis dar naudojate? Gali būti, kad seni ketina nusipirkti naują "Kindle" knygą, o tada bando išsiųsti ją į savo įrenginį, tik norėdami pamatyti ilgas įrenginių sąrašas su "4th iPhone", "5th iPhone" ir kt.



