Kaip sukonfigūruoti spartieji klavišai greitam "Smarthome" valdymui jūsų telefone

Daugelis "smarthome" programų nesudaro galimybės greitai ir lengvai valdyti įrenginį, tačiau naudojant "Wink Shortcuts" galite sukurti vienas mygtukas, kuris vienu metu gali atlikti daugybę užduočių.
SUSIJUSIOS: Kaip sukonfigūruoti Wink centrą (ir pradėti įterpti įrenginius)
Jei neturite sparčiosios programos, paprastai turite atidaryti "Wink" programa, pasiekite meniu, kuriame yra visi jūsų įrenginiai, pasirinkite konkrečią kategoriją ir galiausiai galėsite valdyti reikalingą įrenginį. Tai ne viskas, kas yra patogi, todėl "Wink" spartieji klavišai puikiai tinka norint prieiti prie įprastų įrenginių.
Šiuos sparčiuosius klavišus galite naudoti "Wink" programoje arba įdėti juos į pagrindinį ekraną ("Android") arba pranešimų centrą ("iPhone"). Štai kaip juos nustatyti.
Pradėkite, atidarę "Wink" programą ir paliesdami meniu mygtuką viršutiniame kairiajame ekrano kampe.
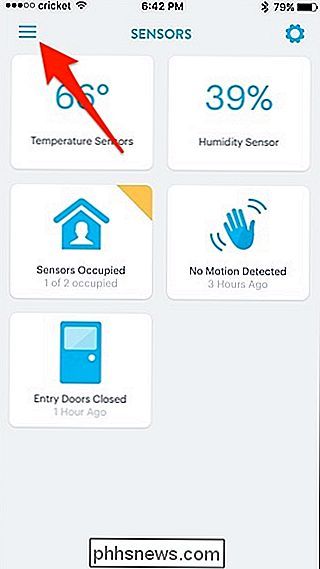
Palieskite skirtuką "Nuorodos" apačioje.
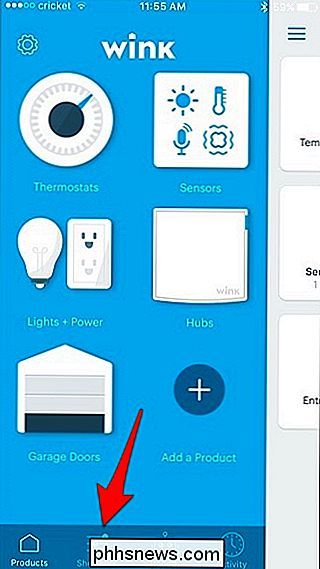
Galite matyti, kad jau turiu keletą sparčiųjų klavišų, pasirengusių eiti, bet mes ketiname sukurti naują, taigi palieskite "Naujas nuorodas".
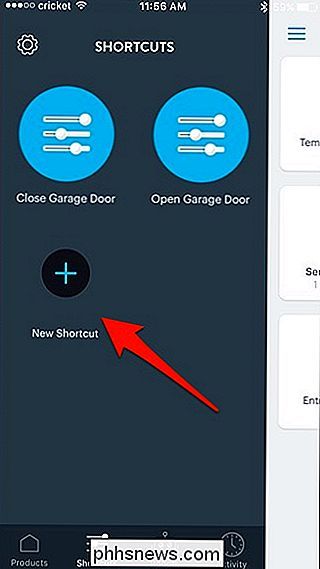
Suteikite nuorodą pavadinimui paliesdami langelį "Vardas ".
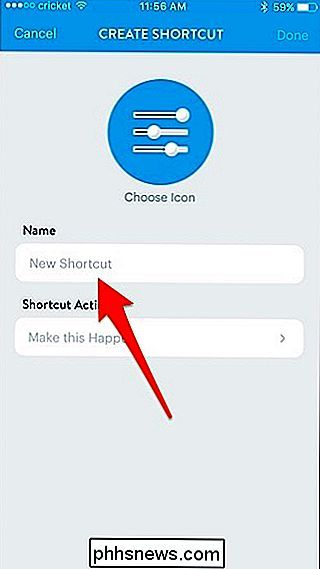
Įveskite bet kokį pavadinimą, kurį norite nurodyti sparčiuoju klavišu ir paspauskite" Atlikta ".
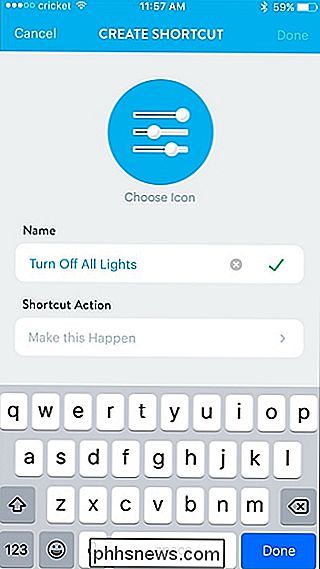
Tada spustelėkite" Padaryti taip ", esančią skiltyje" Tiesioginio veiksmo ".
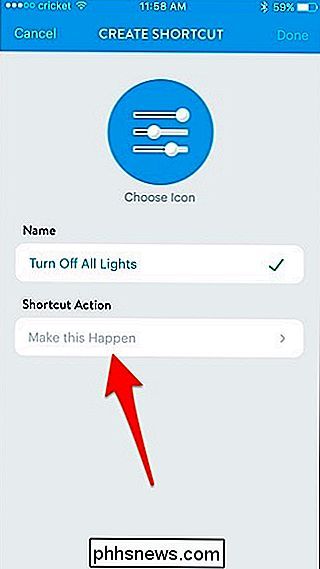
Dabar jūs pasirinksite, nori kontroliuoti. Mano atveju spartieji klavišai išjungs visus šviesos signalus, todėl pasirinksiu "All Lights".
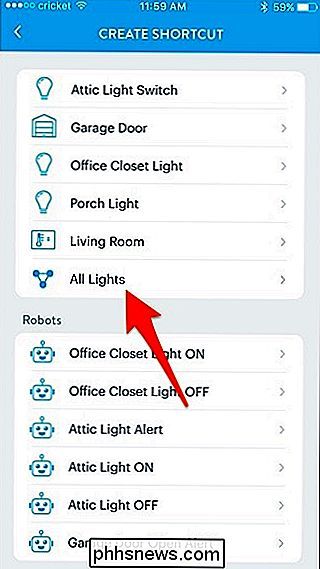
Įsitikinkite, kad perjungimas yra įjungtas į "Išjungta" ir tada paspauskite "Išsaugoti".
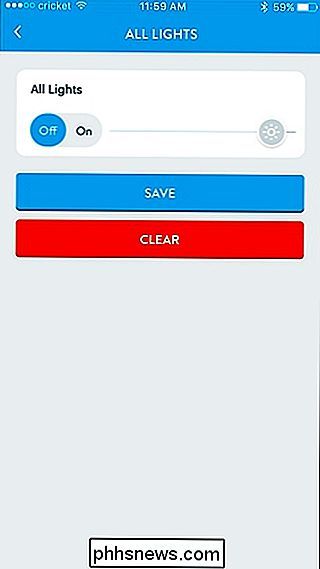
Galite taip pat pridėkite dar vieną veiksmą prie to paties sparčiojo klavišo, paliesdami "Padarykite tai taip", esantį po ką tik sukurtu veiksmu.
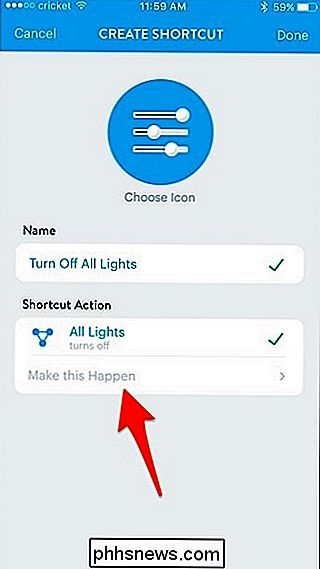
Tai galite padaryti, jei vienu metu spustelėsite spartųjį mygtuką, gali įvykti keli dalykai. Kadangi aš noriu uždaryti savo garažo duris, kai pasirinksiu nuorodą, einu į priekį ir palieskite "Garage Door".
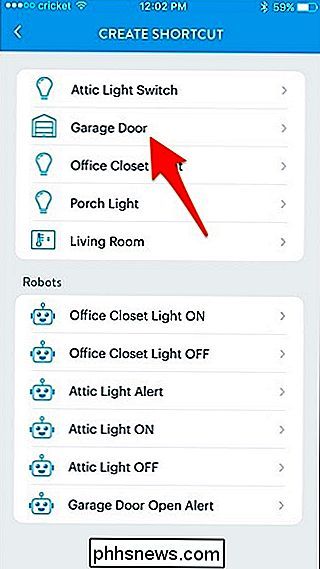
Įsitikinkite, kad pasirinkta "Uždaryti", tada paspauskite "Išsaugoti".
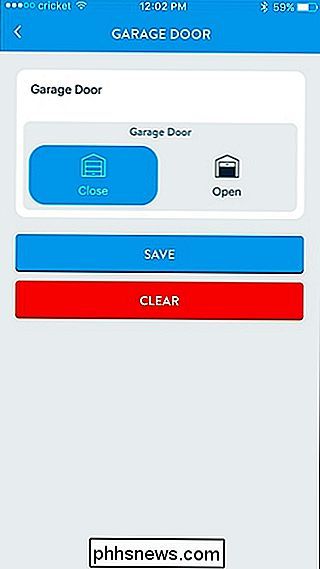
Taigi, kai aš pateksiu į šį spartųjį mygtuką, ne tik išjungsiu visas šviesas, bet ir uždarys mano garažo duris, jei jis dar nėra uždarytas.
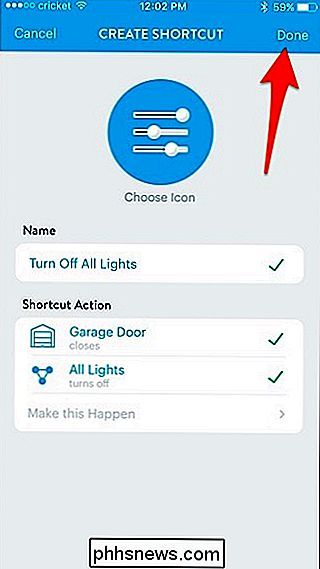
Dabar jūsų naujas nuorodas bus rodomas kitų sparčiųjų klavišų sąraše.
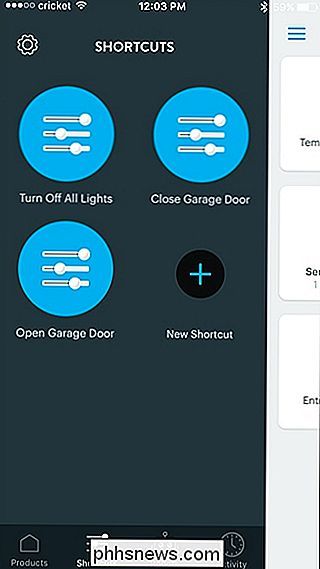
Tačiau šie spartieji klavišai tikrai nėra tokie greiti ir lengvai prieinami, nes vis tiek turite atidaryti programą ir pirmiausia naršyti keliais meniu. Tačiau naudojant "Wink" valdiklį "iPhone" ar "Android" įrenginyje galite greitai pasiekti savo "Wink" sparčiuosius klavišus iš pagrindinio ekrano ar pranešimų centro.
"Android" tiesiog palieskite ir palaikykite pradinį ekraną. Tada pasirinkite "Valdikliai".
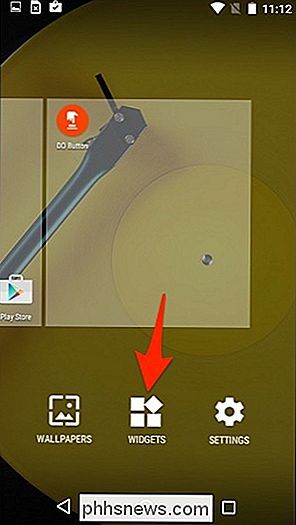
Slinkite iki galo ir rasite "Wink" valdiklius. Palieskite ir palaikykite, tada vilkite jį į pagrindinį ekraną.
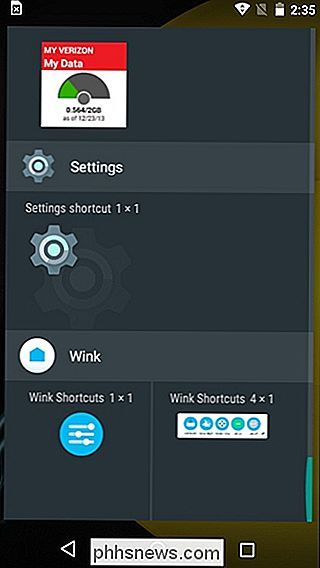
Atsiras naujas ekranas, kuriame galėsite vilkti ir palikti norimus naudoti valdiklius. Kai baigsite, bakstelėkite mygtuką "Atlikta" viršutiniame dešiniajame kampe.
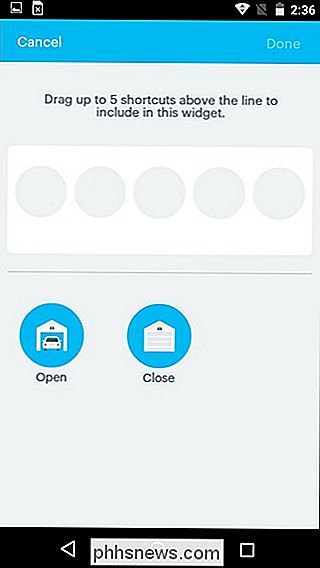
Po to jūsų "Wink" spartieji klavišai bus rodomi "Android" įrenginio pradiniame ekrane.
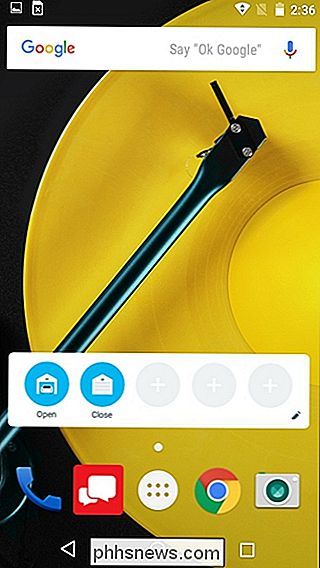
"iPhone" naudotojams negalima įjungti savo pradinis ekranas, bet galite juos įdėti į pranešimų centrą. Pradėkite nuspaudę žemyn iš ekrano viršuje, kad atsidarytumėte pranešimų centrą ir įsitikintumėte, ar esate įrankių puslapyje.
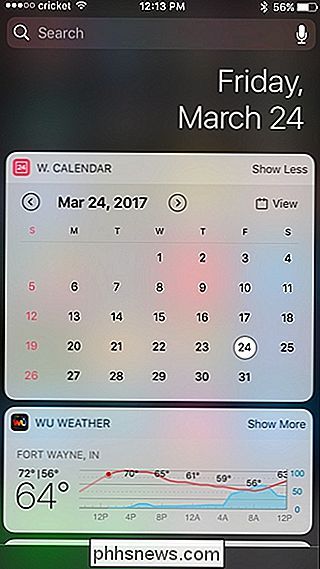
Slinkite žemyn ir palieskite "Redaguoti" apačioje.
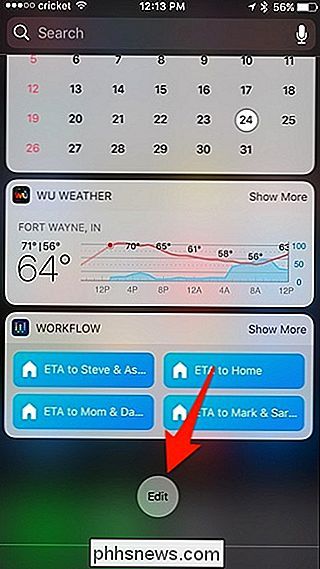
Slinkite žemyn ir suraskite " Wink Shortcuts "sąraše. Palieskite žalią "+" mygtuką, esantį šalia jo.
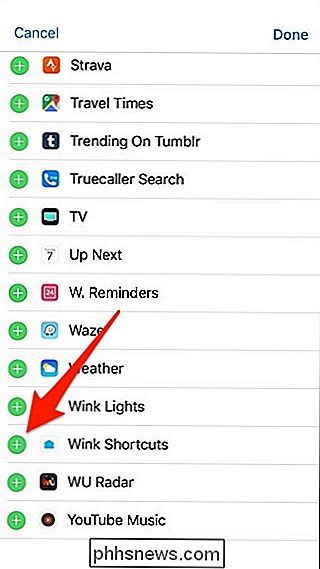
Peržiūrėkite atsarginę kopiją ir dabar bus rodoma kartu su kitais įgalintais el. Galite laikyti nuspaustą judėjimo piktogramą dešinėje, kad pakeistumėte vietą, kurioje norite, kad valdiklis būtų. Jo numatytoji vieta bus apačioje. Baigę palieskite "Done", kai naudosite savo vietą.
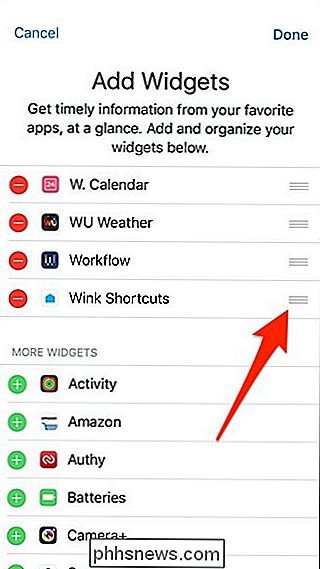
Iš ten "Wink" valdiklis bus rodomas pranešimų centre, o jūs galėsite iškart išvalyti savo sparčiuosius klavišus iš dešinės, net neatverdami programos "Wink".
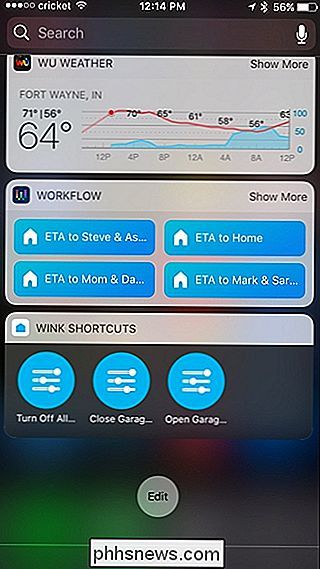

Kaip nustatyti pasirinktinį paleisties aplanką Windows "File Explorer"
"Windows 10" failų naršyklė pagal numatytuosius nustatymus atidaro greitąją prieigą, o "Windows 7" naršyklė "Windows Explorer" atsidaro bibliotekoms. Tačiau jei norite, kad užduočių juostos piktograma būtų atidaryta pasirinktame aplanke, atlikite šiuos veiksmus: "File Explorer", esančiame "Windows 10" Norėdami pakeisti numatytąjį paleisties aplanką "Windows 10" "File Explorer", atidarykite "File" Explorer "ir pereikite prie aplanko, kurį norite atidaryti pagal numatytuosius nustatymus, tačiau jo neatverkite.

Kaip kartu su savo pirmuoju "Smarthome" (nepaklūsta)
Jei norite, kad jūsų namai būtų šiek tiek protingesni, bet nežinote, kur tiksliai pradėti, mes turime tave padengtas. Čia yra geriausių pradedančių smarthome dalykėlių ir kaip rasti tuos, kurie gerai dirbs kartu jūsų namuose (ar butuose). "Smarthome" yra labiau prieinama nei bet kada. Kartą jums reikėjo įdiegti sudėtingą X10 sistemą, arba jums reikėjo brangios, dilerių įdiegtos visos sistemos, tokios kaip Savantas ar URC.



