Kaip išjungti užrakinimo darbo vietos funkciją (langas + L) sistemoje Windows

Pagal numatytuosius nustatymus, naudojant kombinaciją su Windows + L, Windows užrakina spynelius, todėl turite naudoti savo slaptažodį iš naujo kompiuteris. Jei atsitiktinai pastebėsite, kad jūs naudojate šį derinį, ir jums nereikia užrakinti "Windows", čia kaip ją išjungti.
"Windows" versijos, grįžtančios bent į "Windows 2000", suteikė jums galimybę užrakinti jūsų darbo vieta. Nuo "Windows XP" dienų paprasčiausias būdas užrakinti yra paspaudus "Windows + L", tačiau taip pat galite paspausti "Ctrl" + "Alt" + "Delete" ir užrakinti kompiuterį iš pateikto puslapio arba "Start" komandą "Lock" Meniu. Jūs netgi galite sukurti Windows užrakinimo spartą. Kai užrakinate kompiuterį, jis nedelsdamas grąžina jus į prisijungimo ekraną, tačiau, skirtingai nuo išeigos, visos jūsų atviros programos ir langai lieka nepakitę. Tai labai panašus į tai, kai jūsų kompiuteris eina miegoti, darant prielaidą, kad jūs nustatėte paprašyti slaptažodžio, kai grįšite. Norėdami išjungti kompiuterio užblokavimą "Windows 7", "8" ar "10", jums tiesiog reikia greitai įsilaužti registro arba vietinių grupių politikos redaktoriuje.
Namų vartotojai: išjunkite "Windows Lock", redaguodami registro numerį
Jei turite "Windows Home" leidimas, norint atlikti šiuos pakeitimus turėsite redaguoti "Windows" registrą. Taip pat galite tai padaryti, jei turite "Windows Pro" arba "Enterprise", bet jausitės patogiau dirbti registre nei "Group Policy Editor". (Jei turite "Pro" arba "Enterprise", rekomenduojame naudoti paprastesnį grupės politikos redagavimo priemonę, kaip aprašyta kitame skyriuje.)
Standartinis įspėjimas: registro rengyklė yra galingas įrankis ir netinkamas naudojimas gali padaryti jūsų sistemą nestabili arba net neveikia . Tai gana paprastas įsilaužimas ir tol, kol laikosi instrukcijų, neturėtumėte turėti jokių problemų. Tai sakydamas, jei prieš tai niekada nepadarėte darbo, skaitykite apie tai, kaip naudoti registro redaktorių prieš pradėdami dirbti.
Norėdami pradėti, atidarykite registro rengyklę spustelėdami Pradėti ir įveskite regedit. Paspauskite Enter, kad atidarytumėte registro redaktorių ir suteiktumėte leidimą atlikti pakeitimus. Jūsų kompiuteris.
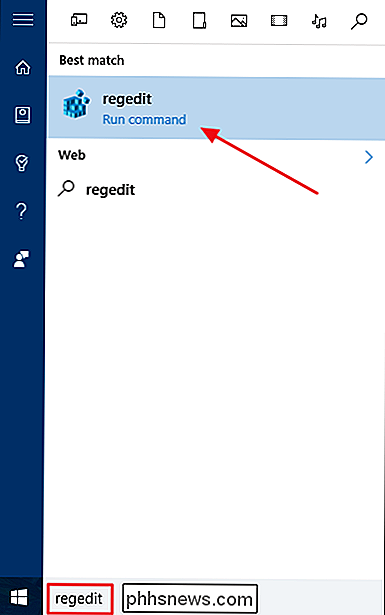
Registro rengyklėje naudokite kairįjį šoninę juostą, kad pereitumėte prie šio rakto:
HKEY_CURRENT_USER SOFTWARE Microsoft Windows CurrentVersion Policies
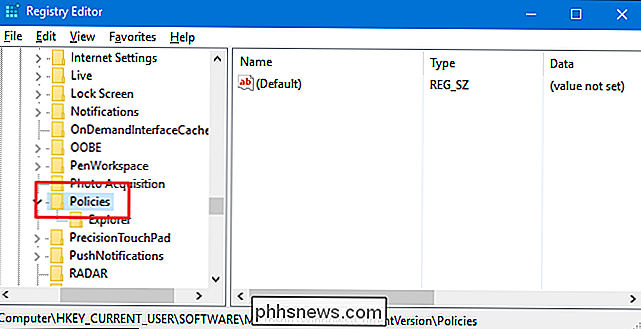
Tada ketinate sukurti naują raktas vidujePolitikosraktas. Dešiniuoju pelės klavišu spustelėkite mygtukąPolitikos lygisir pasirinkite Naujas> Raktas. Pavadinkite naują raktą "System". Įsidėmėkite, kad jei jau turite raktąSystem, galite tiesiog praleisti šį žingsnį.
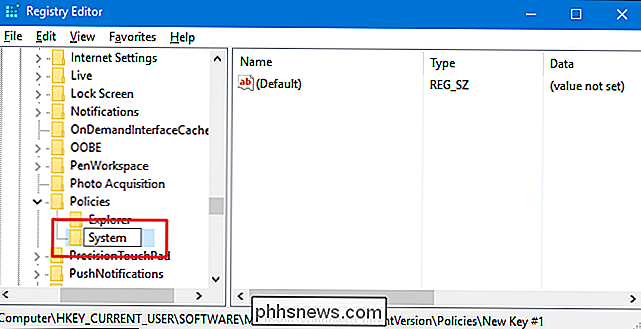
Dabar turite sukurti naują reikšmęsistemos vidujeraktas, kurį ką tik sukūrėte. Dešiniuoju pelės mygtuku spustelėkite mygtukąSystemir pasirinkite Naujas> DWORD (32 bitų) reikšmė. Pavadinkite naują vertę "DisableLockWorkstation".
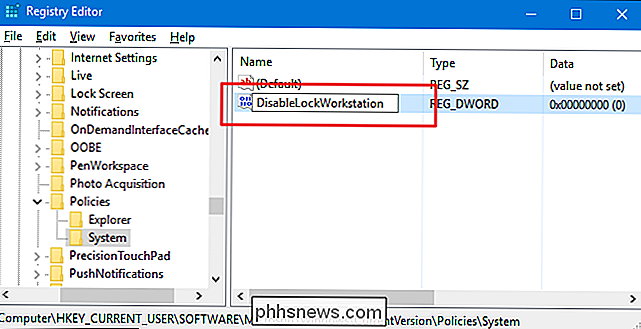
Tada du kartus spustelėkite naują reikšmęDisableLockWorkstation, kad atidarytumėte jo ypatybių langą. Langelyje "Vertės duomenys" pakeiskite vertę nuo 0 iki 1, kad įjungtumėte naują raktą, kuris savo ruožtu išjungia užrakto darbo vietos funkciją.
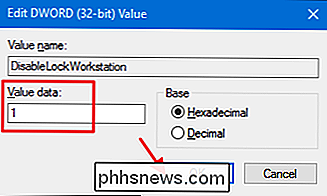
Dabar galite uždaryti registro redaktorių. Pakeitimai atliekami nedelsiant, todėl nereikia iš naujo paleisti kompiuterio ar nieko. Dabar, jei paspausite "Windows + L", niekas neturėtų atsitikti. Jei paspausite Ctrl + Alt + Delete arba meniu Pradėti spustelėkite mygtuką User, pamatysite, kad komanda "Lock" buvo pašalinta.
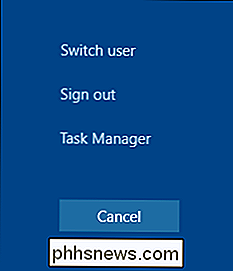
Jei norite pakeisti pakeitimą, atlikite tuos pačius veiksmus ir nustatykite reikšmęDisableLockWorkstationgrįžti į 0.
Atsisiųskite mūsų vieno paspaudimo registro rinkmeną
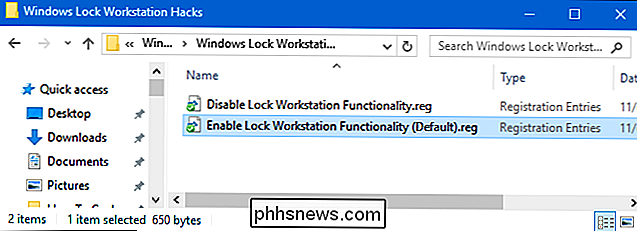
Jei nematote, kaip patinkitės į registrą, mes sukūrėme du atsisiųstus registro p naudoti. Vienas "Hack" išjungia "Lock Workstation" funkcionalumą, o kitas jį įgalina, atkurdamas numatytąjį nustatymą. Abi yra įtrauktos į šį ZIP failą.
"Windows Lock Workstation Hacks"
SUSIJĘS: Kaip sukurti savo "Windows" registro šaknius
Šie hacks yra tikrai tikSistemosraktas, sujungtas su aukščiau apibūdintaDisableLockWorkstationreikšme ir eksportuojama į .REG failą. Sukūrus "Išjunkite užrakto darbo vietos funkciją", sukuriamas raktažodisSystemir reikšmėDisableLockWorkstation, taip pat nustatoma tokia reikšmė: 1. Įjunkite "Enable Lock Workstation (Default)" Vertė atgal į 0. Jei naudojate registro tvarkymą, verta laiko išmokti kurti savo registro raktus.
"Pro" ir "Enterprise" vartotojai: išjungti "Workstation Lock" su vietiniu grupės politikos redaktoriumi
SAISTI : Grupės politikos redagavimo priemonės naudojimas norint įveikti jūsų kompiuterį
Jei naudojate "Windows 10 Pro" arba "Enterprise", paprasčiausias būdas išjungti "Workstation Lock" funkciją yra naudojant vietinių grupių politikos redaktorių. Tai gana galingas įrankis, taigi, jei anksčiau niekada nenaudojote, verta šiek tiek laiko išmokti, ką jis gali padaryti. Be to, jei esate įmonės tinkle, viską darykite visiems ir pirmiausia patikrinkite su savo administratoriumi. Bet kokiu atveju, jei jūsų kompiuteris yra domeno dalis, taip pat tikėtina, kad jis yra domenų grupių politikos, kuri pakeis vietinių grupių politiką, dalis.
"Windows 10 Pro" arba "Enterprise", paspauskite "Pradėti", įrašykite "gpedit.msc" ", Tada paspauskite" Enter ".
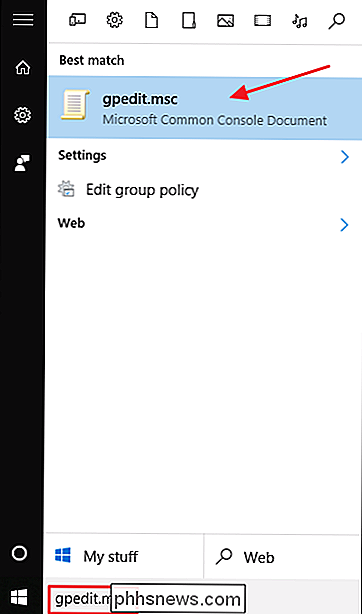
Vietos grupės politikos redaktoriuje kairiajame lange pasirinkite" Vartotojo konfigūracija ">" Administravimo šablonai ">" Sistemos ">" Ctrl "+" Alt + Del "parinktys. Dešinėje nustatykite nustatymą "Pašalinti užraktą kompiuterį" ir dukart spustelėkite jį.
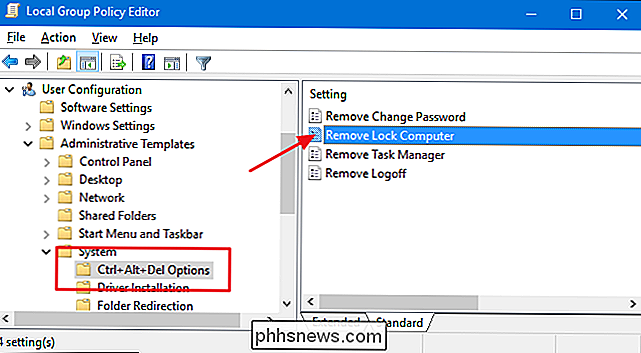
Atsidariusiame nuosavybės lange pasirinkite parinktį Įgalinta, tada spustelėkite Gerai.
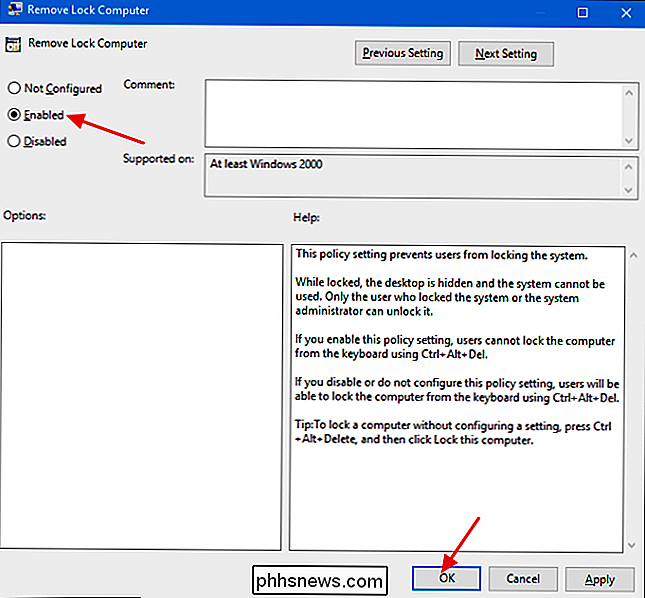
Dabar galite išeiti iš Vietinio grupių politikos redaktoriaus. Pakeitimai yra nedelsiant, o "Windows + L" neturėtų nieko daryti. "Lock" komanda taip pat turėtų būti pašalinta iš meniu Pradėti ir iš Ctrl + Alt + Delete saugumo ekranas. Jei bet kada norėsite vėl įjungti darbo stotį, atlikite tą pačią procedūrą ir nustatykite šią parinktį atjungtoje arba nesuformuotos.

Kaip atnaujinti "Apple TV" į tvOS 11
Naujausia "tvOS" versija dabar yra ketvirtosios kartos "Apple TV" (taip pat ir "Apple TV 4K"). Štai kaip atnaujinti srautinio perdavimo langelį ir gauti visas naujas funkcijas. SUSIJĘS: Ar verta atnaujinti "Apple TV 4K"? Kai atvykstate tvOS 11, naudotojai pagaliau gaus keletą puikių funkcijų, kurias jie buvo elgetavęs, įskaitant ekrano sinchronizavimą namų ekrane, automatinį nakties režimą, "AirPods" palaikymą ir tiesioginį sportą televizijos programoje.

Kaip atkurti ištrintą failą: "Ultimate Guide"
Tai atsitiko daugumai iš mūsų. Jūs ištrinate failą ir suprato, kad jums reikia jį atgal. Šiame vadove paaiškinama, kada jūs galite grįžti prie šio failo ir kaip tai padaryti. SUSIJUSIOS: Atsitiktinai ištrintų failų atkūrimas naudojant Recuva Mes išnagrinėjome įvairius įrankius, skirtus anksčiau ištrintoms byloms atkurti.



