Paimkite laiko apribota naršymo pertrauką naudodami "Paimkite penkias"

". Jūs sėdite prie savo kompiuterio, geriausi ketinimai būti produktyviais. Praėjus kelioms valandoms, jūs patikrinote savo el. Paštą, perskaitėte savo RSS kanalus, paskelbėte savo būseną "Facebook" ir bandė rasti vaikiną, kuris, jūsų nuomone, parašė "The Phantom loves you" jūsų jaunesniojo vidurinėje mokykloje.
Tačiau jūs nepasiekė jokio darbo. Lengva prarasti laiką internete. Jūs vis dar spustelėjatės nuorodas ir atidarote naujus skirtukus, o prieš tai žinote, įdomu žinoti, kaip jūs girdėjote apie tai, kas nutiko, ir pateko į "Reddit" puslapį apie tai, kokie blogi filmai verti pataisyti.
Paimkite penkis - tai svetainė, kuri leidžia jums automatiškai primins sau sugrįžti į darbą po tam tikro nurodyto laiko. Jei iš tikrųjų kyla sunkumų vykdant užduotį, gali būti ir kažką galingesnio, kaip ir populiarus "Chrome" išplėstinis "StayFocusd" plėtinys, nes tai iš tikrųjų blokuoja laiko švaistymo svetaines. Bet jei apskritai gerai, kad esate dėmesio centre ir norite tik priminti, kad grįšite į darbą, "Take Five" yra geras sprendimas, dėl kurio nereikia nieko įdiegti. Be to, kadangi ši svetainė yra "Take Five", ji bus naudojama bet kurioje žiniatinklio naršyklėje, o ne tik "Chrome".
Tiesiog atidarykite pagrindinį puslapį "Paimkite penkis", pamatysite 2, 5 ar 10 laikotarpio nustatymo parinktis minučių arba nustatydami tinkintą laiko apribojimą. Po mygtukais taip pat yra eilutė, kurioje prašoma, ką norite atlikti po pertraukos. Tai naudinga, jei norite priminti sau, ką ketinate daryti, kai grįšite į darbą, bet nereikia įvedinėti nieko iš šios eilutės.
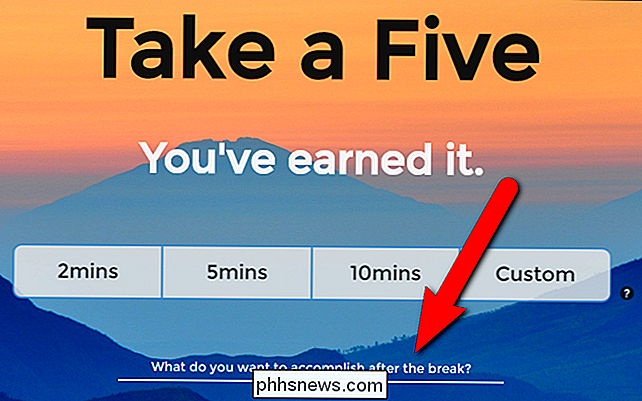
Jei norite priminti apie konkrečią užduotį, spustelėkite klausimą ir įveskite užduotį, kurią norite atlikti, kai baigsite pertrauką. Tada pasirinkite pertraukos laiką. Mūsų pavyzdyje mes norime nustatyti 15 minučių terminą, taigi spustelėkite "Tinkintas".
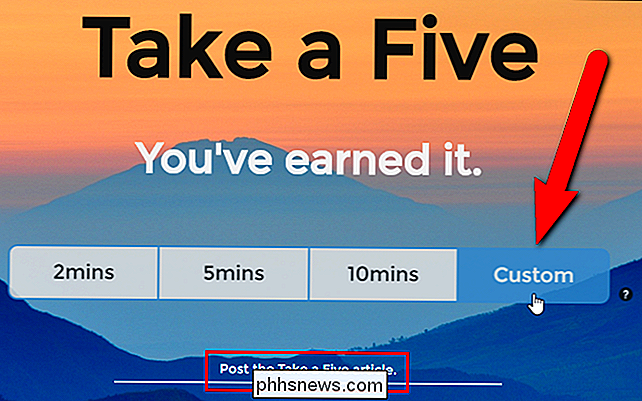
Dialogo lange Pasirinktinis laikas įveskite pertraukos minučių skaičių ir spustelėkite "Atidaryti tinkintą kortelę".
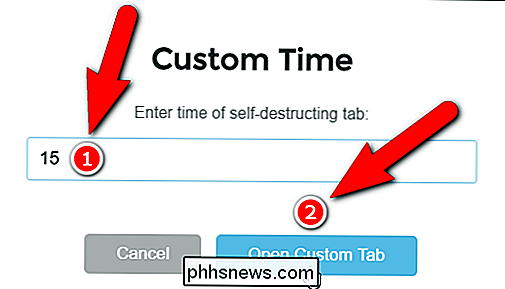
A Naujas skirtukas atidaromas keliais populiarių laiko švaistymo svetainių pasiūlymais (su keliomis kategorijomis viršuje). Spustelėkite bet kurią kategoriją ir svetainės pasiūlymus arba apsilankykite bet kurioje kitoje šioje skirtuko svetainėje. Nors naršote šį tinkintą skirtuką, "Paimkite penkis" skaičiuojamas pradinio skirtuko laikas.
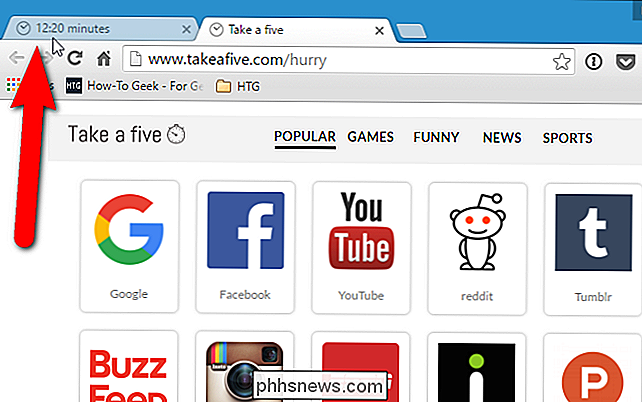
Jei spustelėsite pradinį skirtuką, pamatysite pranešimą, kurio likęs laikas.
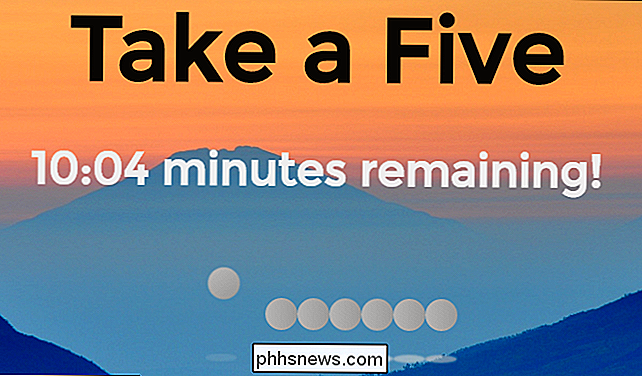
Galite taip pat turi "Take Five", praneša jums apie iššokantį langą apatiniame dešiniajame ekrano kampe, kai liko viena minutė ir vėl 15 sekundžių. Jei norite tai padaryti, spustelėkite "Spauskite čia, kad praneštumėte apie tai, kai atsitinka laikas!", "Paimkite penkis tinklalapius" apačioje.
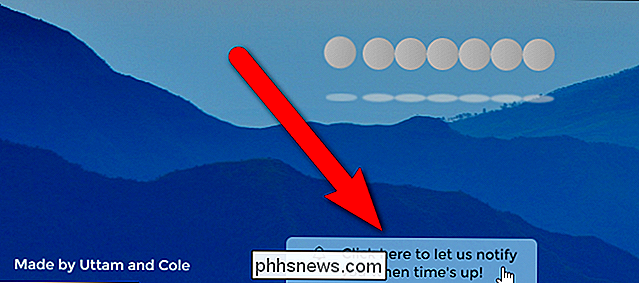
Iššokantis langas rodo, kad "Take Five" nori rodyti pranešimus. Spustelėkite "Leisti".
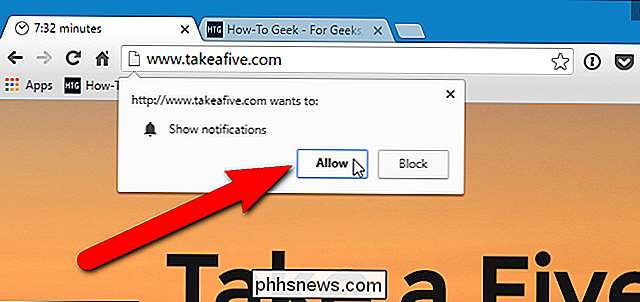
Kai bus paliktas tas laikas, darbalaukyje šalia pranešimų srities bus rodomas pranešimas. Galite spustelėti mygtuką "X", kad jį uždarytumėte, bet jis bus automatiškai uždarytas po 20 sekundžių.
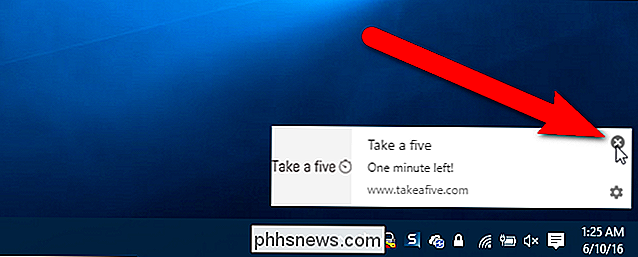
Nepriklausomai nuo to, ar leidėte arba užblokavote "Take Five" pranešimus, iššokančiajame dialogo langelyje pasirodo laikas, ir pradinis skirtukas įjungia įvedamo pranešimo rodymą, jei toks yra. Spustelėkite "Gerai". Skirtukas, kuriame naršote, automatiškai užsidaro.
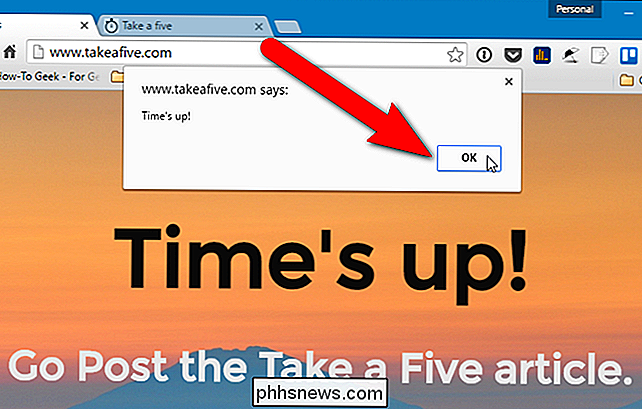
PASTABA: pažymėkite langelį "Neleisti šio puslapio kurti papildomų dialogų" Laiko metu! Iššokantis langas, jei tą pačią "Chrome" sesiją naudojate "Take Five" daugiau nei vieną kartą. Neatrodo, kad šis žymės langelis įtakos "Take Five" tinklalapiui jokiu būdu. Jei pažymėsite laukelį, pranešimai vis tiek bus rodomi (jei jie bus leidžiami) ir Laikas bus aukštyn! dialogo langas vis dar rodomas.
Jūs baigėte! Dabar grįžkite į darbą.
Jei nuspręsite, kad nenorite matyti "Penkių" pranešimų, spustelėkite krumpliaračio piktogramą, esančią apatiniame dešiniajame įspėjamojo pranešimo kampe.
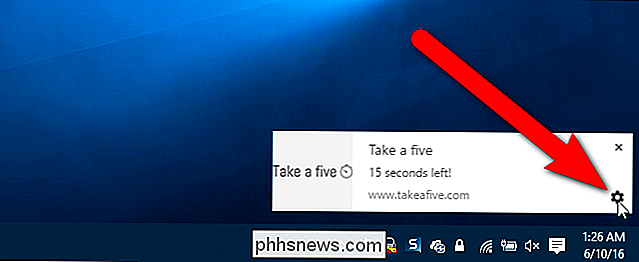
"Chrome" nustatymų skiltyje "Pranešimų išimčių" ekranas ekranai. Raskite "//www.takeafive.com:80" sąraše ir pasirinkite "Blokuoti" iš išskleidžiamojo sąrašo, esančio stulpelyje "Elgesys". Dialogo lange Pranešimų išimčiai ir dialogo lange Turinio nustatymai spustelėkite "Atlikta". Tada uždarykite skirtuką Nustatymai.
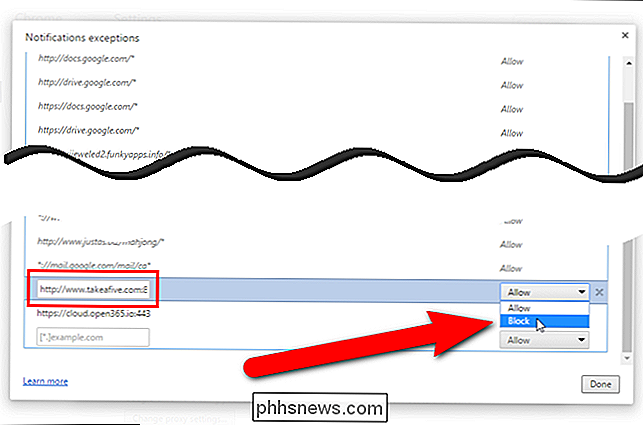
Apie tai turime pasakyti. Kai "Chrome" pranešimų išimčių dialogo lange "Uždrausti penkis" tinklalapį užblokavote, negalėsite leisti jiems dar kartą naudoti mygtuką "Paspauskite čia, kad praneštume apie tai, kai laikas" iki "Paleisti penkis tinklalapius" apačioje. . Atrodo, kad tai veikia, tačiau pranešimai nerodomi bandant. Turite grįžti į "Pranešimų išimčių" dialogo langą ir "Leisti" iš išskleidžiamojo sąrašo stulpelyje "Elgesys" esančiam elementui "//www.takeafive.com:80". Norėdami vėl atidaryti "Pranešimų išimčių" dialogo langą, atidarykite "Chrome" meniu ir eikite į skiltį "Nustatymai"> "Rodyti papildomus nustatymus"> "Turinio nustatymai" (pagal "Privatumas")> Tvarkyti išimtis (skiltyje "Pranešimai")> Pranešimų išimčių dialogas. Pakeitus elgesį, dialogo lange Pranešimų išimčiai ir dialogo lange Turinio nustatymai spustelėkite "Atlikta". Tada uždarykite skirtuką Nustatymai. Kai atnaujinate "Take Five" tinklalapį, praeina "Spauskite čia, kad galėtume pranešti jums apie tai, kai laikas", "Paimkite penkis tinklalapius" apačioje.

Kaip sujungti tekstą iš kelių elementų į vieną ląstelę "Excel"
Jei turite "Excel" darbaknygėje didelį darbalapį, kuriame reikia sujungti tekstą iš kelių langelių, galite kvėpuoti atodūsį lengvatos, nes nereikia iš naujo įvesti viso teksto. Galite lengvai sujungti tekstą. Susikirtimas yra tiesiog išgalvotas būdas sakyti "sujungti" arba "sujungti", ir tai yra speciali "CONCATENATE" funkcija "Excel".

3 programos nuotoliniu būdu peržiūrėkite internetinę kamerą "iPad" / "iPhone"
Aš turiu 2 metų vaiką, ir aš taip pat atsitiko, kad kompiuteryje yra beveik kiekvienas mano namuose esantis kambarys. Kai man reikia ką nors padaryti kitoje namo dalyje, tai yra tikras skausmas, kad reikia sustabdyti tai, ką darau, ir eik įsitikinkite, kad mano dukra neketina pasinerti iš lovos.Kai sup



