Pradedantieji: kaip kurti, valdyti ir dalintis kalendoriais "Outlook 2013"

Jei negyvenate be atsakomybės gyvenimo, saulė tikriausiai pakyla ir atsispindi jūsų kasdieniniame kalendoriuje. Jei nenorite žinoti, kas vyksta kasdien, galite greitai atsidurti pamestoje praleistų susitikimų ir staigmenų susitikimų labirinte.
Pakalbėkime apie "Outlook" kalendorių, nes ne elektroniniu paštu (galbūt dar daugiau kartus), organizuota ir produktyvi, priklauso nuo gebėjimo valdyti įvykius ir padaryti darbą. Vienas iš dalykų, kuriuos "Outlook" atlieka su puikia aplomb, galbūt geriau nei dauguma kitų programų, yra kalendorius. "Outlook" kalendoriaus funkcijos yra antraeilis, kai kalbama apie įvykių kūrimą, keitimą ir bendrinimą.
Šiame straipsnyje daugiausia dėmesio bus skiriama paprastiems dalykams. Norėdami lengvai bendradarbiauti, parodysime, kaip kurti ir valdyti kalendorius, pridėti susitikimus, susitikti, taip pat dalintis jais su kitais adresų knygelėje. Tuo metu, kai mes baigsime, mes parodysime, kaip užkirsti kelią "Outlook" naudojimui pagrindų, tokių kaip el. Paštas ar adresai ir adresų knygos, galite įtraukti kalendorių į savo užimtą gyvenimą ir pagerinti savo namus ar mažus biurus.
Kalendorius Pagrindai
Kiekvieną kartą, kai naudojate "Outlook", savo kalandravimo galimybes galėsite naudotis. Net jei neturite nustatytos el. Pašto paskyros, vis tiek galite naudoti "Outlook" likusioms funkcijoms. Kalendorius geriausiai tinka, jei galite pasinaudoti savo bendradarbiavimo galimybėmis, todėl naudodami el. Pašto paskyrą įsitikinkite, kad galite siųsti kvietimus į susitikimus ir gauti dalyvių pranešimus.
Nepaisant to, čia yra jūsų pagrindinis kasdienis kalendorius, ty numatytasis kalendorius, susietas su jūsų numatytojo "Outlook" profiliu. Tai yra mėnesio vaizdas, tačiau galite naudoti skirtuko "Tvarkyti" funkcijas, kad pakeistumėte rodinį.
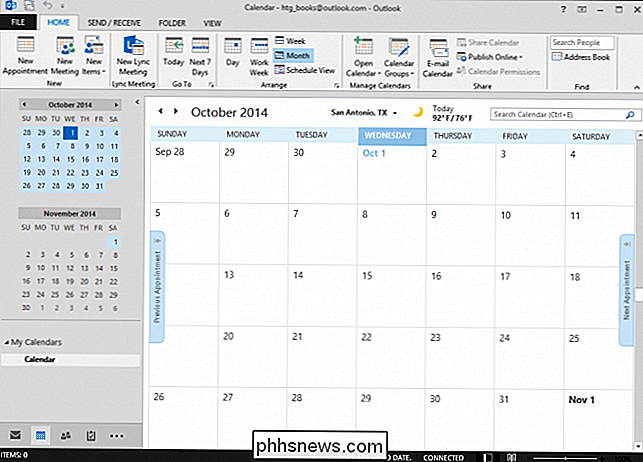
Pavyzdžiui, žemiau yra darbo savaitės vaizdas (palyginti su viso savaitės rodiniu). Tai labai paprasta, su oru (galite nustatyti jį savo mieste) ir paieškos laukelį. Jei turite kokių nors susitikimų ar susitikimų, juos matysite čia ir galėsite pereiti į ankstesnę ar kitą savaitę, atitinkamai paspaudę mygtukus "Ankstesnis paskyrimas" arba "Kitas paskyrimas", esančius kalendoriaus briaunose.
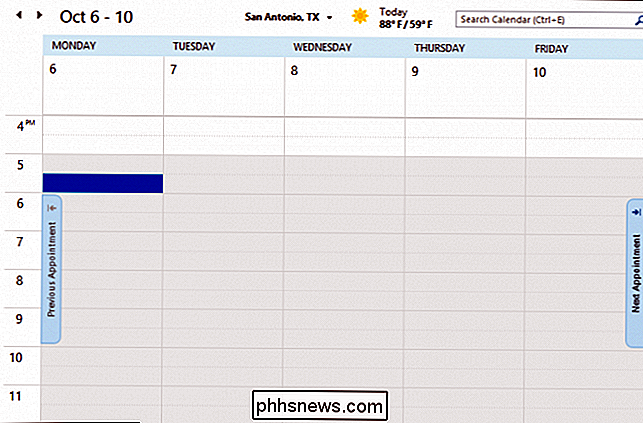
Let's šiek tiek pereikite ir sužinokite, kaip pakeisti kalendoriaus tvarką, kad ji atitiktų jūsų konkrečius ar konkrečius poreikius.
Kalendoriaus raumenų lankstymas
Galite padaryti šiek tiek pakeisti savo kalendoriaus išdėstymą ir išvaizdą. Jei patikrinsite skirtuką "Peržiūra", matysite visą stilių asortimentą, kurį galite panaudoti organizaciniams poreikiams tenkinti skirtu kalendoriumi.

Peržiūrėkite šį kalendorių. Mes padarėme nedidelių pakeitimų savo išvaizdą. Galite pakeisti spalvą, kuri yra subtilus, bet gražus.
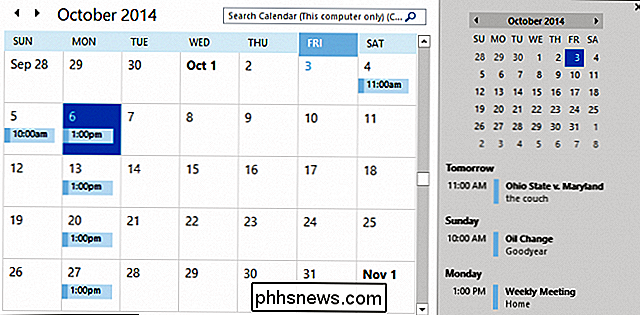
"View" skirtuko lape galite pridėti keletą kitų vaizdų, kad pabrėžtumėte režimą, kuriame esate. Pavyzdžiui, yra "To-Do" juosta, leidžianti Dešiniajame stulpelyje pridedate kalendorių, žmonių ir užduočių (žr. aukščiau). Ši "To-Do" juosta gali būti pritaikyta režimui, kuriame esate, taigi, net jei įgalinote užduotis ir kalendorių, kaip nurodyta anksčiau pateiktame ekrano kopijaje, jei perjungiate į gautuosius, turėsite iš naujo įjungti "To" -Do juosta.
Gera idėja žaisti aplink skirtuką "View" kiekviename režime, nes jie ne visi bus vienodi. Pavyzdžiui, skaitymo srityje kalendoriaus rodinyje nėra daug naudos, bet tai tikrai puikus jūsų gautųjų aplankas.
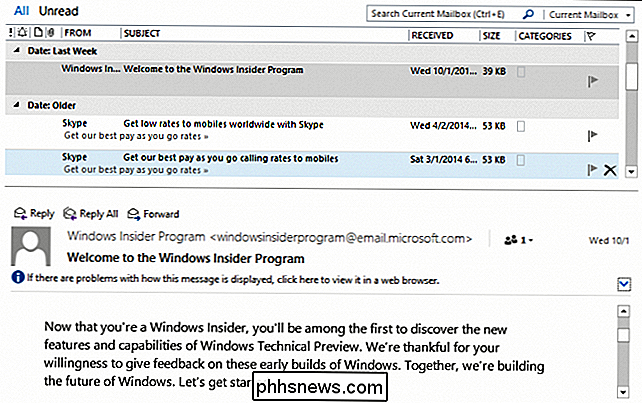
Panašiai patikrinkite kasdienį kalendoriaus rodinį, jei įgalintas "Daily Task View". Čia galite pamatyti čia kasdieninį kalendorių, atlikdami toliau nurodytas tinkamas užduotis.
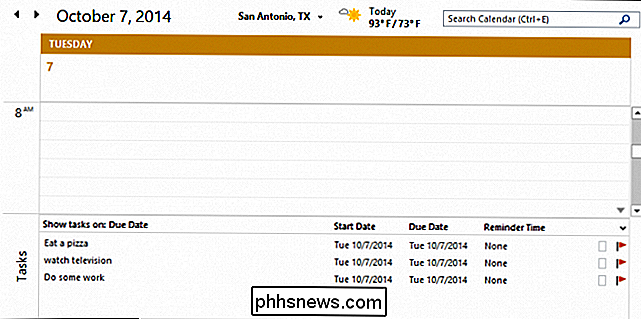
Mes daug kalbėsime apie užduotis būsimame straipsnyje, tačiau dabar sutelksime dėmesį į viską, ką norėtumėte žinoti apie susitikimus ir susitikimus.
Paskyrimų ir susirinkimų įtraukimas
Pažvelkime į susitikimų ir susitikimų nustatymą. Kitame pavyzdyje mes organizuojame picos vakarėlį. Žinoma, tema yra paskirties pobūdis, o pizza šalis nebūtinai yra "paskyrimas", jūs gausite idėją. Tada galite pridėti kitų specifinių savybių, pvz., Kai vyksta pica, pradžios ir pabaigos laikas.
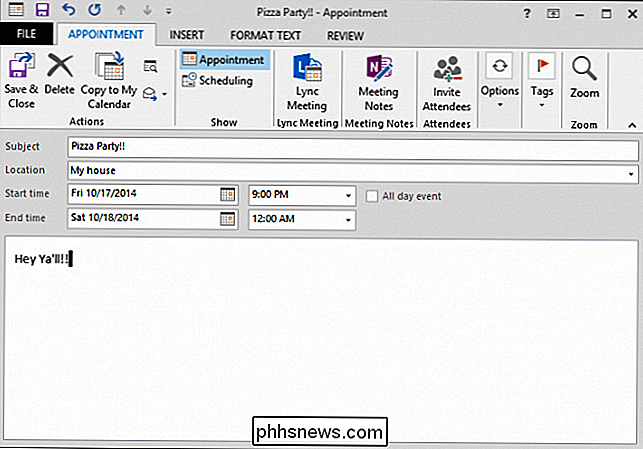
Yra daug vietos (techniškai neribotos), kad pridėtumėte pastabas, instrukcijas ar nuorodas į įvykį. Žinoma, tai nėra daug partijos, jei ten nėra kitų žmonių. Taigi turėsime kviesti kai kuriuos dalyvius. Kai kviečiate žmonių, tai nebėra laikoma susitikimu. Vietoj to "Outlook" pakeičia jį į susitikimą. Toliau pateiktame ekrano paveikslėlyje matome, kad mūsų naujas susitikimas buvo susitikimas.
Galite įvesti vardus rankomis arba spustelėkite mygtuką "Į", kad pridėtumėte dalyvius iš savo adresų knygos. Jei dar nenustatėte adresų knygos, galime pasakyti, kaip pridėti ir tvarkyti kontaktus, taip pat importuoti kontaktus iš kitų šaltinių, pvz., "Gmail".
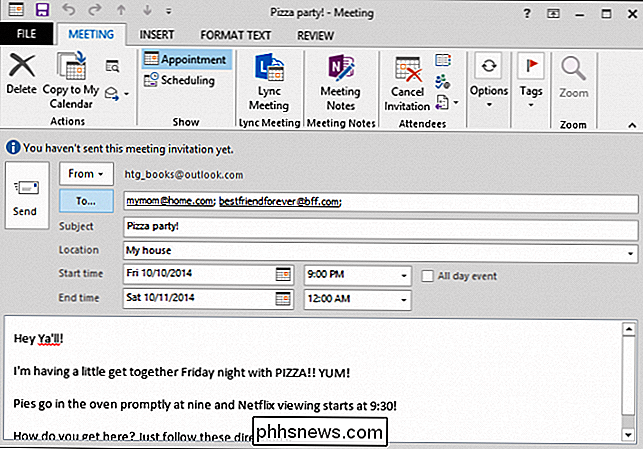
Galite supjaustyti tiesiai į persekiojimą ir tiesiog spustelėkite "Naujas susitikimas" "Iš skirtuko" Ribbon's Home ". Kai kviečiate dalyvių, turite galimybę prašyti tolesnių atsakymo parinkčių.
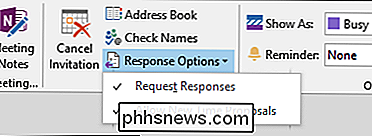
Jei paprašysite atsakymo (o ne paprasčiausiai ištrauksite žodį ir paliksite jį), pakviestieji turės galimybę atsakyti. Atkreipkite dėmesį, kad tai puikiai veikia su "Microsoft" produktu, pvz., "Outlook.com" el. Pašto abonementu, kuriame tiesiogiai galite gauti atsakymo parinktis.
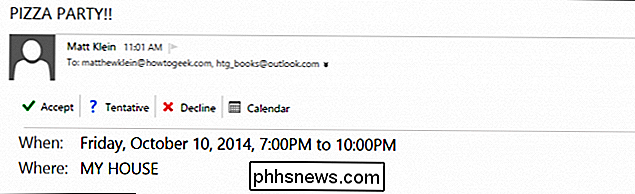
"Gmail" galės veikti kviečiant gražus labai panašiai. Tačiau atsakysite, jis bus išsiųstas į renginio organizatorių ir automatiškai įtraukiamas į "Outlook".
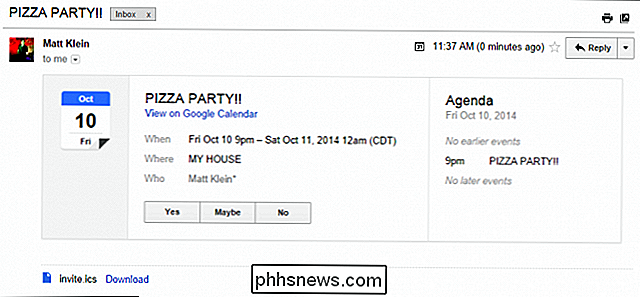
Dabar, kai mes aiškiai susipažinsime su susitikimais ir susitikimais, pereisime prie jų keitimo ir atšaukimo, nes pakeitimas yra neišvengiamas ir kartais mūsų geriausiai suplanuoti planai išeina.
Susitikimų keitimas ar atšaukimas ir atsakymų stebėjimas
Kažkas atsivėrė, ir mes turime perkelti savo picos vakarėlį į šeštadienio naktį. Tai nėra problema mums, bet apie mūsų dalyvius? Na, jų planai yra visiškai susiję su jais, bet "Outlook" bent jau lengva įspėti juos apie pakeitimus.
Norėdami pakeisti susitikimą ir perspėti savo dalyvius, pirmiausia atidarykite įvykį iš "Outlook" kalendoriaus ir atlikite reikiamus pakeitimus. Tokiu atveju mes tiesiog persikelia susitikimą į vieną dieną. Atkreipkite dėmesį, kad galite spustelėti "Siųsti atnaujinimą", o jūsų pakviestieji bus atnaujinami pakeitus
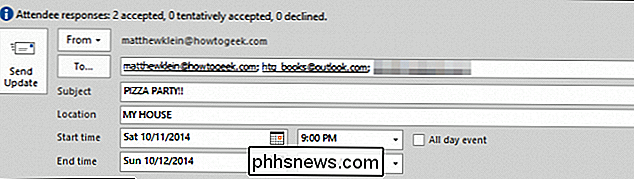
Šiuo metu, jei visi dalyviai anksčiau priėmė jūsų kvietimą, jiems reikės iš naujo priimti.
Dabar gali Būkite tinkamas laikas parodyti, kaip stebėti savo susitikimo pažangą. Spustelėkite mygtuką "Stebėti", o iš čia galite pamatyti susitikimo pažangą. Šiuo metu tik vienas kviestinis sutiko, todėl šį šeštadienį nėra tokio gero laiko.
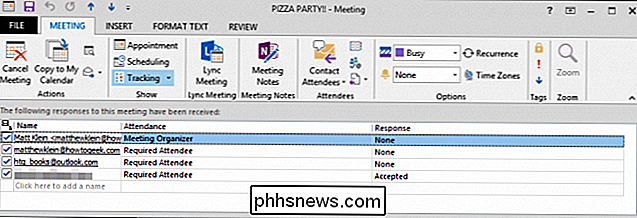
Na, vėl kažkas ką tik pasirodė, ir mes turime atšaukti susitikimą. Tiesiog spustelėkite mygtuką "Atšaukti susitikimą". Jūsų kvietimas dabar pasikeis, o paspaudus mygtuką "Siųsti atšaukimą" gausite blogų naujienų.
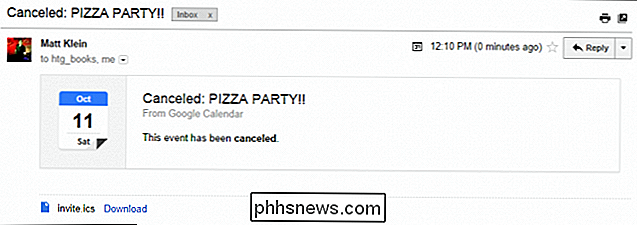
Tai taip pat lengva, kaip ir anksčiau, jūsų ankstesni kvietimai gaus atnaujintą el. Laišką, o įvykis bus pašalintas iš "Outlook" kalendorius.
Renginiai
Įvedę ir išsaugodami savo susitikimus - įjungtus susirinkimus, pamatysite tai savo kalendoriuje. Kai užveskite pelės žymeklį ant jo, pamatysite reikiamą informaciją. Šiuo atveju, jei viskas gerai, galite palikti jį ir pereiti prie kitų dalykų.
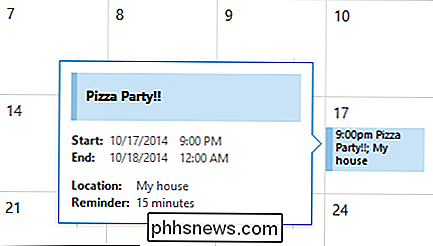
Tačiau, jei norite jį pakeisti arba ištrinti, galite jį atidaryti dvigubu spragtelėjimu arba atitinkamu veiksmu ant juostos, kuri yra mygtukas "Atidaryti".
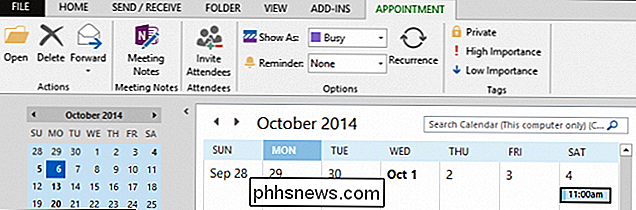
Galite taip pat pasiekti daugelį tos pačios juostos valdiklių dešiniuoju pelės mygtuku spustelėję kontekstinį meniu.
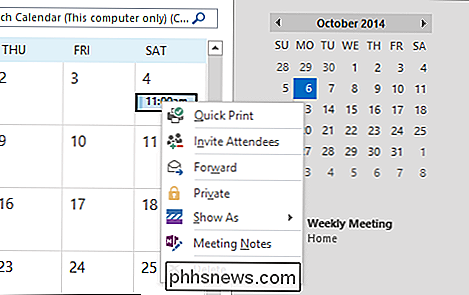
Su savo susitikimu ar susitikimu atidarykite, pažymėkite skirtuką Parinktys, kuris leis jums paveikti keletą pakeitimų, pavyzdžiui, pakeisti savo būseną (užimta, preliminari, neoficiali ir tt), nustatyti priminimą, pakeisti laiko juostą ir pagaliau nustatyti įvykį kaip pasikartojančią.
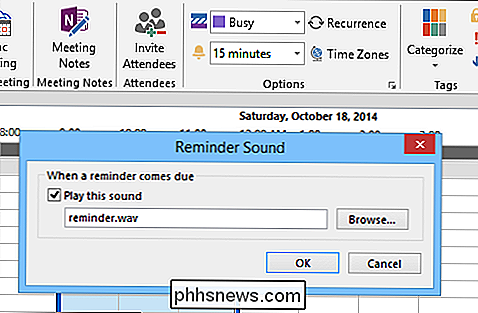
Pasikartojantys įvykiai yra dažni , pvz., savaitinis susitikimas arba ketvirčio pajamų įvykis arba tiesiog pietūs su draugu, todėl gerai žinoti, kaip juos nustatyti. Kaip matote iš ekrano kopijos, tai turėtų būti gana lengva išsiaiškinti. Galite nustatyti susitikimo laiką, modelį ir, žinoma, diapazoną arba kiek laiko pasikartos.
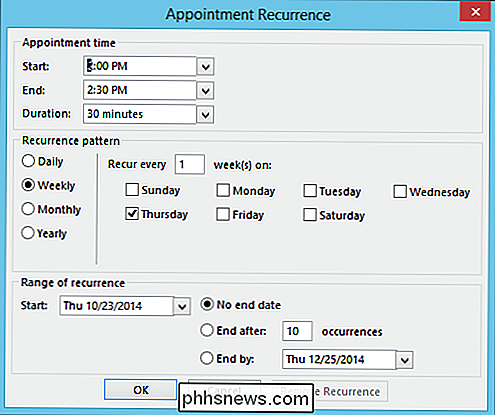
Matote šį paveikslėlį, mes nustatėme pasikartojančią įvykį kiekvieną pirmadienį, 13.00 val. , kuris tęsis neribotą laiką.
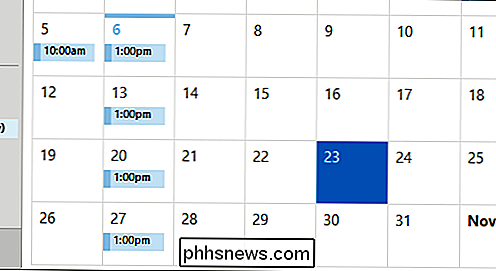
Svarbu prisiminti, kad nors susitikimai ir susitikimai turi keletą pagrindinių skirtumų, jie vis tiek atrodo ir gali būti modifikuoti taip pat, todėl visi susitikimų metu rodomi variantai bus tokie patys.
Failo ar dokumento prisegimas Kalendoriaus elementas
Įsivaizduokime, kad paskyrėte, pvz., paėmėte savo augintinį veterinarijos gydytojui arba pakeitėte aliejų. Bet kuriuo atveju turite dokumentą ar atvaizdą, kurį norite pridėti prie jo. jūs nepamirškite.
Toliau pateiktame pavyzdyje mes gauname galutinį mūsų alyvos keitimą, ir mes turime jam kuponą. Galėtumėte atspausdinti kuponą ir pabandyti prisiminti jį iš anksto arba galite tiesiog pridėti jį prie susitikimo, taigi, kai "Outlook" jums primins, kuponas yra čia, kad galėtumėte jį atspausdinti, kol apie tai galvojote.
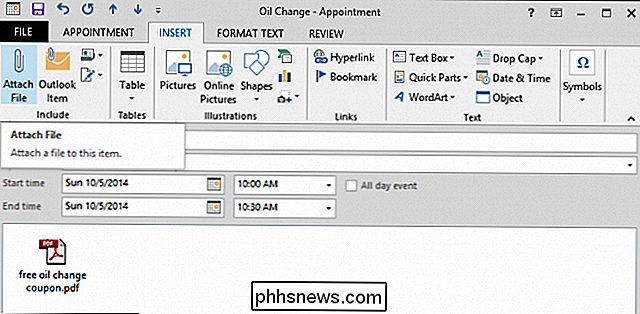
Norėdami tai padaryti, norite spustelėti "Pridėti failą", tada pereikite į vietą, kurioje ji išsaugota. Galite įterpti failą taip, kaip jis yra, įklijuokite jį įvedus tekstą arba įterpkite failo vietą kaip hipersaitą. Šiuo atveju mes tiesiog pridėsime PDF, kaip yra.
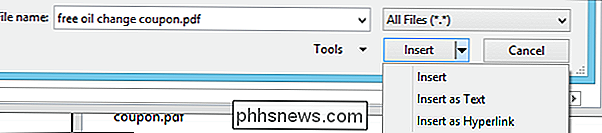
Žinoma, tai bus labai naudinga funkcija, jei jums reikia dalintis dokumentais verslo susitikimui, nusiųsti studentams mokomąją medžiagą arba kai situacija gali reikalauti papildomos informacijos.
Kalendorių valdymas ir bendrinimas
Kalendorių valdymas leis jums įvykdyti du dalykus. Galite atidaryti kalendorius iš įvairių šaltinių ir galite kurti ir išsaugoti kalendorių grupes.
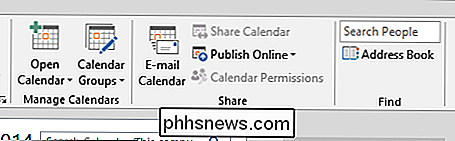
Jei spustelėsite mygtuką "Atidaryti kalendorių", galite sukurti kalendorių iš kelių šaltinių, įskaitant iš interneto, arba galite sukurti tuščią kalendorių . Vienas iš tuščio kalendoriaus sukūrimo privalumų yra tai, kad jūs galite atskirti savo darbą ir gyvenimo būdą.
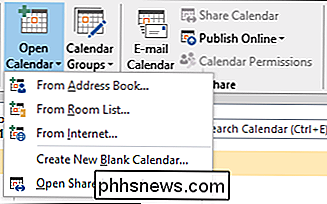
Toliau pateiktame ekrano paveikslėlyje matote keletą kalendorių, taip pat sukūrėme specialią darbo grupę. Jūs iš tikrųjų galite vilkti įvykius iš vieno kalendoriaus į kitą; jūs matote, kaip mes turime įrašą, skirtą savaitiniam susitikimui per du kalendorių, kuriuos pasirinkome rodyti.
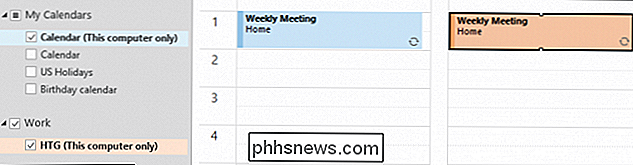
Galimybė vilkti renginius per kalendorius reiškia, kad jei praleidote laiko pridėti susitikimą ar susitikimą, jei vėliau nuspręstumėte tai turi būti kitame kalendoriuje, jums nereikia atkurti įvykių.
Galiausiai galite bendrinti kalendorius, o tai turėtų būti gana savaime suprantamas, tačiau tai yra galimybė išsiųsti el. laišką į kalendorių. Mes trumpai aptinkame ankstesnį straipsnį, tai yra tiesiog dar vienas būdas jį įgyvendinti. Šioje ekrano kopijoje matysite, kas atsitinka, kai naudojate šią parinktį.
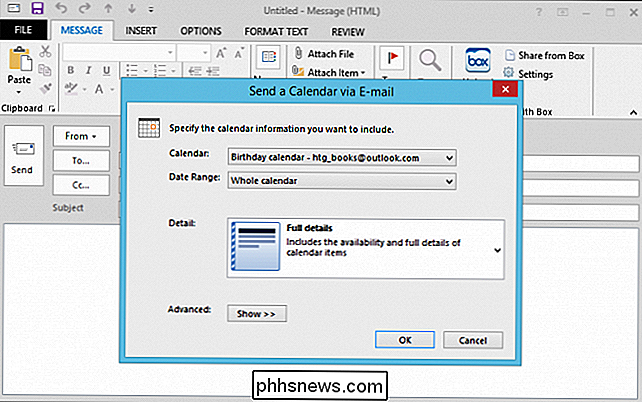
Galite nurodyti, kurį kalendorių bendrinate, dienų seką (nuo vienos dienos iki viso kalendoriaus), išsamios informacijos lygį, kad galėtumėte bendrinti (paprastas prieinamumas, ribota ir išsami informacija), tada yra kelios Išplėstinės parinktys, kurias galite naudoti.
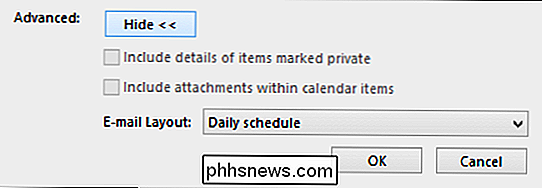
Pasidalijimas taip reiškia, kad galite greitai, lengvai ir sklandžiai platinti savo kalendoriaus informaciją su kitais "Outlook" vartotojais, taip pat integruoti išsiųstus kalendorius
Kalendoriaus parinktys
Yra keletas kalendoriaus parinkčių, kurias galima rūšiuoti (nors ne tiek kaip su el. paštu). Dauguma šių parinkčių yra skirti konfigūruoti kalendorių efektyviau dirbti su jūsų profesiniais ir asmeniniais poreikiais.
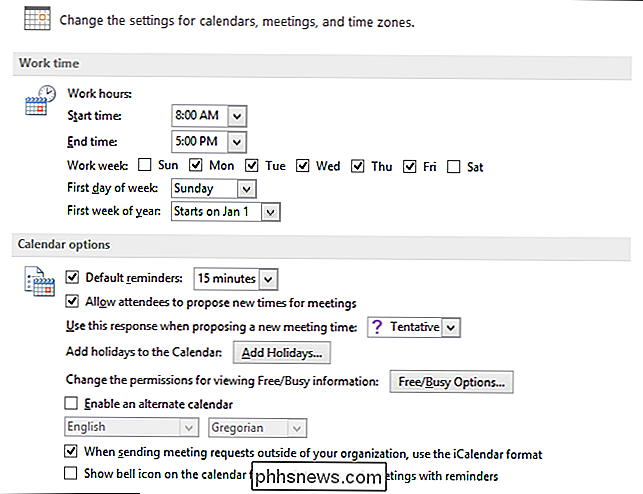
Pavyzdžiui, galite pakeisti savo darbo valandas ir darbo savaitę, pridėti atostogų, pakeisti laiko juostą, nustatyti numatytąją spalvą, ir net pasirinkti tarp Fahrenheit ir Celsijaus. Atlikite savo laisvalaikį ir išmėginkite tai, kas jums labiausiai tinka.
Kalendoriaus funkcijos "Outlook" yra aukščiausios klasės, o jei dirbate organizacijoje su centriniu "Exchange" serveriu, tada jūs tikriausiai žinote, kaip galite bendradarbiauti bendrinamuose kalendoriuose, žiūrėti įvykius ir dar daugiau. Visa tai vientisai veikia jūsų vietiniame "Outlook" įrenginyje, kad būtų pridėta galia ir patogumas.
Namuose malonu turėti tą pačią programą su tiek daug funkcijų. Nereikia pereiti iš el. Pašto programos į kalendoriaus programą, planuoti įvykius ir greitai pakviesti dalyvius tik keliais pelės klavišo spustelėjimais ir dar daugiau.
Bet to pakanka kalbėti iš mūsų. Kodėl mes dabar negirdime jūsų? Pranešk mums savo mintis arba pasakykite savo komentarus mūsų diskusijų forume.

Kiek kompiuterių galite įdiegti "Windows 7, 8, 10"?
Keletas dažnai užduodamų klausimų: kiek kompiuterių galiu įdiegti "Windows"? Jei skaitysite, gausite įvairių atsakymų. Tačiau teisiniais tikslais geriausia laikytis to, ką "Microsoft" nurodo savo galutinio vartotojo licencijos sutartyse.Visada yra būdų, kaip apeiti ribas, bet tai nėra šio straipsnio dalykas. Šiame straips

Kaip valdyti sistemos nustatymus su Siri macOS Sierra
Siri įtraukimas į macOS Sierra reiškia, kad dabar galite atlikti įvairius dalykus savo balsu, kurį vieną kartą reikėjo įvesti ir spustelėti. Jūs netgi galite kontroliuoti sistemos nustatymus. SUSIJĘS: Kaip konfigūruoti, naudoti ir išjungti Siri sistemoje macOS Sierra Pasakykite, kad naudojate standartinę USB klaviatūrą naudodami "Mac" ir neturi specialios funkcijos raktai.



