Kaip pritaikyti savo "OS X" klaviatūrą ir pridėti nuorodų

"Mac" vartotojai žino, kad spartieji klavišai yra būdas eiti OS X. Klaviatūros naudojimas vykdant įprastas ir pasikartojančias užduotis yra puikus laiko kaupimo laikas ir tikrai žiūri į savo įgūdžių lygį, bet ar žinojote, kad galite pridėti ar net pritaikyti sparčiuosius klavišus?
"Mac" valdymas su klaviatūra nėra nedidelis DNR versijos OS X (ir ankstesnių versijų) dalis. Kai naudojate "Mac", jūs beveik privalote naudoti sparčiuosius klavišus, kad atliktumėte veiksmus, kuriuos kiti kompiuterio naudotojai gali numatyti pagal pelę.
Pavyzdžiui, nors visada galite naudoti programos meniu, kad jį išeitumėte, tai tik greitesnis ir lengviau naudoti "Command + Q".
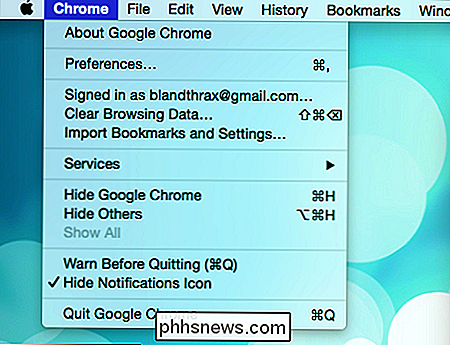
Panašiai yra piktograma, kurią galite spustelėti, kad pasiektumėte "Spotlight", jei tikrai norite visada eiti į viršutinį dešinįjį kampą ir tai padaryti, arba galite naudoti " Command + Space ".
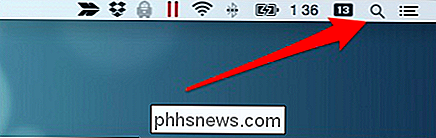
Taigi čia svarbu, kad" OS X "spartieji klavišai yra puikus, tuo daugiau jūs žinote, tuo geriau. Vadovavimas sparčiuosius klavišus yra puikus būdas išnaudoti jūsų OS X įgūdžius ir pasiekti realios galios naudotojų gretas.
Klaviatūros nustatymai
Prieš pradėdami ieškoti sparčiuosius klavišus, pažvelkime į OS X klaviatūros nustatymus, nes yra keletas įdomių dalykų, kuriuos galite padaryti, nesusiję su derinimais ir prisegimais. Pirmasis skirtukas skirtas klaviatūrai, taigi, jei norite reguliuoti, kaip greitai kartojasi klavišai, ar funkcijų klavišai naudoja specialias funkcijas arba veikia kaip standartiniai funkciniai klavišai, galite tai padaryti ir čia.
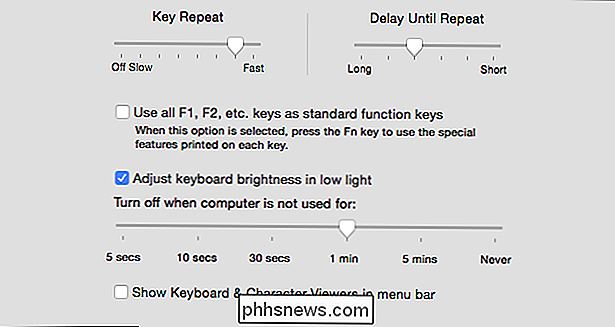
Iš specialios pastabos yra valdikliai, kuriuos reikia koreguoti jūsų klaviatūros apšvietimas (pvz., "Macbooks"). Pagal numatytuosius nustatymus, esant silpnam apšvietimui, jūsų klaviatūros apšvietimas įsijungs, o ryškioje šviesoje jis išsijungs. Jei norite patys valdyti šį savo kompiuterio aspektą, galite išvalyti šį langelį.
Šioje pastaboje fono apšvietimo laikas gali būti pataisytas nuo penkių sekundžių iki nieko. Laiko laiko nustatymas ypač naudingas, jei naudojate kompiuterį, kad žiūrėtumėte filmus tamsoje. Galite atlikti garso reguliavimą ir pan., Tuomet apšvietimas automatiškai išsijungia, kad nebūtų atitrauktas.
Klaviatūros skirtuko apačioje mygtukas "Keisti klaviatūros tipą ..." atidarys vedlį, kurio paklausimas paspausite tam tikrus klavišus, kad galėtumėte jį identifikuoti. Tai reiškia, kad pridedant išorines klaviatūras yra vėjas.

Labiau įdomus yra galimybė pritaikyti modifikatoriaus klavišus.
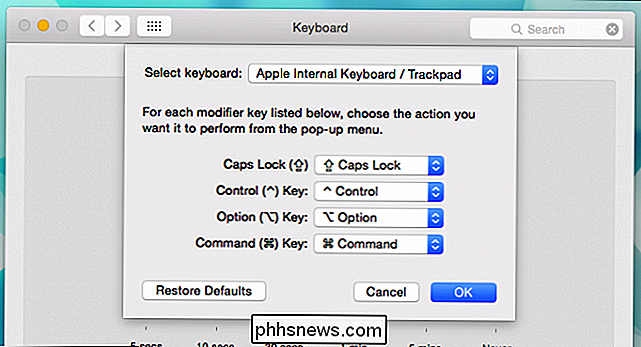
Tai bus naudinga, jei naudojate ne Apple klaviatūrą, pvz. standartinė 102-raktų veislė, kurioje pagrindiniai išdėstymai skiriasi nuo "Apple".
Klaviatūros nustatymuose taip pat yra skirtukas "Tekstas", kuris yra puikus, jei naudojate stenografą tam tikroms dažnai naudojamoms frazėms. Toliau pateiktame ekrano paveikslėlyje galite pamatyti mūsų pasirinktinius keitimus, kurie automatiškai pasikeis, kai jūs naudojate tokias programas kaip "TextEdit" arba "Messages", kur gali būti naudinga šriftas.
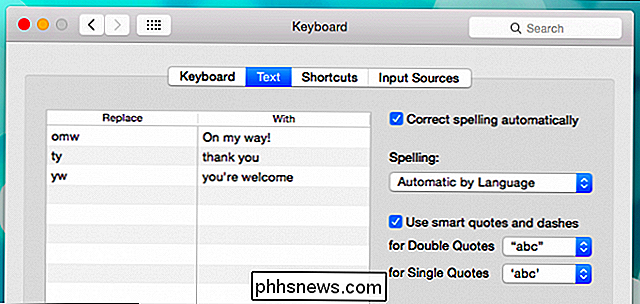
Taip pat galite išjungti automatinį pataisymą, kuris ne visada kreipiasi į visi, pasirinkite savo rašybos žodyną ir įjunkite arba išjunkite išmaniuosius kainas ir brūkšnelius. Tai, kas nori pakoreguoti OS X teksto pataisymo galimybes, yra tai.
Galiausiai yra įvesties šaltiniai, kuriuose galite pridėti alternatyvias klaviatūros kalbas ir išdėstymus. Ekrano nuotraukoje matome, kaip tai atrodo, kai pasirenkame "Dvorak" išdėstymą. Jis vis dar naudoja lotynišką abėcėlę, tačiau beveik visuotinis QWERTY išdėstymas buvo paverstas kažkuo visiškai kitokia.
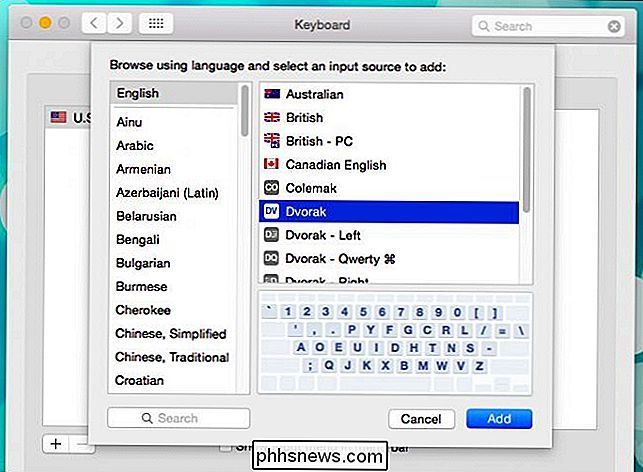
Tai yra viskas šiems trims klaviatūros nustatymų skydeliams. Tiesiog nepamirškite, kad jei norite pakeisti klaviatūros elgseną, tekstą ir automatinį pataisymą arba klaviatūros kalbą ar išdėstymą, tai ten, kur jūs tai darote.
"Inner Mac" klaviatūros "Ninja" paieška su sparčiuosius klavišus
Dabar atėjo laikas pakelti savo klaviatūros žaidimas. Jei esate naujokas sistemoje "OS X" arba tiesiog niekada nesimokėjęs nei vieno iš jo daugybės derinių, čia yra geras straipsnis. Paimk šiek tiek laiko susipažinti su spartieji klavišai, kuriuos matote meniu ir visoje sistemoje.
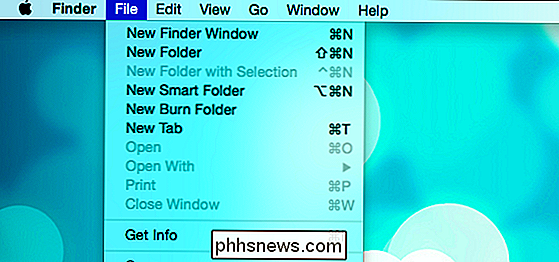
Pažiūrėkite į visus tuos sparčiuosius klavišus.
"Mac" spartieji klavišai šiek tiek skiriasi nuo kitų sistemų. "Mac" naudoja simbolių seriją, nurodydama modifikatorius. Tai trunka šiek tiek pripratę, nes tai nėra tas pats, kaip pamatyti CTRL arba ALT arba SHIFT, bet šiek tiek kantrybės ir praktikos, jūs turite juos įsisavinti trumpuoju laiku.
"Quick Mac" klaviatūros primeris
Su Tai sakė, kodėl ne mes einame į priekį ir padengiame tai, ką reiškia visi šie maži simboliai?
Komanda yra pakankamai lengva išsiaiškinti, nes tai yra vadinamoji "Apple Key", bet kas su visais kitais funky modifikatoriaus simboliais?
"Mac" klaviatūros klavišai turi pavadinimus, pvz., Pirmiau minėtą komandų klavišą, ir ten yra įprasti įtariamieji, pvz., "Option" ("Alt"), "Control", "Escape" ir kt. Deja, norint parašyti visas šias sistemas reikės per daug ekrano nekilnojamojo turto. Meniu turėtų būti labai plati, kad būtų galima naudoti "Command + Shift + Option" ir tt, todėl "Apple" įtraukė unikalų simbolių rinkinį, kuris atstovauja kiekvienam.
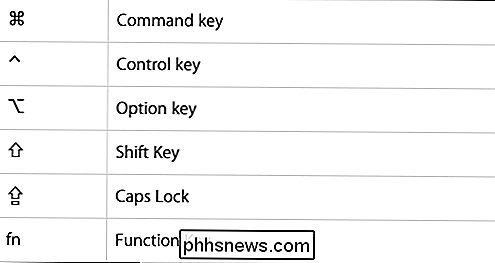
"Old Mac" vartotojai greičiausiai visus juos pažins iš širdies, ar atsitiktiniai klaviatūros kūrėjai greičiausiai pamatys kai kuriuos iš jų galvos subraižymą. Visais praktiškais jums tik reikia prisiminti valdymą ir parinktį.
Komanda ir jos asocijuotas simbolis paprastai išspausdinami tiesiai klaviatūroje (arba pakeičiami kaip "Windows" klavišas kitose klaviatūrose). "Shift" yra pakankamai lengva išsiaiškinti, "Caps Lock" retai naudojama, o funkcija gana akivaizdi.
"Spartusis" skirtukas
Mes baigsime šį straipsnį pagaliau kalbėdami apie tuos spartieji klavišus, apie kuriuos minėjome į viską. Klaviatūros parinktys skirtuke "Nuorodos" yra jūsų vartai į galutinę "OS X" klaviatūros valdymo funkciją.
"Shortcut" nustatymuose yra visi skirtingi "OS X" aspektai, kuriuos galite paveikti kairiojoje srityje, o dešinė parinktis pertraukia kiekvieną žemyn į atskirus veiksmus.
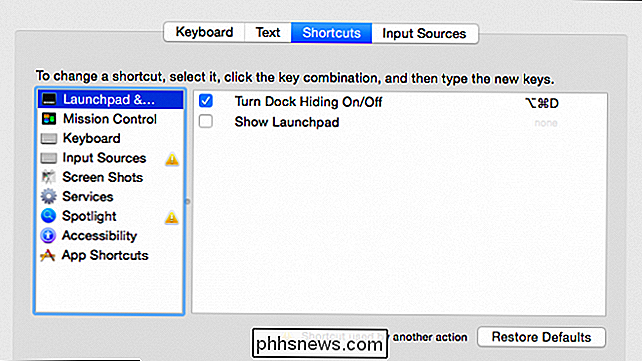
Nustatymų apačioje yra galimybė valdyti visą klaviatūros prieigą. Tai reiškia, kad bendraujant su langu arba dialogo lange galite pasirinkti, ar skirtukas "Tab" perkelia klaviatūros fokusavimą tarp teksto laukų ir tik sąrašų ar visų valdiklių.

Kitaip tariant, "tabbing" per dialogą reiškia, kad jūs Arba pereisiu tarp kelių elementų ar kiekvieno elemento. Štai kaip tai paprastai veikia.
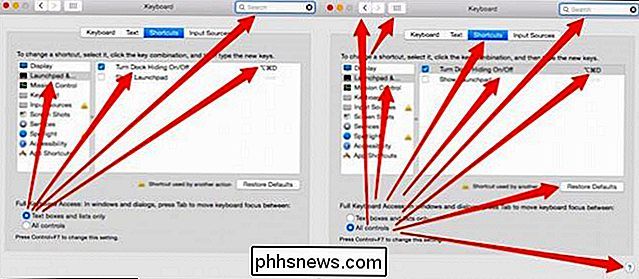
Kairėje: tik teksto laukeliai ir sąrašai. Dešiniuoju pelės mygtuku: visi valdikliai.
Kai pridedate arba keičiate nuorodą, pirmiausia pasirinkite norimą pakeisti nuorodą. Pavyzdžiui, pakeiskime, kaip mes fotografuojame. Pagal numatytuosius nustatymus, kai jūs fotografuojate ekrano kopiją, naudojate klaviatūros kombinaciją "Command + Shift + 3", ir tai nufotografuos ekraną ir išsaugos jį į savo darbalaukį.
Dukart spustelėkite šį sparčiojo klavišo kombinaciją, kol ji bus pasirinkta. , laikykite nuspaudę modifikatorius ir tada naują raktą. Kitame pavyzdyje pakeitėme "Išsaugoti ekrano vaizdą kaip failą" į "Command + Shift + 1".
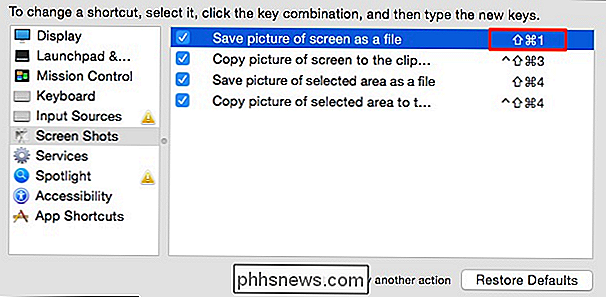
Jei jūsų pakeitimai sukelia konfliktą, tada šauktukas geltoname trikampyje bus šalia jo, pvz., čia, kai "Input Sources" spartieji klavišai prieštarauja "Spotlight". Tokiu atveju konfliktas yra nereikšmingas, tačiau kitose gali sukelti galvos skausmą, todėl viskas, ką galiu panaudoti dar nenaudojamai sparčiai klavišui, arba pakeisti spartieji klavišai, su kuriais jis nesutampa.
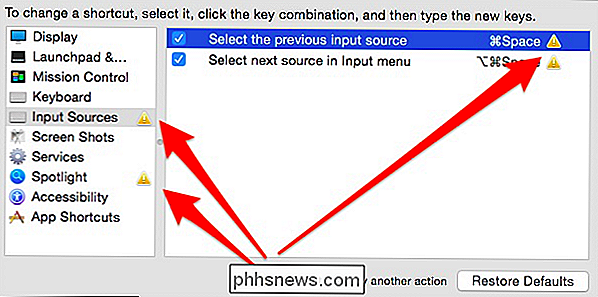
Pagal numatytuosius nustatymus sistemoje jau yra daug į jį įdėtų nuorodų. Daugelis iš jų yra universalūs ir jų negalima keisti, tačiau galite juos pritaikyti kiekvienai programai. Pavyzdžiui, kaip aprašyta šiame straipsnyje, galite pakeisti "Google Chrome" (arba bet kurios kitos programos) nuorodą "Baigti", bet jūs negalite pakeisti išeiti iš visos sistemos.
Priežastis tai labai paprasta, jums reikia naudokite tikslią meniu nuorodų formulę. "Quit" skiriasi priklausomai nuo to, kokią programą naudojate, todėl ji bus atspausdinta meniu kaip "Išeiti iš" Google Chrome "arba" Išeikite iTunes "ir kt.
Tačiau galite keisti kitus bendrus programų meniu elementus, tokius kaip kaip "Langas -> Minimizuoti", nes jis yra tas pats kiekvienoje paraiškoje.
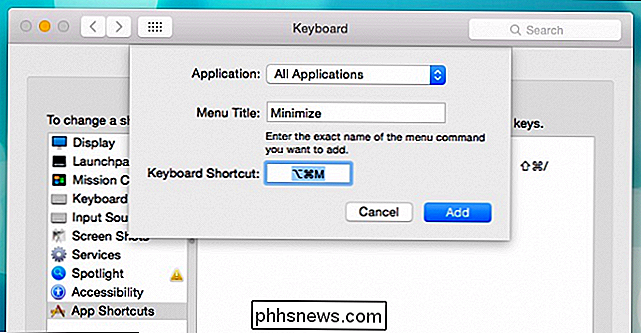
Taigi, "Windows" minimizavimo spartusis klavišas dabar bus "Option + Command + M", o ne "Command + M" didelis pokytis.

Tai galite padaryti su kitais bendraisiais nuorodomis, pvz., "Nuostatos ...", "Spausdinti" ir t. T. Jums tik reikia įsitikinti, ar meniu tekstas atitinka, nepriklausomai nuo to, ar jis skirtas visoms programoms, ar jūs keičiate kažką, kas yra konkreti programa.
Kaip minėjome, sistemoje jau yra keletas nuorodų, o ten yra daugybė tokių, kurių nėra.
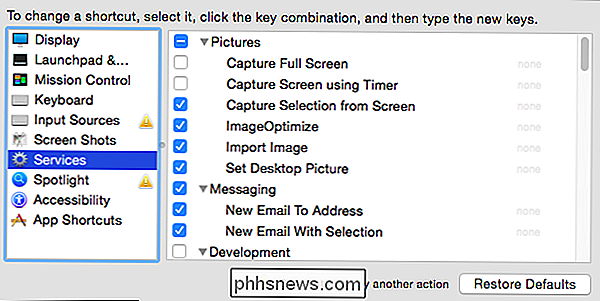
Daugelyje sistemos veiksmų nėra klaviatūros kombinacijų.
Be to, jei bet kada nuspręsite, kad norite grįžti prie numatytųjų nuorodų, arba jūs suklydote dalykus, galite spustelėti "Atkurti numatytuosius nustatymus" ir viską grąžinti.
Tai yra apie visus dalykus, susijusius su "OS X" klaviatūra. Gana lengva suprasti, kodėl seni Mac vartotojai yra tokie entuziastingai išreikšti klavišininkai.
Mes norime žinoti, kaip jūs naudojate sparčiuosius klavišus. Galite naudoti ne tik sparčiuosius klavišus, norėdami valdyti sistemos funkcijas ir programų funkcijas, bet ir pridėti naujų nuorodų ar keisti esamus. Ar atidedate pelę daugumai ar visam kompiuteriui? Kokie yra jūsų mėgstamiausi arba labiausiai naudingi spartieji klavišai? Mūsų diskusijų forumas yra atviras, mes raginame jūsų atsiliepimus.

Kaip sukonfigūruoti "Google" naująjį kodą - mažiau dviejų faktorių autentifikavimo
Dviejų veiksnių autentifikavimas yra puikus būdas įsitikinti, ar jūsų paskyra yra saugi, bet kiekvieną kartą įvesti kodą jums reikia prisijungti, gali būti tikras skausmas. Tačiau dėl to, kad "Google" įvedė naują "neatidėliotiną" autentiškumo kodą, prieigą prie "Google" paskyros galima padaryti daug lengviau - jums reikia tik pasiekti jūsų telefoną.

Kaip naudoti "Trackpad Gestures" ieškiklio peržiūros srityje
"OS X" naudoja jutiklinius gestus, kad būtų lengviau naršyti ir naudotojams greitai ir patogiai pagreitėtų paprastai varginančias užduotis. Šiandien mes norime parodyti keletą gražių gudų, kad naudotų gestus "Finder" peržiūros srityje. "Finder" turi įvairų kietąjį triuką. Pavyzdžiui, galite keisti jo aplankų peržiūras, kad galėtumėte pakeisti piktogramų dydį ir tvarką, arba galite šoninę juostą pritaikyti, kad ji atitiktų jūsų poreikius.



