Kaip prijungti "Nexus" telefoną ar planšetinį kompiuterį

Naudokite "Nexus root" įrankių rinkinį, kad greitai sukurtumėte "Nexus" įrenginius, ar turite "Nexus 7", "Galaxy Nexus" ar net "Nexus S.". "Rooting" leidžia naudoti galingąsias programas, kurios neveikia pagal "Android" numatytąjį sandėlio dėžę.
Prieš pradėdami naudoti "Android", nustatytas metodas neveikė daugeliui vartotojų - sunku duoti instrukcijas, kurios bus naudingos visoms "Android" įrenginiai ten. Šis metodas turėtų veikti puikiai, bet tik su "Nexus" įrenginiais.
Šis procesas ištrins duomenis iš "Nexus" įrenginio, todėl proceso metu turėsite kurti atsargines kopijas ir atkurti duomenis. Be to, šio proceso metu atrakinsite "Nexus" įrenginio įkrovos tvarkyklę, leidžiančią įdiegti tinkintus ROM.
Įdiekite "Nexus root" įrankių rinkinį
Čia galite parsisiųsti "WugFresh" sukurtą "Nexus root" įrankių rinkinį. Paleiskite .exe failą po jo atsisiuntimo, kad jį įdiegtumėte. "Nexus Root Toolkit" bus paleistas automatiškai po jo įdiegimo. Pasirinkite įrenginio modelį ir "Android" versiją, kurią naudojate.

Jei nesate visiškai tikri dėl naudojamo įrenginio, atidarykite savo įrenginio ekraną "Nustatymai" ir pasirinkite Apie planšetinį arba Apie telefoną.
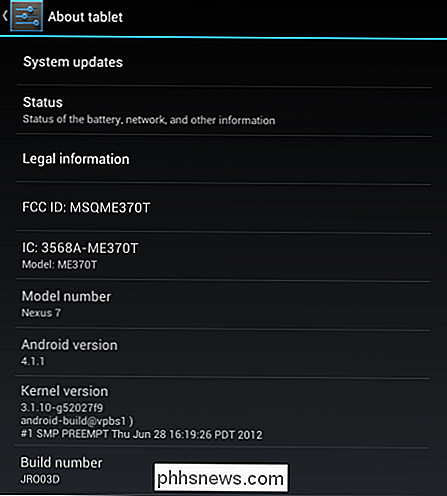
Vairuotojo diegimas
Užtikrinti, kad jūsų kompiuteryje būtų tinkamų tvarkyklių, kad jis galėtų bendrauti su "Nexus", gali būti viena iš sudėtingiausių prisijungimo vietų. "Nexus Root Toolkit" apima automatinę tvarkyklių konfigūraciją. Jei tai nepavyksta, galite rankiniu būdu paleisti tvarkykles.
"Nexus" turi būti įjungtas "USB debugging", kad būtų galima jį atrakinti ir valdyti. Atidarykite "Nustatymų" ekraną, pasirinkite "Programavimo parinktys", "Developer Options" ekrano viršuje esantį slankiklį nustatykite ties "Įjungta" ir įjunkite USB derinimo žymės langelį.
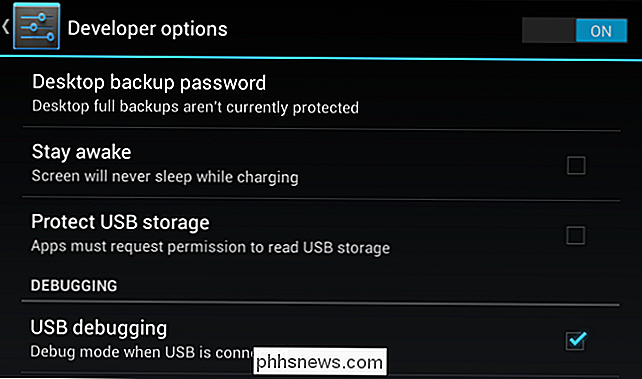
Paspauskite mygtuką Pilnas tvarkyklės diegimo vadovas - Automatinis + rankinis "
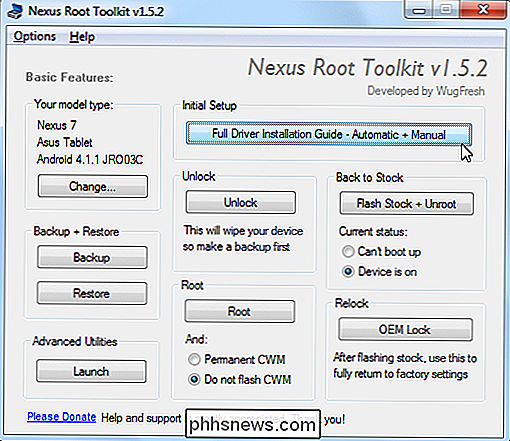
"> "Automatinis tvarkyklės konfigūravimas" , įsitikinkite, kad naudojate "Windows 7". Idealiu atveju tai padės jums viską. Prijunkite "Nexus" į jūsų kompiuterį su USB kabeliu, kai būsite paraginti. Kai "Windows" baigia diegti tvarkykles, spustelėkite Gerai.
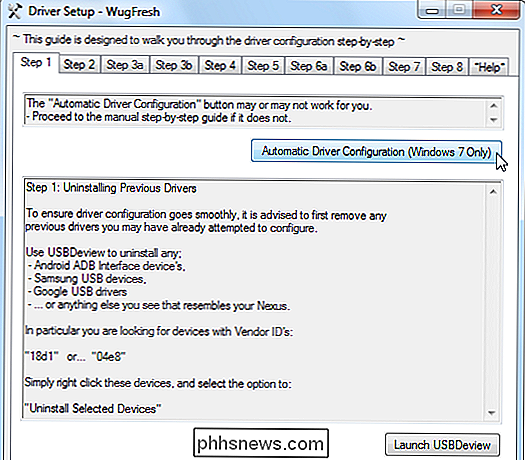
Jei tai neveikia, atlikdami veiksmus, nurodytus tvarkyklių sąrankos lange, rankiniu būdu sukonfigūruokite tvarkykles. Užbaikite kiekvieną žingsnį, laikydamiesi instrukcijų - jie padės jums atlikti šį procesą. Asmeniškai man teko baigti rankinio tvarkyklės sąranką, įdiegti "Samsung" tvarkykles ("Nexus 7" yra ASUS įrenginys, tačiau "Samsung" tvarkyklės dirbo man).
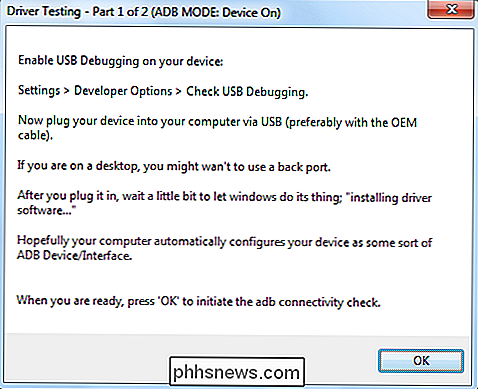
Atgal į viršų
Šis procesas bus išvalyti jūsų įrenginį, todėl jūs "Galbūt norėsiu tai padaryti pirmiausia. Spustelėkite atsarginio kopijavimo mygtuką, kad padarytumėte atsarginę jūsų įrenginio kopiją.
Spustelėkite mygtuką Sukurti "Android atsarginės kopijos failą", kad sukurtumėte atsarginę failą, kuriame yra jūsų programos ir duomenys. Jei norite tęsti, bakstelėkite atsarginio kopijavimo mygtuką, kuris pasirodys jūsų įrenginio ekrane.
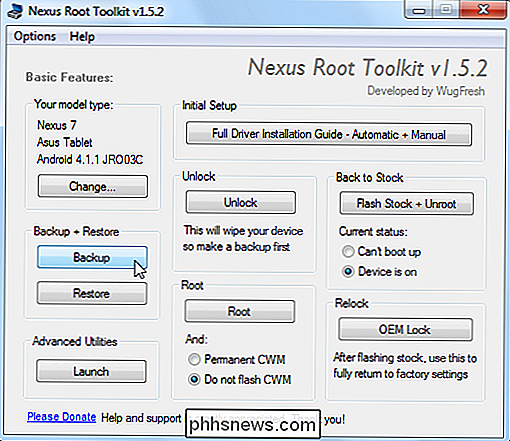
Taip pat turėtumėte naudoti atsarginį duomenų / žiniatinklio parinktį, kad galėtumėte kurti atsargines jūsų įrenginio garso ir vaizdo failų atsargines kopijas.
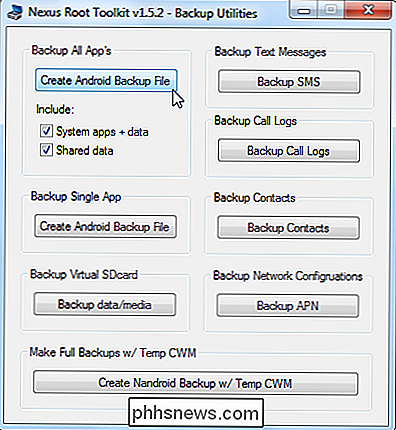
Atrakinti ir šaknį
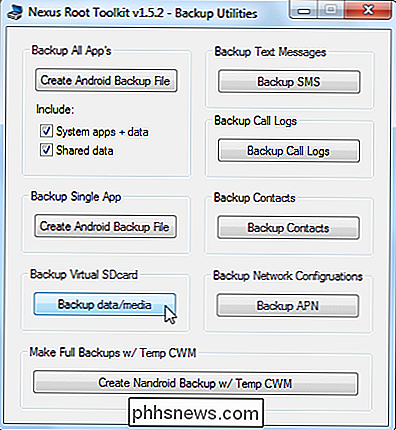
Kai atsarginę "Nexus" atsarginę kopiją , norėdami atrakinti įrenginį, naudokite mygtuką Atrakinti. Atrakinimo procesas nuvalo jūsų įrenginį, todėl įsitikinkite, kad esate atsarginis, kol tęsis!
Būsite paraginti "Nexus" paleisti įkroviklį. Po to, kai sutinkate, paleisties tvarkyklė bus atrakinta ir "Nexus" bus išvalyta ir iš naujo nustatoma jo gamyklinė būsena. Prieš tęsdami turėsite atlikti "Nexus" sąrankos procesą ir vėl įjungti USB atkūrimo režimą.
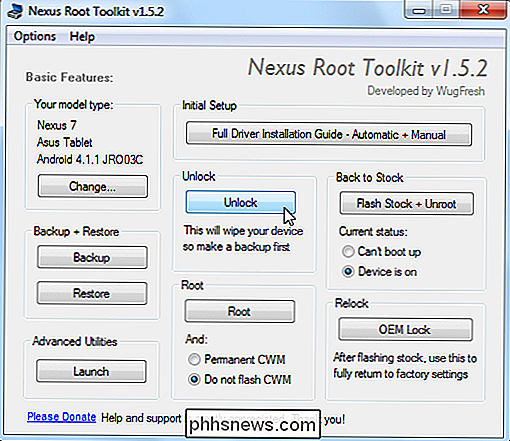
Kai pasirinksite, pasirinkite Do not flash CWM, jei taip pat nenorite, kad "ClockworkMod" būtų įjungtas į savo įrenginį, tada spustelėkite "Root" mygtukas.
Kai baigsite sukūrimo procesą, atidarykite savo "Nexus" programą "SuperSU" ir atnaujinkite SU dvejetainę.
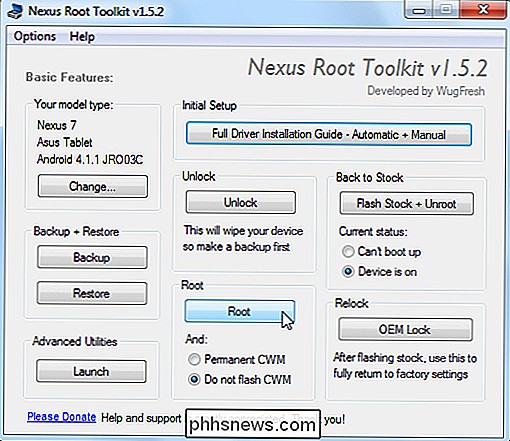
Uždelsite "BusyBox" programą, suteikite jam root teises ir palieskite "Install" mygtuką. Dabar esate sėkmingai įsišakniję!
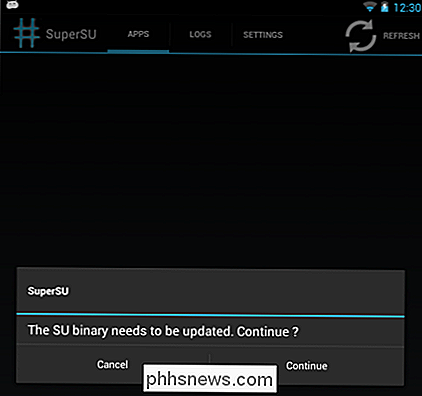
Atkūrimas iš atsarginės kopijos
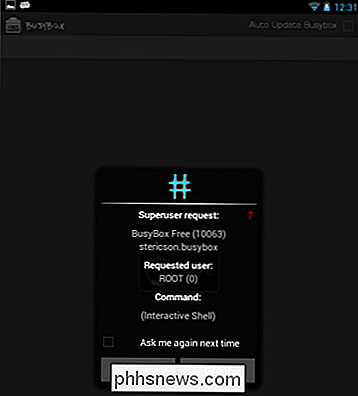
Dabar tikriausiai norėsite atstatyti "Nexus" iš anksčiau buvusių atsarginių kopijų. Spustelėkite atkūrimo mygtuką.
Naudokite atkurti "Android" atsarginės kopijos failą ir atkurti duomenų / medijos mygtukus, pasirinkdami anksčiau sukurtus atsarginės kopijos failus.
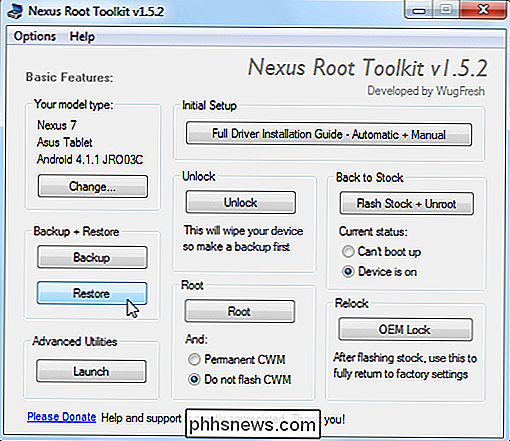
Kai įrenginyje pasirodys pilno atkūrimo ekranas, palieskite mygtuką Atkurti mano duomenis. Sutinku ir jūsų programos ir duomenys bus atkurti.
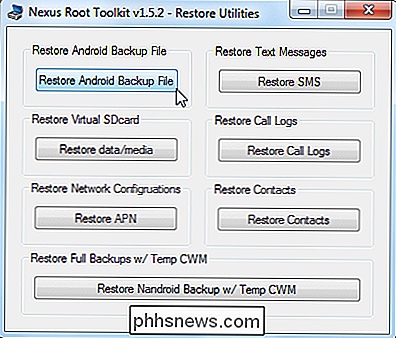

Kaip geriau fotografuoti naudodamiesi telefono kamera
Jie sako, kad geriausia fotoaparatas yra tas, kurį turite su savimi, o dauguma išmaniųjų telefonų fotoaparatų dabar gali lengvai pakeisti "point-and-shoot". Naudotojai, kurie patyrė fotografavimą, gali būti lengva perkelti iš "realios" kameros į išmanųjį telefoną, tačiau vartotojams, kurie neturi fotografijos patirties, tai gali būti tikras iššūkis, kad gautumėte padorų vaizdą iš jūsų telefono.

Kaip naudotis "SmartThings", kad automatiškai įsijungtų žiburiai, kai įeinate į kambarį
Jei serga kiekvieną kartą, kai įeinate į tamsų kambarį, galite rasti ir įsiskverbti šviesos jungikliu naudokitės "SmartThings", kad automatizuotumėte šį procesą ir automatiškai įjungtumėte žibintus, kai įvesite. Yra keletas būdų, kaip tai padaryti, ir tai priklauso nuo to, kokie produktai yra jūsų arsenale.



