Kaip sinchronizuoti "Android" pranešimus į kompiuterį ar "Mac"

Jei dirbate su savo kompiuteriu ir telefonas praeina, galite jį patraukti, atblokuoti ir patikrinti pranešimą, tikėtina, kad išmesite savo darbo eigą. Arba galite tik sinchronizuoti savo pranešimus prie savo kompiuterio, kad jie būtų rodomi tiesiai ten, kas iš tikrųjų daro daug daugiau prasmės.
SUSIJUSIOS: Kaip naudoti "Pushbullet" sinchronizuoti visus jūsų kompiuterio ir "Android" elementus Telefonas
Laimei, tai yra gana paprasta užduotis, nes naudojamas įrankis Pushbullet. Dabar aš tau dabar pasakysiu: "Pushbullet" daro daug daugiau nei tiesiog sinchronizuoja pranešimus iš savo telefono į kompiuterį - laimei, turime detalę, apimančią "Pushbullet". Bet dabar apibūdinkime pranešimų sinchronizavimą šiek tiek išsamiau.
Pirmas žingsnis: įdiekite "Pushbullet" programą ir plėtinį
Pirmas dalykas, kurį reikės atlikti, yra "Pushbullet" paleidimas tiek telefone, tiek kompiuteryje . Tai nemokamas įdiegimas iš "Google Play" parduotuvės jūsų telefone, todėl eikite į priekį ir paimkite, kad dabar.
Vis dėlto kompiuterio pusėje yra keletas variantų. Nepriklausomai nuo to, kokią platformą naudojate ("Windows", "Linux", "Mac", "Chrome OS" ir tt), naršyklėje galite naudoti "Chrome", "Firefox" ar "Opera" plėtinius. Tai turėtų apimti viską daugeliui žmonių.
Jei esate "Windows" vartotojas, galite naudoti ir "Windows" programą, kuri yra atskira programa, o ne naršyklės plėtinys. Tiesą sakant, jis tiesiog įtraukia į operacinę sistemą šiek tiek daugiau.
Bet kuriuo atveju tai jūsų sprendimas, ką jūs darote. Tačiau šiam pamokom naudoju "Chrome" plėtinį, nes jis yra pats universaliausias sprendimas.
Antras žingsnis: nustatykite Push bullet telefone
Kai įdiegsite, turėsite viską nustatyti aukštyn. Eik į priekį ir įjunk ją savo telefone.
Kai jį paleidžiate, pirmasis veiksmas, kurį turėsite atlikti, yra prisijungimas, kurį galite atlikti su savo "Google" ar "Facebook" paskyra. Nepriklausomai nuo to, kurį čia pasirinksite, turėsite naudoti tą patį prisijungimą prie savo kompiuterio (kai pateksime į tą dalį).
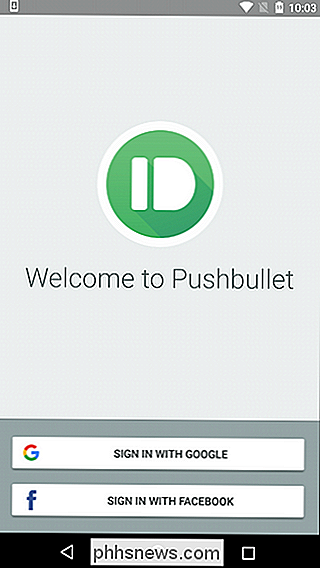
Kai būsite prisijungę, turėsite suteikti "Pushbullet" prieigą prie savo pranešimų . Šiame pirmame ekrane spustelėkite "Įgalinti", kuris nukreips jus į "Pranešimų prieigos nustatymų" puslapį.
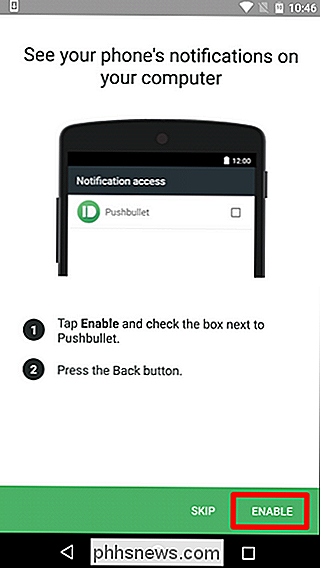
Čia eikite į priekį ir slinkite perjungikliu (gali būti, kad jis būtų žymimasis langelis), kad leistumėte "Pushbullet" prieigą prie visų pranešimų. Pasirodys įspėjimas, leidžiantis jums žinoti, kad tai suteiks "Pushbullet" galimybę skaityti visus jūsų pranešimus. Tai yra sandorio dalis, todėl, jei norite rodyti pranešimus savo kompiuteryje, spustelėkite "Leisti".
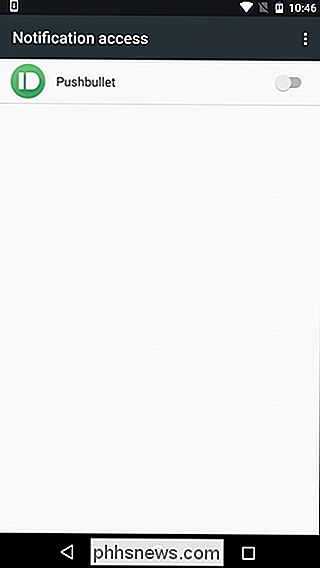
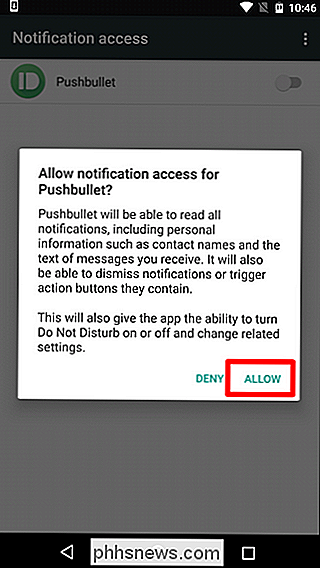
Tai turėtų išmesti jus atgal į "Pushbullet" sąranką, kur galėsite atspindėti gaunamus skambučių duomenis - tik palieskite "OK", tada patvirtinkite toliau nurodytus leidimus ("Phone and Contacts"). Atlikta.
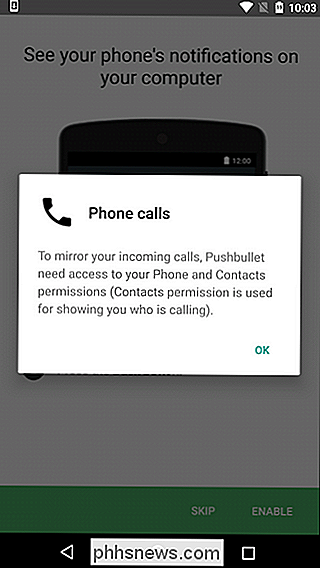
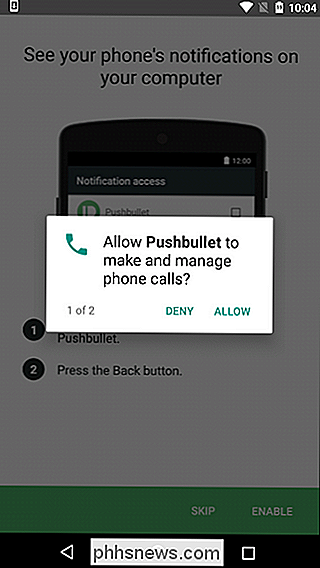
Kitas veiksmas ne tik leis jums matyti jūsų tekstinius pranešimus, bet ir atsakyti į juos. Jei į tai esate, palieskite "Įgalinti", tada leiskite SMS leidimą.
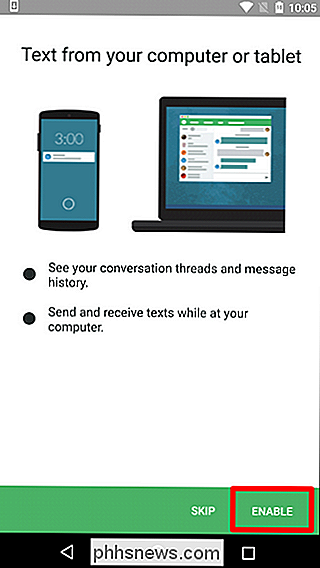
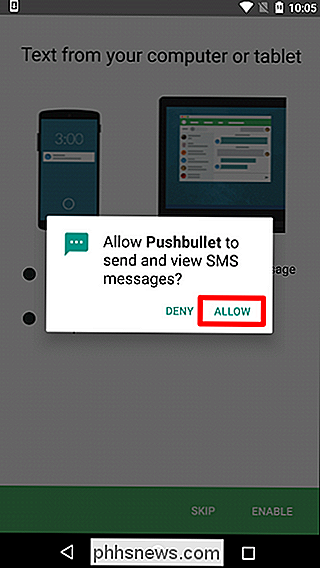
Baigę pradinę sąranką, turėsite iš tikrųjų įjungti visus pranešimų atspindimus. Norėdami tai padaryti, atidarykite meniu, stumdami iš kairės arba paliesdami tris eilutes viršutiniame kairiajame kampe. Iš ten pasirinkite "Pranešimo veidrodis".
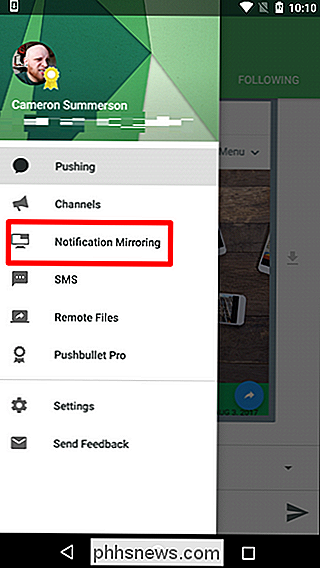
Norėdami įgalinti veidrodinį vaizdą, pirma perjunkite jį į padėtį. Jei norite, kad pranešimai būtų rodomi tik tada, kai naudojate "Wi-Fi", eikite į priekį ir perjunkite ir kitą. Galiausiai, jei nenorite matyti tylų pranešimų savo kompiuteryje, šią parinktį galite išjungti.
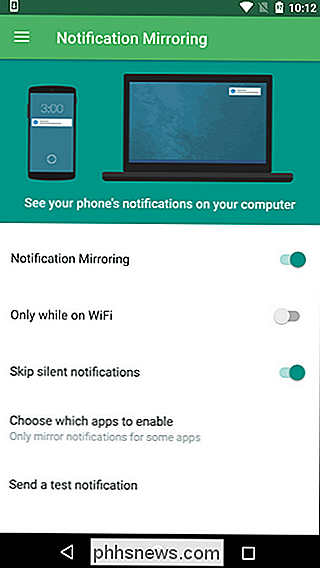
Jei norite daugiau praturtintą kontrolę, galite paliesti parinktį "Pasirinkti, kurias programas įjungti" ir pasirinkti, kurias programas jums reikės. iš tikrųjų žr. sinchronizuotus pranešimus iš. Tai kietas.
Antras žingsnis: kompiuteryje įdiegimas "Push bullet"
Šiuo metu jau turite įdiegti "Pushbullet Chrome" plėtinį, tai, manau, yra pats paprasčiausias būdas naudoti programą. Pavyzdžiui, jei naudojate kažką kitokio tipo, pvz., "Firefox" plėtinys ar "Windows" programa, gali atrodyti šiek tiek kitoks. Bet dažniausiai nustatymo procesas turėtų būti tas pats.
"Chrome" įrankių juostoje pratęsimas turėtų būti rodomas kaip maža piktograma. Tai žalias apskritimas su įnoringa maža kulka. Spustelėkite, kad. Bus paprašyta prisijungti prie "Pushbullet.com" (kurį taip pat galite naudoti, kad bendraujate su "Pushbullet" įvairiomis telefono funkcijomis). Tiesiog neužmirškite prisijungti naudodami tą pačią paskyrą, kurią naudojate savo telefone!
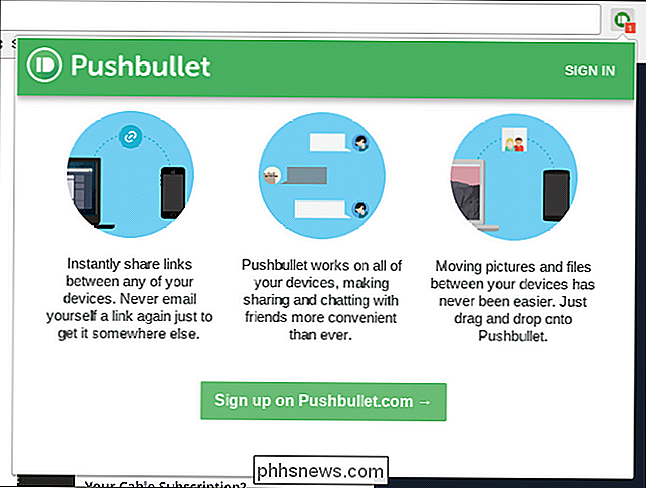
Kai tai bus padaryta, jūs būsite. Nebūtina papildomos sąrankos kompiuteryje. Jūsų pranešimai turėtų būti rodomi kaip pranešimo apie patarimo būdas jūsų kompiuteryje, kuris tęsia pirmyn.
Trečias veiksmas: siunčia bandymo pranešimą ir pasiekia ankstesnius pranešimus
Tik įsitikinkite, kad viskas veikia tinkamai, eikite į priekį ir vėl sugrįžkite į Pranešimo veidrodžio nustatymai telefone. Apatinė parinktis turėtų būti parašyta "Siųsti bandymo pranešimą". Eik į priekį ir bakstelėkite.
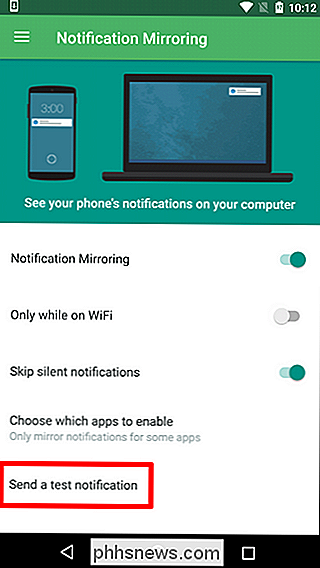
Komunikate turėtų būti rodomas pranešimas. Boom'as, ten viskas baigta.
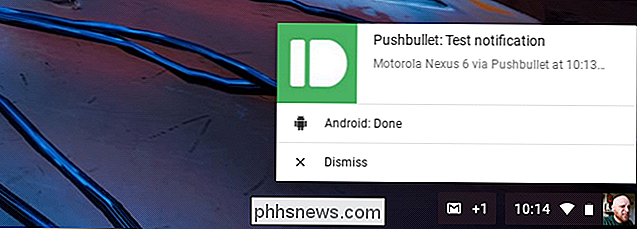
Kai viskas prasideda ir veikia, prie "Pushbullet" pratęsimo galite susipažinti su neatsisakytais pranešimais, spustelėdami skirtuką "Pranešimai".
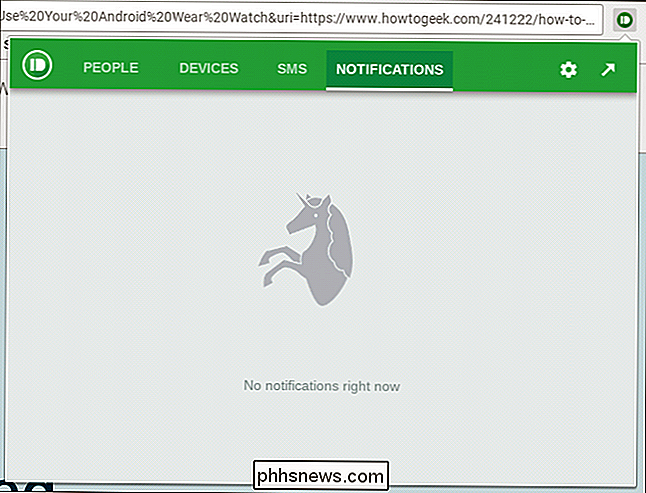
Tai beveik viskas, ko reikia.

Kaip naudoti "Emoji" "Photoshop"
Per pastaruosius keletą metų Emoji tapo didžiuliu pop kultūros dalimi. Apie juos yra net filmas (nors aš viską mėginu tai pamiršti). Su "Photoshop CC 2017" "Adobe" pridūrė tinkamą "Emoji" palaikymą, todėl pažvelkime, kaip juos naudoti. "Photoshop" atidarykite dokumentą, kurį dirbate (arba tuščią). Pasirinkite tipą su spartieji klavišai T arba meniu Įrankiai.

Kaip perjungti arba paleisti programas "MacBook Pro" jutikliniu juostu
"Apple" įdiegė "MacBook Pro" jutiklinį ekraną, bet nesiūlo jokio paleidimo ar perjungimo iš programos. Rimtai, Apple? Atrodo, kad tai yra priežiūra, bet laimingai pora kūrėjų pasiūlė šią funkciją. Dvi pagrindinės programos siūlo jutiklinių juostų programų perjungimą ir paleidimą: "TouchSwitcher" ir "Rocket".


