Kaip pritaikyti "Chromecast" foną, kad būtų rodomos asmeninės nuotraukos, naujienos ir dar daugiau.

"Google" saugoma "Backdrops" kolekcija - nuotraukos, rodomos tada, kai jūsų "Chromecast" arba "Android TV" langelis yra nenaudojamas, yra labai gražus, bet kartais nori pamatyti kažką šiek tiek labiau pritaikyto. Naudodami "Google" namų programą, skirtą "Android" ir "iOS" (anksčiau "Chromecast" programai), iš tikrųjų galite pakeisti "Fono paveikslėlio nustatymus", kad parodytumėte daug daugiau, nei tiesiog fotografuodami.
SUSIJĘS: Kaip pašalinti "Chromecast" tinklinės "Android" pranešimus
Norėtume atkreipti dėmesį į tai, kad "Chromecast" ir "Android" televizoriai yra du skirtingi gyvūnai, nors jie dalijasi keliomis funkcijomis, tačiau yra dalykų, kuriuos daro vienas, o kitas negali. Pavyzdžiui, "Chromecast" turi daug tvirtesnių "Backdrop" tinkinimo funkcijų. Mes ketiname apžiūrėti abu įrenginius čia, bet aš sutelksiu dėmesį į "Chromecast" ir nurodydama "Android TV" skirtumus, jei taikytina. Bet kuriuo atveju, nustatymai, laimei, yra rodomi toje pačioje vietoje bet kuriam įrenginiui, todėl skirtumai taps akivaizdūs gana greitai, kaip jums sekasi.
Kaip minėjau anksčiau, to reikės "Google" namų programos. Tai galima naudoti "Android" ir "iOS", ir, laimei, abu įrenginiai atrodo ir veikia taip pat. Aš naudosiu "Android" įrenginį šiam vadovavimui, bet galėsite neprilygstamai imituoti tai, ką darau su "iOS" įrenginiu.
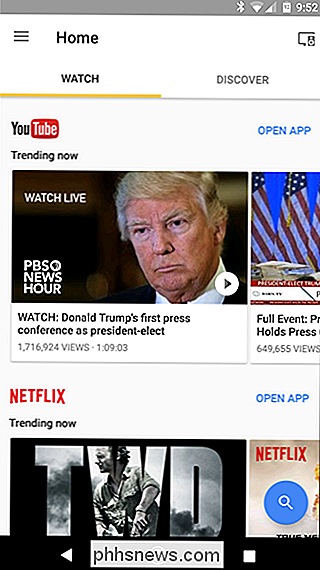
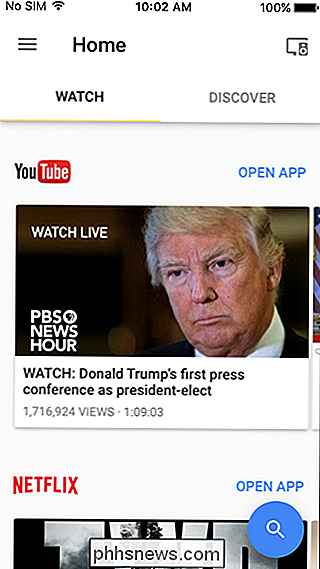
Įdiegus jį, turėsite paleisti greitą rinkinį procesas. Vykdydamas šią veiklą, jis ieškos jūsų tinklo įrenginių, bet nebandykite nieko nerodyti - ieškote naujų įrenginių, kurie dar nebuvo nustatyti. Jei "Chromecast" arba "Android TV" dėžutė jau veikia ir veikia, tai viskas gerai.
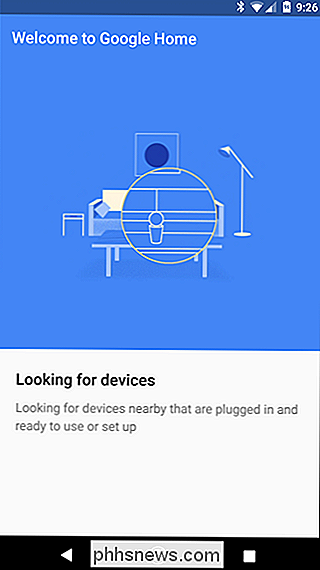
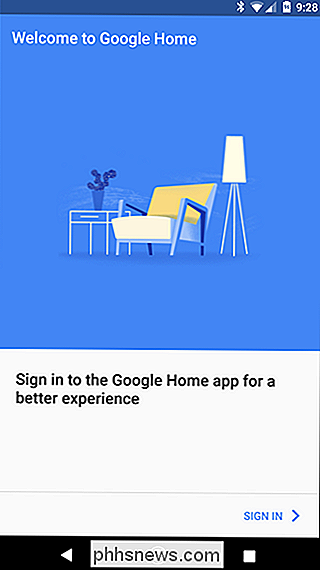
Po to, kai atlikote sąranką ir esate prisijungę, esate pasiruošę įkelti ir rolėti. Programa prasideda, nurodydama, kur valdyti savo įrenginį, o tai yra būtent tas dalykas, apie kurį ketiname kalbėti šiandien. Patogus.
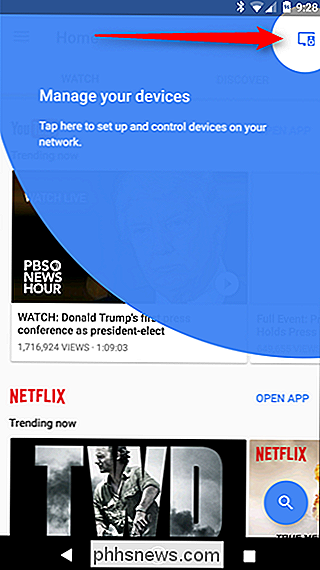
Taigi eikite į priekį ir bakstelėkite mažą piktogramą viršutiniame dešiniajame kampe. Tai įkelia visus "Chromecast" arba "Android TV" langelius jūsų tinkle. Jei įrenginys tiesiog veikia tinkle ir šiuo metu nėra prisijungęs prie jūsų "Google" paskyros, paliesdami "Fontuoti ir dar kartą pritaikyti" atsiras dialogas, kuriame bus klausiama, ar norite leisti įrenginiui naudoti "Google" paskyrą tokioms funkcijoms kaip tai. Eik į priekį ir palieskite "Taip, aš".
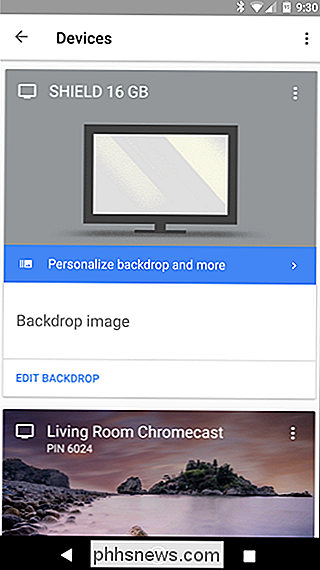
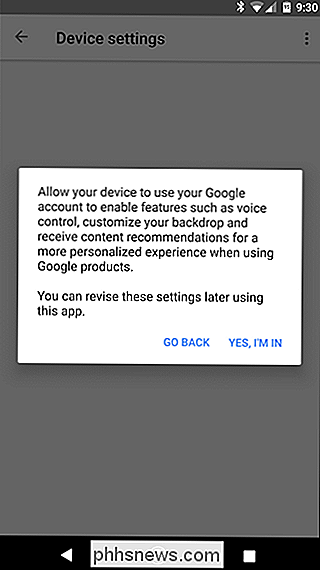
Tai perkelia jus į įrenginio fono nustatymus, kuriuose yra visos tinkinimo parinktys, o "Chromecast" ir "Android" televizija pradeda rodyti skirtingus veidus. Kaip matote toliau pateiktuose ekrano paveikslėliuose, "Chromecast" (kairėje) yra keletas parinkčių, kurių negalima naudoti "Android TV" (dešinėje).
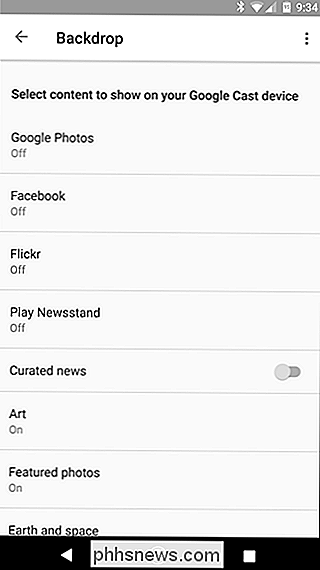
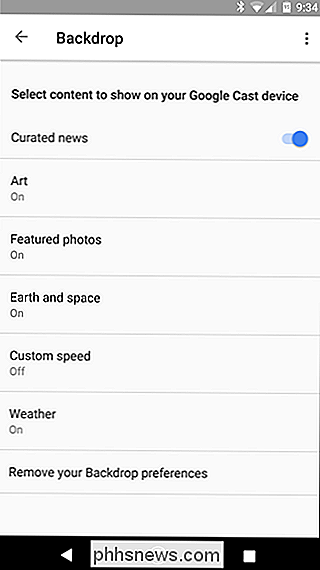
Iš esmės "Android TV" galite įjungti arba išjungti dalykus ir pasirinkti šaltinius, kur "Chromecast" leidžia iš tikrųjų kasti ir atlikti keletą pakeitimų. Toliau mes ketiname sutelkti dėmesį į "Chromecast" nustatymus, nes "Android TV" daugeliu atvejų nėra daug ką kalbėti.
SUSIJĘS: 18 Ką gali žinoti "Google Photos Can" Arba
Čia yra parinktys, kurias galite keisti:
- "Google" nuotraukos: Galite pasirinkti pasirinktinius albumus iš savo "Google" nuotraukų rinkinių ir rodyti juos kaip fono dalį. Galite kurti naujus albumus adresu photos.google.com. Tiesiog spustelėkite nuorodą "Sukurti" pačioje viršuje ir pasirinkite "Albumai".
- Facebook: Kaip ir "Google" nuotraukose, galite leisti "Chromecast" pasiekti savo "Facebook" nuotraukos - galite pasirinkti ir pasirinkti aplankus, kuriuos norite rodyti.
- Flickr : Ar turite "Flickr" paskyrą? Jūs tai prisimenate: galite rodyti tuos vaizdus "Chromecast".
- "Play kioskas": Jei naudojate "Google" kiosko programą, tai yra puiki galimybė. Iš esmės, jūsų televizoriaus "Kioskas" rodys jūsų asmeninių kanalų naujienų antraštes. Neigiamas dalykas čia yra. Gerai, jis rodo tik antraštes - bent jau galite tiesiog įeiti į "Kiosko" programą ir rasti straipsnį.
- Kurai naujienos: Būtent tai, ką atrodo: naujas "Google" mano, kad norėsite žinoti apie. Čia nėra nustatymų - tai arba įjungta, arba išjungta.
- Menas: Šis nustatymas taip pat pasiekiamas "Android TV". Tai rodo įvairius "Google" kultūros instituto, "Google" atidarymo galerijos ir "Street Art" meno tipus.
- Teminiai vaizdai: "Android" TV taip pat galite pamatyti nuotraukas iš "Google+", 500 pikselių, Getty Imags ir JAV. Federacinės žemės. Kiekvieną iš jų galima keisti atskirai.
- Žemė ir kosmosas : šiame kataloge yra keletas įspūdingų nuotraukų iš "Google Earth" ir NASA "Dienos įvaizdžio", todėl labai rekomenduoju jį įjungti ir palikti tokiu būdu.
Priešingu atveju, čia taip pat galite nustatyti pasirinktinį greitį, nors funkcijos truputį silpnos, nes joje yra tik trys pasirinkimai: lėta (0.5x), normali (1x) ir greita (2x). Taip pat galite "Chromecast" ekrane parodyti orų prognozę, kuri yra labai nepastebėta - jis yra apatiniame dešiniajame kampe, šalia laikrodžio.
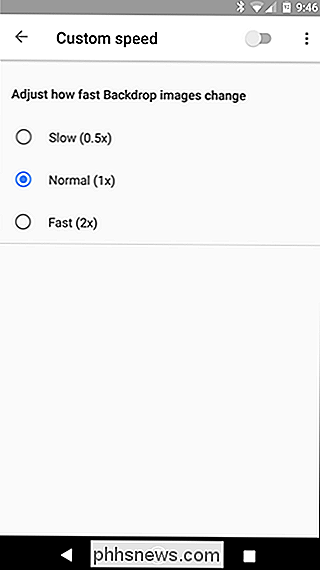
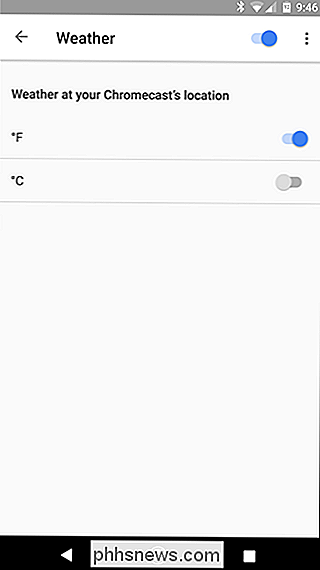
Nustatę visas tinkinimo parinktis, galite tiesiog atsisakyti app. Lengvas peasy.

Kaip įdiegti ir nustatyti "Lutron Caseta" kištukinio lizdo dinamiką
ŠIandienos visur yra protingų kištukų, tačiau, jei norite, kad įsigyjamas fizinis nuotolinis valdymas, Lutron Caseta Plug-In Lempos dimmer yra protingas kištukas apsvarstyti. Štai kaip jį nustatyti. SUSIJUSIOS: Kaip įdiegti ir nustatyti "Lutron" "Caseta" daviklio jungiklio starterio rinkinį "Lutron" yra dvejetainių jungiklių karalius - jie išrado juos.

Kaip automatiškai išvalyti privačius duomenis, kai uždarote naršyklę
, Interneto naršyklės paprastai išsaugo jūsų asmeninę duomenų istoriją, slapukus, paieškas, atsisiunčiamus failus ir dar daugiau. Jei ją vis dar išvalysite, galite bet kurią naršyklę automatiškai išvalyti privačius duomenis, kai ją uždarysite. Atkreipkite dėmesį, kad jei nustatysite naršyklę, kad automatiškai išvalysite slapukus, kai ją uždarysite, turėsite prisijungti prie svetainių jūs naudojate kiekvieną kartą atidarę savo naršyklę.



