Kaip padaryti Windows rodyti failų plėtinius

Windows pagal nutylėjimą nerodo failų plėtinių, tačiau galite pakeisti vieną nustatymą ir padaryti, kad "Windows 7", "8" arba "10" visada rodytų kiekvieną failą pilnas failo plėtinys.
Kodėl turėtumėte rodyti failų plėtinius
Kiekvienas failas turi failo plėtinį, kuris nurodo Windows kokio tipo failą jis yra. Failų plėtiniai paprastai yra trys arba keturi skaitmenys, tačiau jie gali būti ilgesni. Pavyzdžiui, "Word" dokumentuose yra .doc arba .docx failo plėtinys. Jei turite failą Pavyzdys.docx, "Windows" žino, kad tai "Word" dokumentas, ir atidarys jį "Microsoft Word".
Yra daug skirtingų failų plėtinių. Pavyzdžiui, garso failuose gali būti failų plėtinys, pvz., .mp3, .aac, .wma, .flac, .ogg arba daugelis kitų galimybių, priklausomai nuo to, kokio tipo garso failo jie yra.
Windows nustatymas failų plėtiniams rodyti yra naudinga saugumui. Pavyzdžiui, .exe failo plėtinys yra vienas iš daugelio failų plėtinių, kuriuos "Windows" paleidžia kaip programą. Jei nematote, koks yra failo plėtinys, sunku išsiaiškinti, ar tai yra programa, ar saugus dokumentas ar garso ir vaizdo failas.
Pvz., Gali būti failas su pavadinimu "document", kuriame yra piktograma savo įdiegto PDF skaitytuvo. Jei failų plėtiniai paslėpti, nėra greito būdų išsiaiškinti, ar tai yra teisėtas PDF dokumentas, ar iš tikrųjų yra kenksminga programa, naudojanti jūsų PDF skaitytuvo piktogramą kaip paslėptą. Jei "Windows" nustatė rodyti failų plėtinius, galėsite pamatyti, ar tai saugus dokumentas su pavadinimu "document.pdf" ar pavojingas failas su tokiu pavadinimu kaip "document.exe". Daugiau informacijos galite rasti failo savybių lange, tačiau jums nereikia to daryti, jei įjungėte failų plėtinius.
Kaip rodyti failų plėtinius Windows 8 ir 10
Ši parinktis yra lengvai prieinama "File Explorer", esančiame "Windows 8" ir "10".
Spustelėkite skirtuką "Žiūrėti" juostoje. Įjunkite arba išjunkite failų plėtinius skiltyje "Rodyti / paslėpti" laukelį "Failo vardo plėtiniai". "File Explorer" prisimins šį nustatymą, kol jo nebeleisite ateityje.
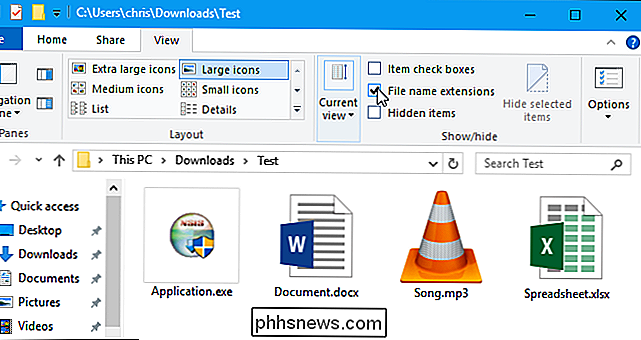
Kaip rodyti failų plėtinius "Windows 7" versijoje
Ši parinktis yra šiek tiek paslėpta "Windows 7", kur ji paliekama lango aplankų parinktyse.
Spustelėkite mygtuką "Tvarkyti", esantį "Windows Explorer" įrankių juostoje, ir pasirinkite "Folder and search options" (aplanko ir paieškos parinktys), kad atidarytumėte.
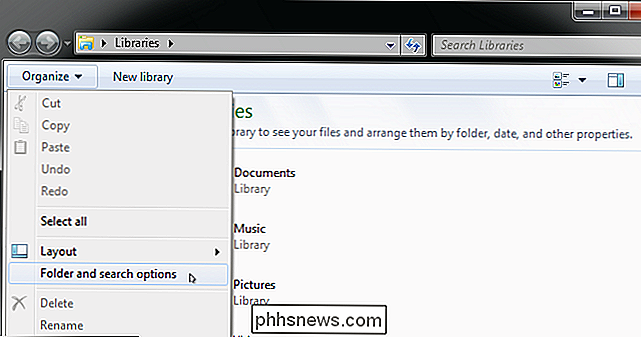
Spustelėkite skirtuką "View" lango "Folder Options" viršuje. Išskleidžiamajame laukelyje "Išplėstiniai nustatymai" pažymėkite žymimąjį laukelį "Slėpti žinomų failų tipų plėtinius". Spustelėkite "Gerai", kad pakeistumėte nustatymus.
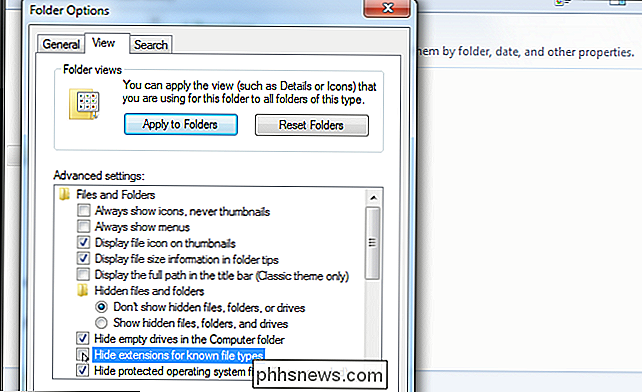
Šis parinkčių langas taip pat pasiekiamas "Windows 8" ir dešimtyje - tiesiog spustelėkite mygtuką "Parinktys" įrankių juostos peržiūroje. Tačiau greičiau greitai perjungia arba išjungia failų plėtinius per juostą.
Šis langas taip pat pasiekiamas per bet kurios "Windows" versijos valdymo skydą. Eikite į Valdymo skydą> Išvaizda ir personalizavimas> Aplanko parinktys. "Windows 8" ir "10" pavadinimuose yra "File Explorer Options".

Kaip prisijungti prie VPN sistemoje Windows
Mes apėmė virtualius privačius tinklus ir, kada galbūt norėsite juos naudoti anksčiau. Prisijungimas prie VPN yra lengvas, nes "Windows" ir dauguma kitų operacinių sistemų siūlo įmontuotą VPN palaikymą. Lengvas būdas: naudokite VPT klientą Atminkite, kad kai kurie VPT teikėjai siūlo savo kompiuterio klientus, o tai reiškia, kad jūs laimėjote Nebūtina šiame vadove aprašyto sąrankos proceso.

Kaip įgalinti "MacOS" "Dark" meniu juostą ir doką
. Tai matėte ekrano paveikslėliuose: juodos meniu juostos ir juodo doko. Kaip jie tai padarė? Jei tai atrodo magiškas triukas, tai yra priežastis: kol prieš Yosemite prieš kelerius metus juodojo meniu juostos nustatymas reiškia, kad reikia naudoti sunkiai įdiegtas trečiųjų šalių hacks. Įjungti Dark Mode "macOS" Pirmiausia atidarykite "System Preferences", tada spustelėkite "General".



