Pradedančiųjų Geek: Kaip kurti ir naudoti virtualias mašinas

Virtualios mašinos leidžia paleisti operacinę sistemą darbalaukio programos lange, kuris elgiasi kaip visiškai atskiras kompiuteris. Galite juos naudoti kartu su kitomis operacinėmis sistemomis, paleisti programinę įrangą, kurios negalima jūsų pagrindinė operacinė sistema, ir išbandyti programas saugioje smėlio dėžėje esančioje aplinkoje.
Ten yra keletas gerų virtualių mašinų (VM) programų. nustato virtualią mašiną, ką nors gali padaryti. Turėsite įdiegti VM programą ir turėti prieigą prie įdiegtos operacinės sistemos diegimo laikmenos, kurią norite įdiegti.
Kas yra virtuali mašina?
Virtuali mašina programa sukuria virtualų aplinką, vadinamą "tiesiog paprasta" virtuali mašina, kuri elgiasi kaip atskira kompiuterinė sistema su virtualaus aparatūros įtaisais. VM veikia kaip procesas dabartinės operacinės sistemos langą. Galite paleisti operacinės sistemos diegimo programos diską (arba tiesioginį kompaktinį diską) virtualios mašinos viduje, o operacinė sistema bus "suklaidinta" į galvą, kad ji veikia tikrame kompiuteryje. Ji bus įdiegta ir paleisti taip, kaip ir realioje fizinėje mašinoje. Kiekvieną kartą, kai norite naudoti operacinę sistemą, galite atidaryti virtualaus kompiuterio programą ir ją naudoti dabartiniame darbalaukyje esančiame lange.
"VM" pasaulyje operacinė sistema, veikianti kompiuteryje, vadinama kompiuteriu ir bet kuria operacine sistema sistemos, veikiančios viduje VM, vadinamos svečiais. Tai padeda išlaikyti, kad viskas nebūtų pernelyg paini.
Tam tikroje VM svečio operacinė sistema yra saugoma virtuiniame kietajame diske - dideliame daug gigabaitų faile, saugomame jūsų tikrame kietajame diske. VM programa pateikia šį failą svečio OS kaip realų kietąjį diską. Tai reiškia, kad jums nereikės netvarka suskaidyti ar padaryti dar ką nors sudėtingesnį su savo realiu kietu disku.
Virtualizacija prideda tam tikrų pridėtinių išlaidų, todėl nereikia tikėtis, kad jie bus tokie pat greiti, kaip ir tuomet, jei įdiegėte operacinę sistemą nekilnojamojo aparatūros. Reikalaujantys žaidimai ar kitos programos, kurioms reikalinga rimta grafika ir procesoriaus galia, iš tikrųjų nėra taip gerai, todėl virtualios mašinos nėra idealus būdas žaisti "Windows" kompiuterinius žaidimus "Linux" ar "Mac OS X" - bent jau, nebent tokie žaidimai yra daug vyresni arba jie nėra grafiškai reikalaujantys.
Kiek vienetų, kuriuos galite turėti, tik riboja kietojo disko vietos kiekis. Štai keletas VM, kuriuos naudojame bandydami dalykus, rašydami straipsnius. Kaip matote, mes turime visas VM su keliomis "Windows" ir Ubuntu versijomis.
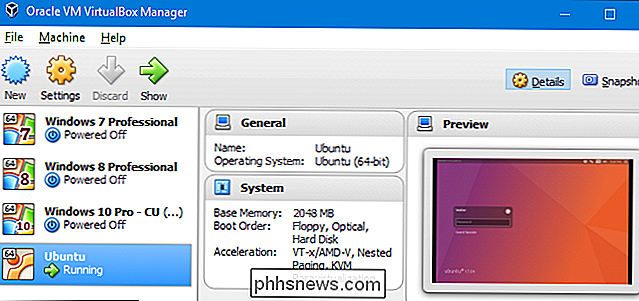
Vienu metu galite paleisti kelis VM, tačiau jūsų sistemos ištekliai yra šiek tiek ribotos. Kiekvienas VM praleidžia tam tikrą procesoriaus laiką, RAM ir kitus resursus.
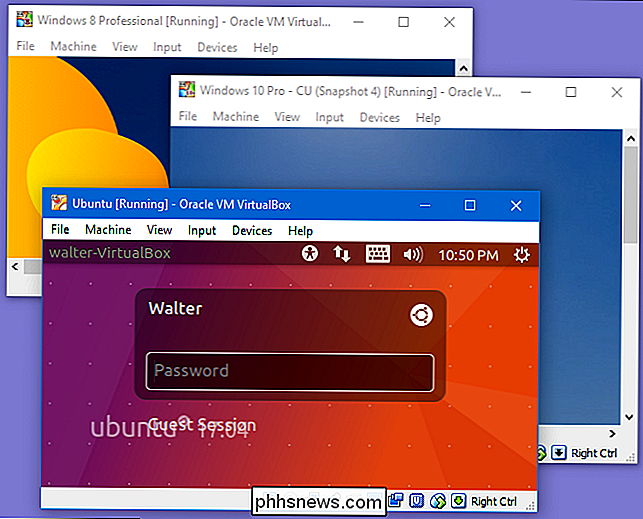
Kodėl norėtumėte kurti virtualią mašiną
Nepaisant to, kad esate geras linksmas smagu žaisti, VM siūlo daug rimtų dalykų. Jie leidžia jums eksperimentuoti su kita OS, nereikalaujant įdiegti į savo fizinę įrangą. Pvz., Jie yra puikus būdas netvarkytis su "Linux" ar nauja "Linux" paskirstymo funkcija ir sužinoti, ar tai jums tinka. Kai baigsite žaisti naudodami OS, galite tiesiog ištrinti VM.
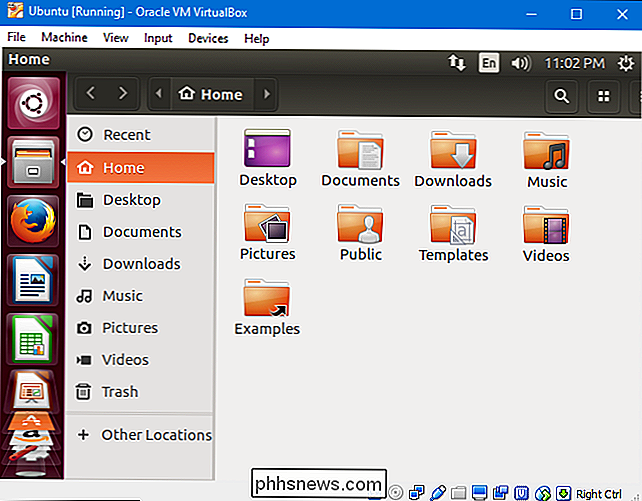
VM taip pat yra būdas paleisti kitą "OS" programinę įrangą. Pvz., Kaip "Linux" ar "Mac" naudotojas, galite įdiegti "Windows" VM, kad paleistumėte "Windows" programas, kurioms neturėtumėte prieiti prie kito. Jei norite paleisti vėlesnę "Windows" tipo "Windows 10" versiją, bet turi senesnes programas, kurios veikia tik XP, galite įdiegti "Windows XP" į VM.
SUSIJĘS: Išaiškintos smėlio dėžės: kaip jos jau yra. Jūsų apsauga ir smėlio dėžės bet kokia programa
Dar vienas privalumas, kurį teikia VM, yra tai, kad jie yra "sandbox" iš likusios jūsų sistemos. VM programinė įranga negali išvengti VM, kad galėtų įsiterpti į likusią jūsų sistemą. Tai leidžia VM saugiai patikrinti programas ar tinklalapius - nesitikėkite ir nematote, ką jie daro.
Pavyzdžiui, kai skambinosi "Sveiki, mes esame iš" "Windows", sukūrėme savo programinę įrangą VM, norėdami sužinoti, ką jie iš tikrųjų padarys, - VM sukliudė sukčiai patekti į realią operacinę sistemą ir failus.
Sandboxing taip pat leidžia saugiai valdyti nesaugius OS. Jei vis tiek reikia senesnių programų "Windows XP", galite paleisti jį VM, kur bent jau sugadinta senosios, nepalaikomos OS veikimo grėsmė.
Virtualaus aparato programos
Yra keletas skirtingų virtualių mašinų programų, kurias galite naudoti. Pasirinkite iš:
- VirtualBox: ("Windows", "Linux", "Mac OS X"): "VirtualBox" yra labai populiarus, nes jis yra atviro kodo ir visiškai nemokamas. Nėra mokamos "VirtualBox" versijos, taigi jums nereikės elgtis su įprasta "atnaujinimu, kad gautumėte daugiau funkcijų" "upsells" ir "nags".
- VMware Player: ("Windows", "Linux"): "VMware" turi savo virtualių mašinų programų eilutę. "VirtualBox" veikia labai gerai, ypač "Windows" ir "Linux", kur yra mažiau konkurencijos, todėl tai yra gera vieta pradėti naudoti VM. Galite naudoti "VMware Player" sistemoje "Windows" arba "Linux" kaip nemokamą pagrindinį virtualųjį įrankį. Daugiau išplėstinių funkcijų, kurių daugelis yra "VirtualBox" nemokamai, reikia atnaujinti mokamą VMware Workstation programą.
- VMware Fusion: ("Mac OS X"): "Mac" vartotojai privalo įsigyti "VMware Fusion", norėdami naudoti "VMware" produktą, "VMware" nes nemokamas "VMware Player" nėra "Mac". Tačiau "VMware Fusion" yra labiau poliruotas.
- "Parallels Desktop": ("Mac OS X"): "Mac" taip pat turi "Parallels Desktop". Tiek "Parallels Desktop", tiek "VMware Fusion for Mac" yra labiau poliruoti nei kitose platformose esančios virtualaus kompiuterio programos, nes jos parduodamos tik vidutiniams "Mac" naudotojams, kurie gali norėti paleisti "Windows" programinę įrangą.
Nors "VirtualBox" veikia labai gerai "Windows" ir "Linux" "Mac" vartotojai gali norėti pirkti labiau poliruotą, integruotą "Parallels Desktop" ar "VMware Fusion" programą. "Windows" ir "Linux" priemonės, pvz., "VirtualBox" ir "VMware Player", dažniausiai yra nukreiptos į žiūrovų auditoriją.
Žinoma, yra ir daugybė VM parinkčių. Linux apima KVM, integruotą virtualizavimo sprendimą. "Professional" ir "Enterprise" versijos "Windows 8" ir "10", bet ne "Windows 7", apima "Microsoft Hyper-V", kitą integruotą virtualųjį kompiuterį. Šie sprendimai gali veikti gerai, tačiau jie neturi labiausiai vartotojui patogių sąsajų.
Virtualios mašinos konfigūravimas
Kai nuspręsite apie VM programą ir įdiegėte ją, VM nustatymas iš tikrųjų gana lengva. Mes einame per pagrindinį "VirtualBox" procesą, tačiau dauguma programų tvarkingai kuria VM taip pat.
Atidarykite savo VM programą ir spustelėkite mygtuką, kad sukurtumėte naują virtualųjį kompiuterį.
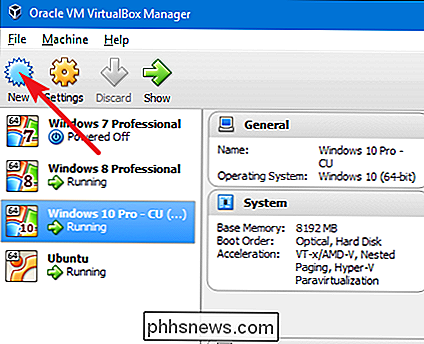
būsite vedantį per procesą vedliu, kuris pirmiausia klausia, kokią operacinę sistemą įdiegsite. Jei lauke "Vardas" įveskite OS pavadinimą, programa, greičiausiai, automatiškai pasirenka OS tipą ir versiją. Jei tai netinka arba ji pasirodo netinkama, iš meniu pasirinkite šiuos elementus. Kai baigsite, spustelėkite "Kitas".
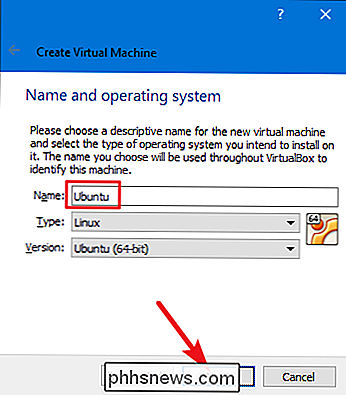
Remiantis OS, kurią planuojate įdiegti, vedlys iš anksto pasirenka kai kuriuos numatytuosius nustatymus, bet jūs galite juos pakeisti per sekančius ekranus. Jums reikės paklausti, kiek atminties skirti VM. Jei norite kažko kito nei numatytoji, pasirinkite jį čia. Kitu atveju tiesiog spustelėkite "Kitas". Nesijaudink, vėliau galėsite pakeisti šią vertę.
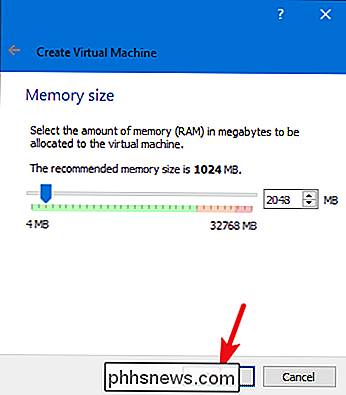
Vedlys taip pat sukurs virtualaus standžiojo disko failą, kurį naudos VM. Jei jau neturite virtualaus standžiojo disko failo, kurį norite naudoti, tiesiog pasirinkite parinktį sukurti naują.
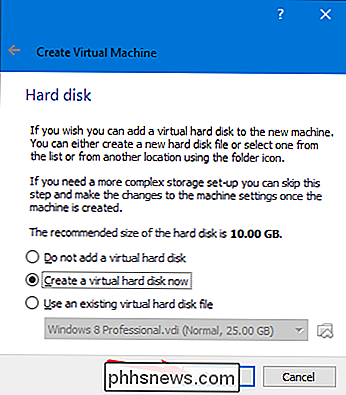
Jums taip pat bus klausiama, ar kurti dinamiškai paskirstytą ar nustatyto dydžio diską. Dinamiškai paskirstytu disku nustatysite maksimalų disko dydį, tačiau failas tik padidės iki tokio dydžio, kiek jam reikia. Su fiksuoto dydžio disku jūs taip pat nustatysite dydį, tačiau sukurtas failas bus toks didelis nuo jo sukūrimo.
Rekomenduojame kurti fiksuoto dydžio diskus, nes, nors jie suvalgo šiek tiek daugiau vietos diske, jie taip pat atlieka geresnė jūsų VM jaustis šiek tiek labiau reaguoja. Be to, jūs žinosite, kiek disko vietos naudojate ir nebūsite nustebinti, kai jūsų VM failai pradės augti.
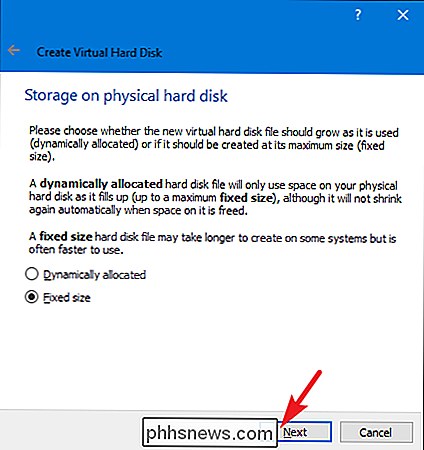
Tuomet galėsite nustatyti virtualiojo disko dydį. Galite nemokamai pereiti prie numatytojo nustatymo arba pakeisti dydį, kad atitiktų jūsų poreikius. Kai spustelėsite "Sukurti", sukurtas virtualus kietasis diskas.

Po to jūs grąžinamas į pagrindinį VM programos langą, kuriame turėtų būti rodomas jūsų naujas VM. Įsitikinkite, kad įrenginiui yra reikalinga diegimo laikmena. Paprastai tai reiškia, kad VM nustatymuose nurodomas ISO failas arba tikras diskas. Galite paleisti savo naują VM, pasirinkę jį ir paspaudę "Pradėti".
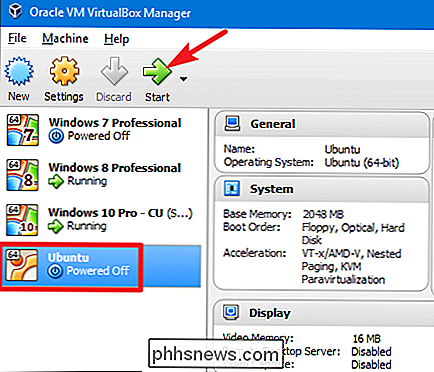
Žinoma, mes tiesiog palietėme VM naudojimo pagrindus čia. Jei norite sužinoti daugiau, skaitykite kelis kitus mūsų vadovus:
- Pilnas gairių, kaip pagreitinti virtualias mašinas, kūrimas
- Kaip sukurti ir paleisti virtualius kompiuterius naudodami Hyper-V
- Kaip įdiegti "Android" VirtualBox'e
- Kaip dalintis kompiuterio failais su virtualia mašina
- Naudokite nešiojamąjį "VirtualBox", kad visur naudotųsi virtualiomis mašinomis
- 10 "VirtualBox" gudrybės ir patobulintos funkcijos, kurias turėtumėte žinoti apie
Turite kitų dalykų ar patarimų ar nenaudojote VM? Praneškite mums į komentarus!

Kaip apriboti "Windows 10" duomenų naudojimą, o "Tethering"
"Tethering" leidžia prisijungti prie interneto naudodami savo išmaniojo telefono duomenų ryšį, tačiau tikėtina, kad turėsite ribotą duomenų kiekį, o "Windows 10" kompiuteriai gali būti labai duomenys alkani. Tikriausiai nenorite, kad "Windows 10" automatiškai atsisiųstų didelius naujinius ir sinchronizuotų didelius duomenų kiekius, kol grįšite į įprastą interneto ryšį.

Kaip pašalinti vietines naudotojo sąskaitas iš prisijungimo ekrano, esančio Windows
Jei kompiuteryje turite kelias vartotojo abonementus, gali būti įdomu, kad paspausite kiekvieno vartotojo vardą kompiuterio paleidimo laikas. Norėdami išspręsti šią problemą, galite paslėpti vartotojo abonementą, kai registro sugadinimas. Jei esate ne vienintelis faktinis aktyvus sistemos vartotojas, tai neturėtumėte slėpti kitų naudotojų paskyrų, nors galite nustatyti savo pagrindinė sąskaita prisijungiama automatiškai, o tada, kai reikia, naudokite funkciją "Perjungti naudotojus".



